Przed kilkoma godzinami gigant z Redmond udostępnił do pobrania Windows 8 Release Preview, kolejną po Windows 8 Consumer Preview wersję systemu Windows 8. Oznacza to, że małymi krokami Microsoft zbliża się do wydania wersji finalnej. Wersja Release Preview zawiera tysiące zmian i ulepszeń wpływających na stabilność i komfort codziennej pracy z systemem. Nadszedł czas by na poważnie zainteresować się tym produktem, gdyż od tego momentu nie będzie już dużej ilości zmian, a tylko kosmetyczne poprawki. Naszą przygodę z tym systemem rozpoczniemy od jego instalacji.
Wymagania ma Windows 8 Release Preview są bardzo zbliżone do Windows 7 i wyglądają one następująco:
- Procesor 1 GHz lub szybszy;
- 1 GB pamięci RAM (2 GB da wersji 64-bitowej);
- 16 GB wolnej powierzchni na dysku (20 GB dla wersji 64-bitowej);
- Karta grafiki zgodna z WDDM 1.0;
- Ekran o rozdzielczości co najmniej 1024 x 768 pikseli w celu uruchomienia aplikacji w Metro UI oraz 1366 x 768 dla funkcji Metro snap.
W pierwszej kolejności pobieramy plik iso Windows 8 Release Praview ze strony Microsoftu
Obraz nagrywamy na płycie DVD, następne umieszczamy w napędzie DVD, w biosie jako pierwsze urządzenie rozruchowe ustawiamy napęd CD/DVD po czym restartujemy komputer.
Po pojawieniu się komunikatu “press any key to boot from CD or DVD” wciskamy dowolny klawisz w celu uruchomienia instalatora systemu Windows 8 znajdującego się na płycie.
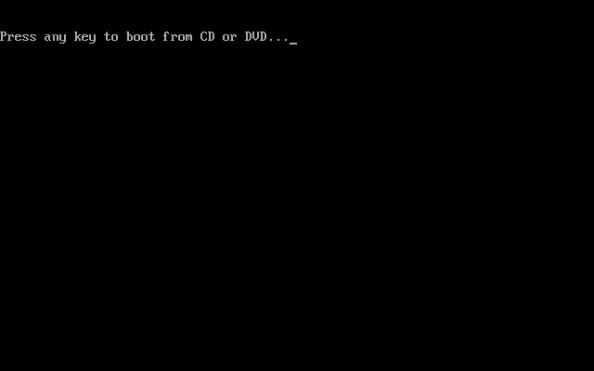
Powyższa operacja rozpocznie proces przygotowujący Windows 8 do instalacji systemu.

Po kilkunastu sekundach instalator systemu zostanie uruchomiony. Wybieramy język i klikamy Next.
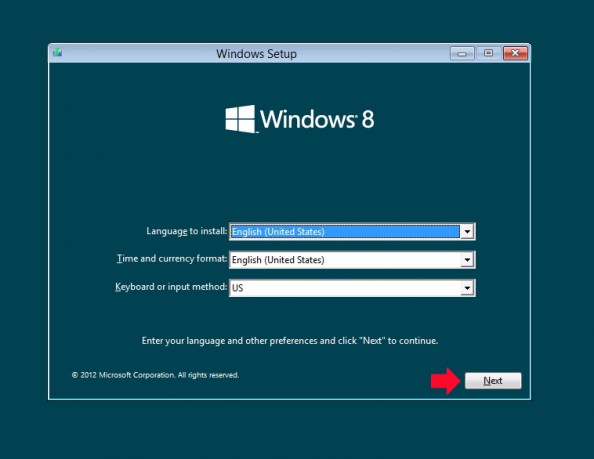
W kolejnym oknie kreatora instalacji systemu Windows 8 Release Preview klikamy Install now.

Wpisujemy załączony na poniższym screenie klucz produktu w celu aktywacji systemu

Czytamy oraz akceptujemy postanowienia licencyjne ;)

W kolejnym oknie kreatora instalacji systemu wybieramy opcję Custom: Install Windows only. Pozwoli to Nam na instalację niestandardową, czyli wybranie dysku, tworzenie partycji oraz czystą instalację systemu. Dane z partycji, na której ostanie wykonana instalacja zostaną utracone.

Wybieramy dysk, na którym zostanie wykonana instalacja systemu Windows 8. Jeśli dysk nie posiada utworzonych partycji, tworzymy je klikając new.
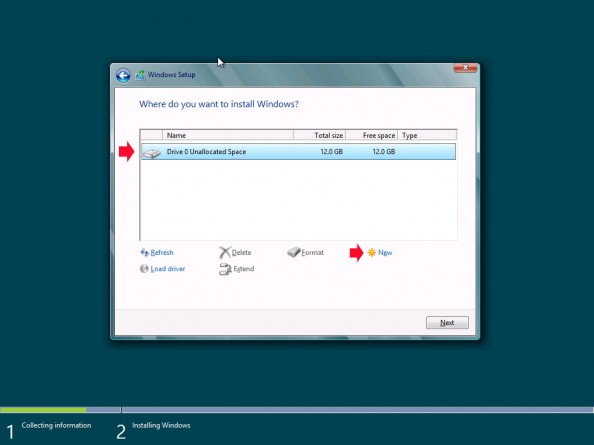
Definiujemy wielkość dla nowo tworzonej partycji i klikamy opcję apply (zastosuj).

Dodatkowo podczas tworzenia partycji system Windows automatycznie utworzy partycję przeznaczoną na pliki systemowe. O tej operacji zostaniemy poinformowani w stosownym komunikacie.
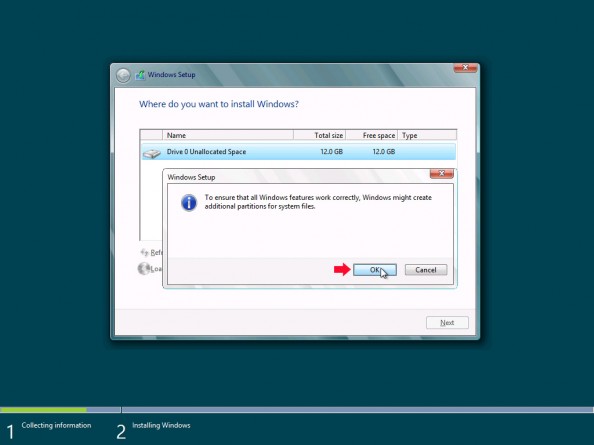
Po wykonaniu powyższych operacji klikamy opcję Next w celu rozpoczęcia kopiowania plików i instalacji systemu.

Od tego momentu kroku kreator automatycznie rozpocznie proces instalacji systemu, który potrwa kilkanaście minut.
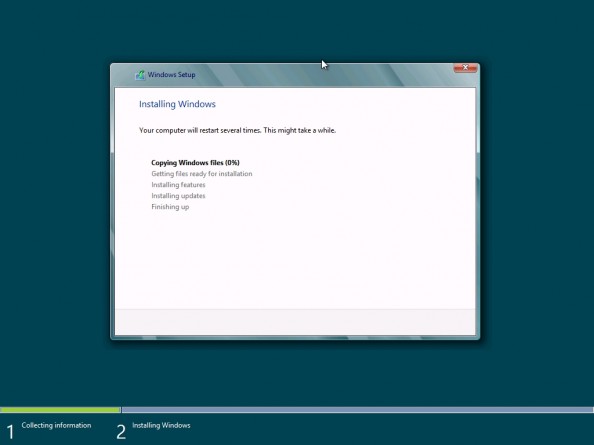
Podczas instalacji system dokona restartu w celu jego podstawowej konfiguracji, np. instalacji sterowników do urządzeń.

Po wykonaniu powyższych czynności rozpocznie się proces wstępnej personalizacji. W tym miejscu zdefiniujemy nazwę komputera, po czym klikamy opcję next (dalej) by przejść do następnego okna kreatora ustawień systemu.
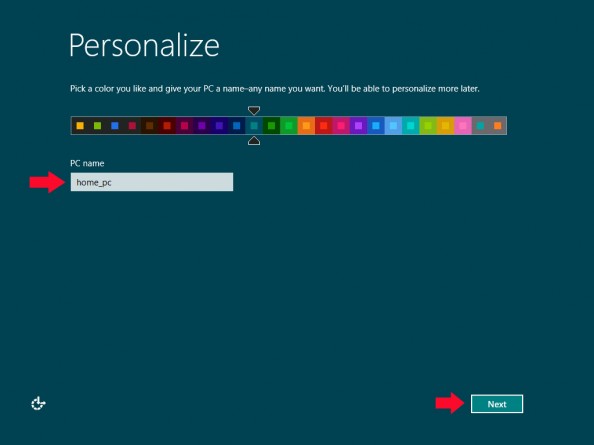
Wybieramy opcję use express setting, która pozwoli nam na ekspresowe ustawienie połączenia z internetem, pobranie aktualizacji itp.

Tworzymy konto w systemie oraz w celu ochrony komputera przez niepożądanymi użytkownikami musimy zdefiniować hasło oraz podpowiedź.
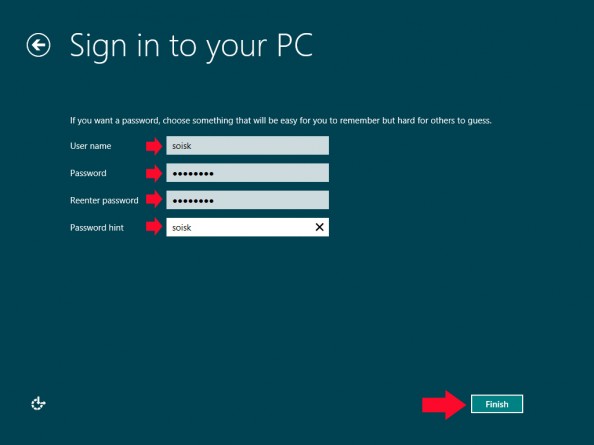
Wykonanie powyższych kroków rozpocznie finalizację ustawień systemowych.
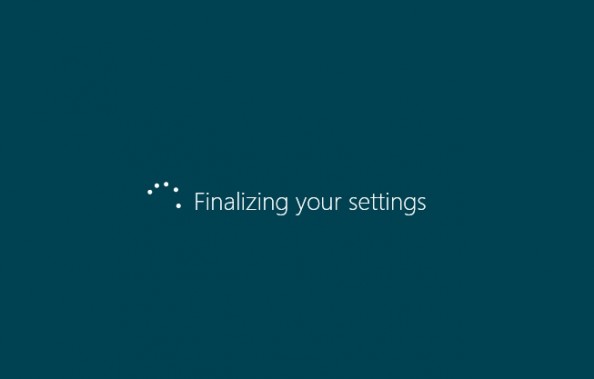
Po dosłownie kilku sekundach naszym oczom ukarze się świeżo zainstalowany Windows 8 Release Preview.

Jeśli chcemy zobaczyć pulpit Windows 8 Release Preview wystarczy kliknąć w opcję desktop.

Niestety, Windows 8 Release Preview co prawda jest dostępny w większej ilości języków, ale zabrakło wśród nich polskiej wersji. Warto pamiętać, że Windows 8 Release Preview można używać do 16 stycznia 2013 roku.
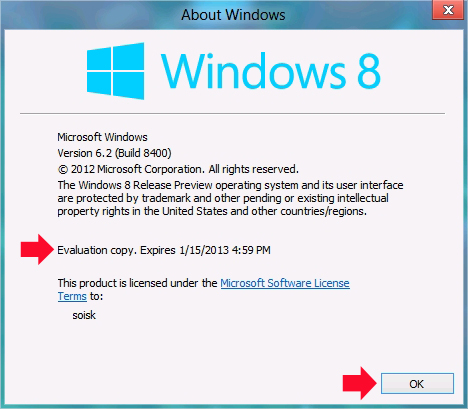
Uwaga !!!
Jeśli podczas instalacji systemu Windows 8 Release Preview otrzymujesz komunikat “Your PC’s CPU isn’t compatible with Windows 8”

to znaczy, że musisz sprawdzić, czy twój procesor wspiera oraz w BIOSie ma włączone poniższe opcje
- Physical Address Extension (PAE)
- NX (No execute bit) lub XD
- SSE2

Od roku 2005 zawodowo związany z branżą informatyczną. Wieloletnie doświadczenie zaowocowało uzyskaniem prestiżowego, międzynarodowego tytułu MVP (Most Valuable Professional) nadanego przez firmę Microsoft. W wolnych chwilach prowadzi blog oraz nagrywa, montuje i publikuje kursy instruktażowe na kanale YouTube.
