Windows Vista to jeden z nowszych systemów operacyjny koncernu Microsoft. Dla użytkowników licencji grupowych system Windows Vista jest dostępny już od 8 listopada 2006, w wersji pudełkowej dostępny jest od 29 stycznia 2007 roku. W tym artykule przejdziemy przez cały proces jego instalacji.
Podczas startu komputera, pierwszym procesem jaki wykona nasza jednostka będzie bootowanie, czyli wykrycie nośnika zawierającego sektor startowy. Może to być płyta DVD, pamięć USB lub dysk twardy. Kolejność, w której komputer sprawdza poszczególne nośniki znajdziemy w ustawieniach bootowania wchodząc w do biosu.
Nasz system zostanie zainstalowany z płyty zatem wchodzimy do biosu i ustawiamy opcję FIRST BOOT DEVICE na CD/DVD czyli sprawiamy by komputer w pierwszej kolejności szukał systemu operacyjnego na płycie DVD. Po ustawieniu w/w opcji zapisujemy zmiany. Po ponownym rozruchu, nośnik z instalacją systemu zostanie wykryty. Naciskamy dowolny klawisz w celu uruchomienia instalatora.

Instalator systemu został uruchomiony. Ustawiamy język i klikamy Dalej.
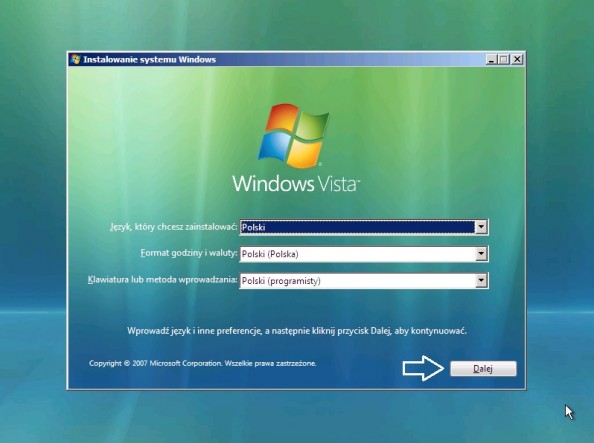
W kolejnym oknie kreatora klikamy Zainstaluj teraz.
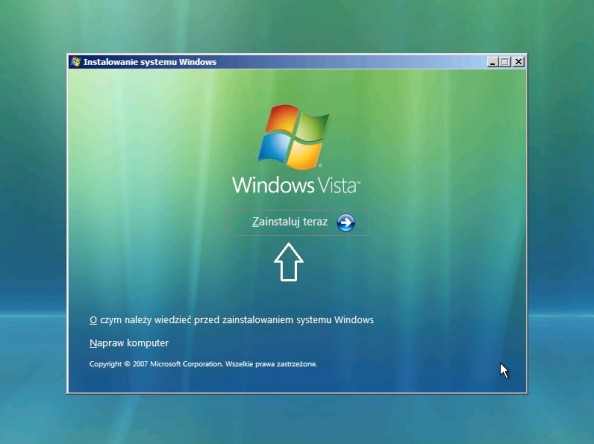
Na naklejce dostarczonej wraz z nośnikiem odnajdujemy numer klucza produktu i wpisujemy go w tym oknie instalatora systemu. Oczywiście w tym momencie nie musimy podawać klucza. Klucz można też wpisać po zainstalowaniu systemu.
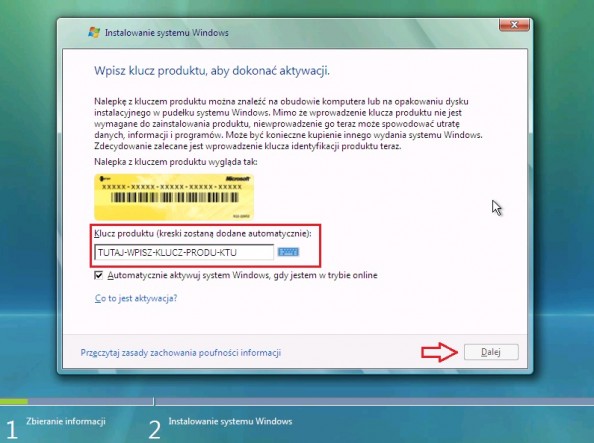
W kroku powyższym pominęliśmy wpisanie klucza. Warto dodać, że każdemu unikatowemu kluczowi przypisana jest odpowiednia wersja systemu. Gdybyśmy podali klucz, okna z wyborem systemu byśmy nie zobaczyli. Zaznaczamy wersję, która nas interesuje. Ptaszkiem zaznaczamy edycja kupionego systemu Windows została wybrana i klikamy Dalej.
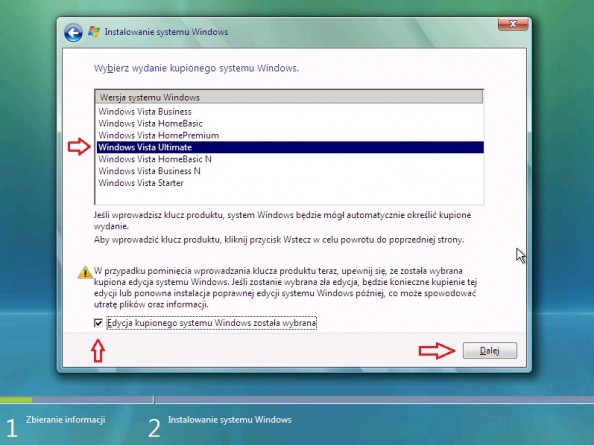
Czytamy oraz akceptujemy postanowienia licencyjne.
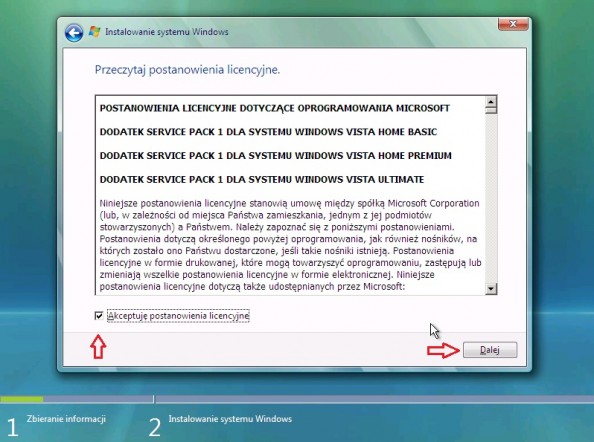
W kolejnym oknie kreatora instalacji wybieramy niestandardowa. Pozwoli to Nam na wybranie dysków, partycji oraz czystą instalację systemu. Dane z partycji, na której ostanie wykonana instalacja zostaną utracone.
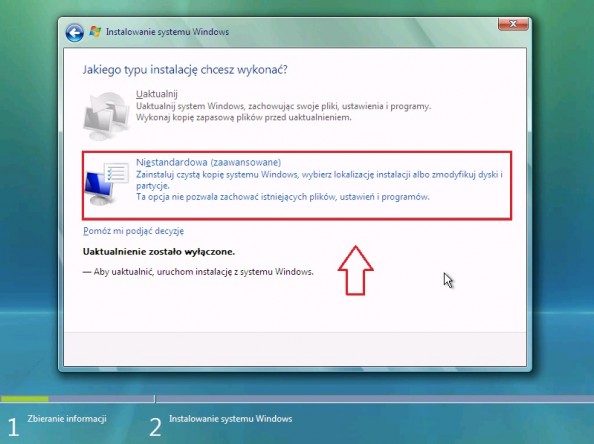
Wybieramy partycję, na której zostanie wykonana instalacja. Jeśli dysk nie posiada partycji, tworzymy je klikając nowy.
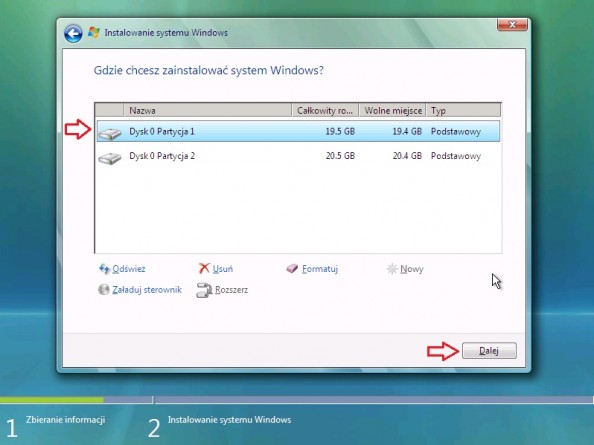
Po powyższym kroku kreator automatycznie rozpocznie instalację systemu, która potrwa kilkanaście minut.
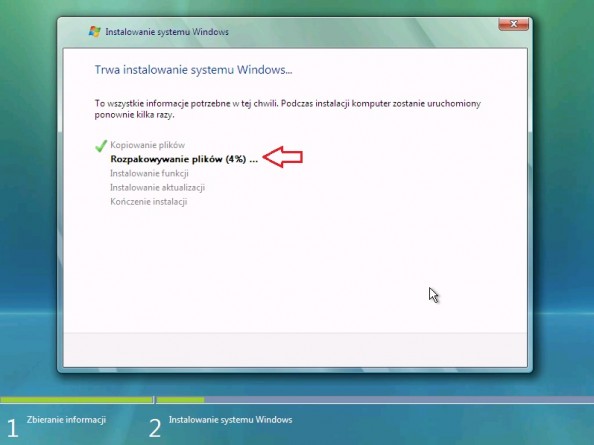
Podczas instalacji system dokona kilka restartów. Po tym zobaczymy okno tworzenia pierwszego użytkownika. Wpisujemy login, hasło oraz przypomnienie, które pozwoli Nam na szybkie jego skojarzenie.
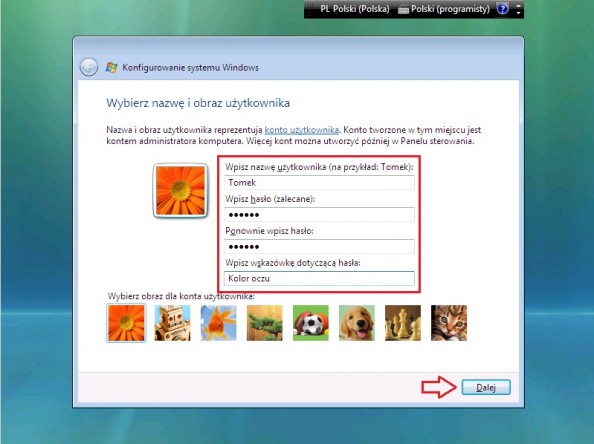
Definiujemy nazwę komputera.
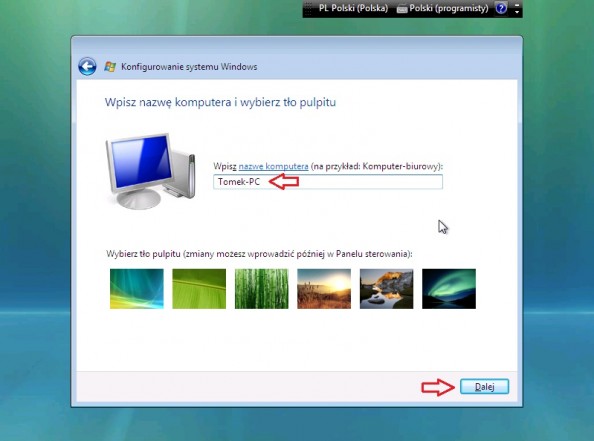
Włączamy aktualizacje automatyczne.
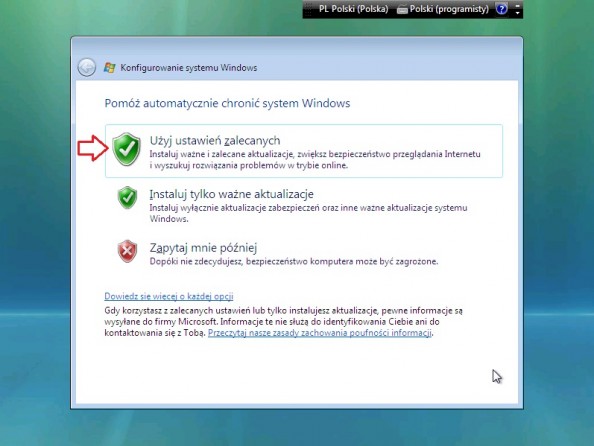
Ustawiamy strefę czasową.
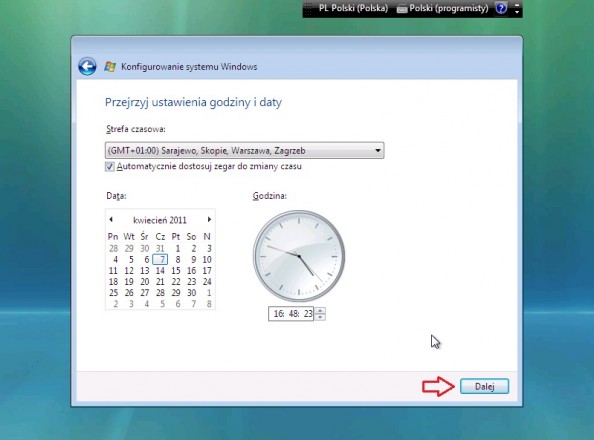
Klikamy rozpocznij w celu sfinalizowania instalacji.

Finalizacja instalacji, czyli podstawowa konfiguracja potrwa kilka minut.
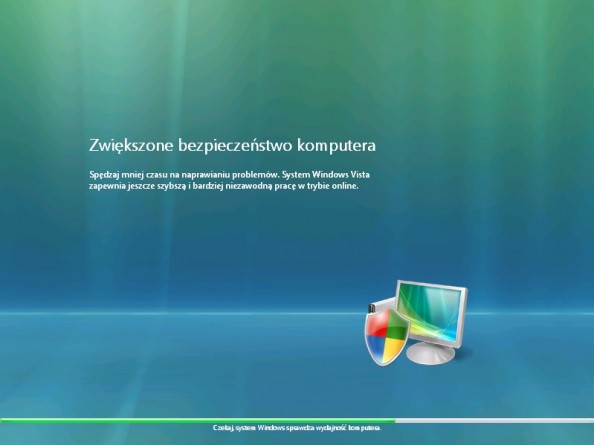
Po wykonaniu powyższych czynności komputer z nowym systemem jest gotowy do pracy.


Od roku 2005 zawodowo związany z branżą informatyczną. Wieloletnie doświadczenie zaowocowało uzyskaniem prestiżowego, międzynarodowego tytułu MVP (Most Valuable Professional) nadanego przez firmę Microsoft. W wolnych chwilach prowadzi blog oraz nagrywa, montuje i publikuje kursy instruktażowe na kanale YouTube.
