Wersje Windows 8 Pro jak i Ultimate oferują możliwość instalacji systemu na wirtualnym dysku twardym, czyli w pliku VHD. Virtual Hard Drive (VHD) to otwarty format zapisu stosowanych w rozwiązaniach wirtualizacyjnych Microsoftu. Do utworzenia pliku vhd wykorzystamy program diskpart, który służy do zaawansowanych prac na dysku twardym.
Podczas startu komputera, pierwszym procesem jaki wykona nasza jednostka będzie bootowanie, czyli wykrycie nośnika zawierającego sektor rozruchowy. Może to być płyta DVD, pamięć USB lub dysk twardy. Kolejność, w której komputer sprawdza poszczególne nośniki znajdziemy w ustawieniach bootowania wchodząc w do biosu.
System zostanie zainstalowany z płyty DVD zatem wchodzimy do biosu i ustawiamy opcję FIRST BOOT DEVICE na CD/DVD czyli sprawiamy by komputer w pierwszej kolejności szukał systemu operacyjnego na płycie. Po ustawieniu w/w opcji zapisujemy zmiany i restartujemy komputer. Nośnik z instalacją systemu zostanie wykryty. Naciskamy dowolny klawisz.
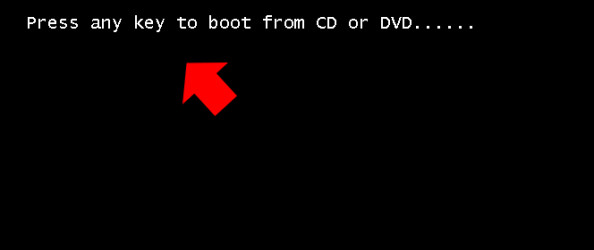
Instalator systemu został uruchomiony. Wybieramy język, który chcemy zainstalować i klikamy Dalej.
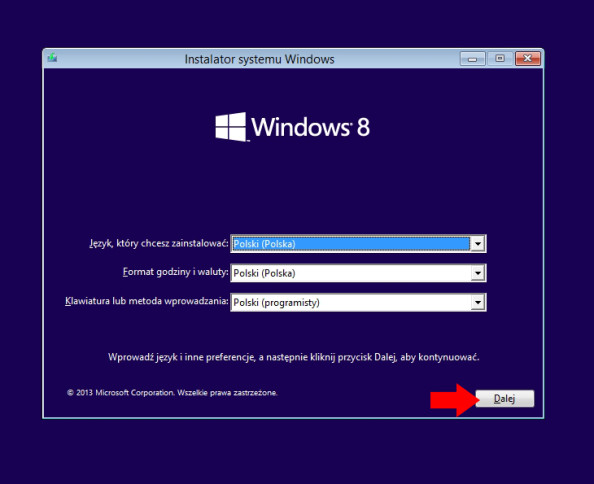
Następnie klikamy zainstaluj.
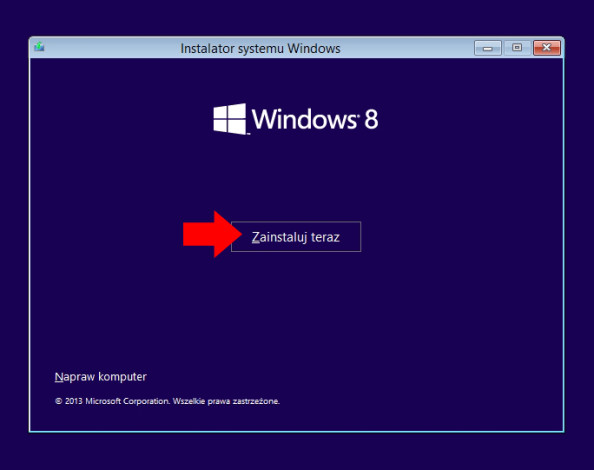
W tej części instalatora należy zapoznać się z postanowieniami licencyjnymi, po czym zaznaczyć opcję „Akceptuję postanowienia licencyjne” i przejść do kolejnego kroku klikając opcję Dalej.
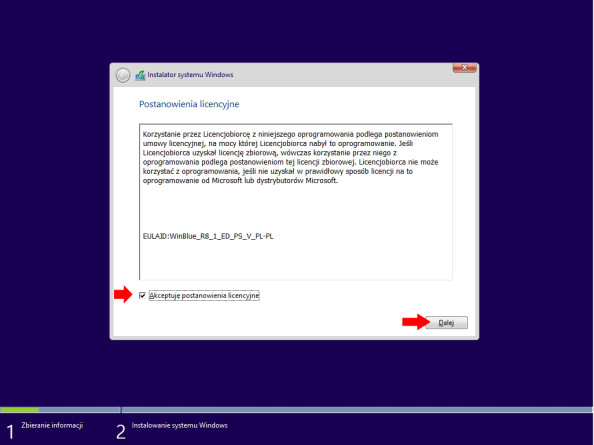
W kolejnym oknie kreatora instalacji wybieramy niestandardowa. Pozwoli to Nam na wybranie dysków, partycji oraz czystą instalację systemu.
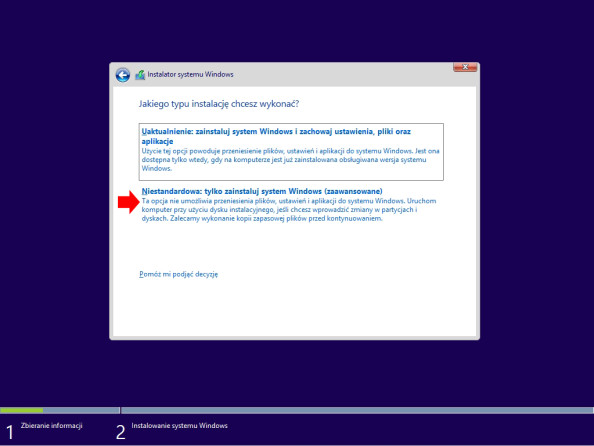
Wybieramy dysk, na którym za moment będziemy tworzyć wirtualny dych VHD. Zaznaczamy go i wybieramy opcję Nowa w celu utworzenia pierwszej partycji.
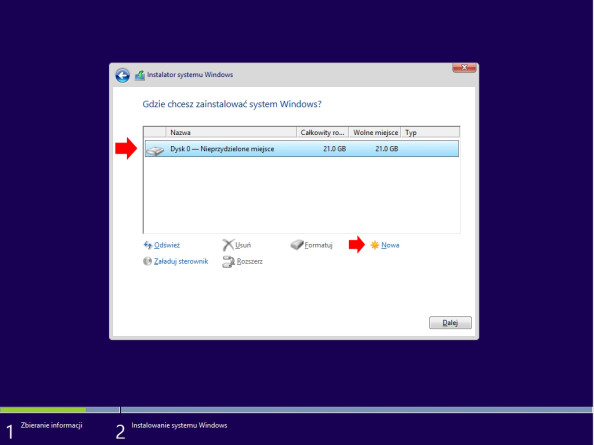
Definiujemy rozmiar tworzonej przez nas partycji po czym klikamy w opcję Zastosuj.
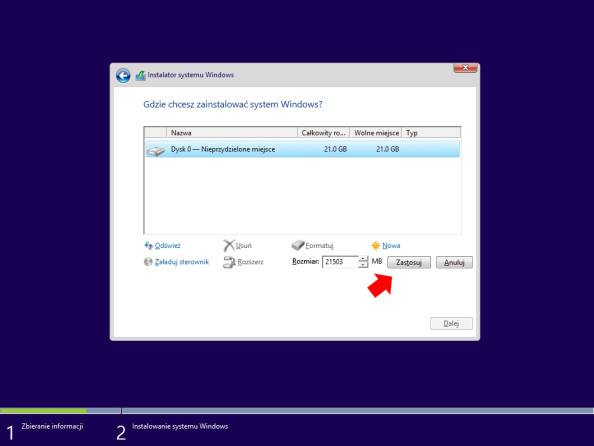
Po wybraniu opcji zastosuj instalator utworzy dodatkowe partycje pod pliki systemowe co potwierdzimy klikając OK.
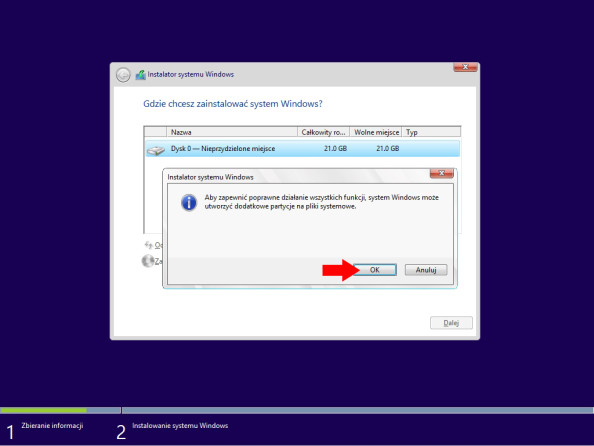
Dodatkowe partycje systemowe zostały utworzone. Wybieramy największą i klikamy w opcję Formatuj.
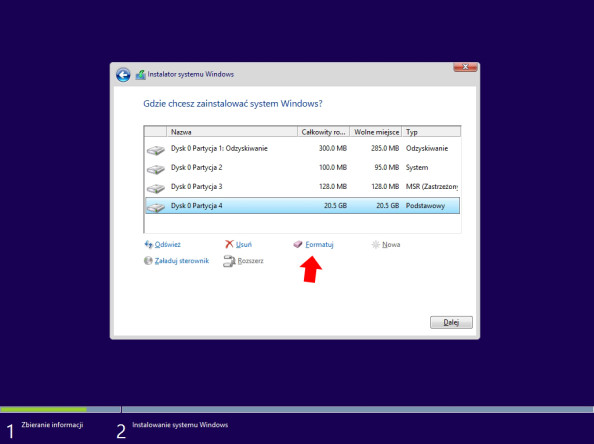
Potwierdzamy swoją decyzję kliknięciem OK.
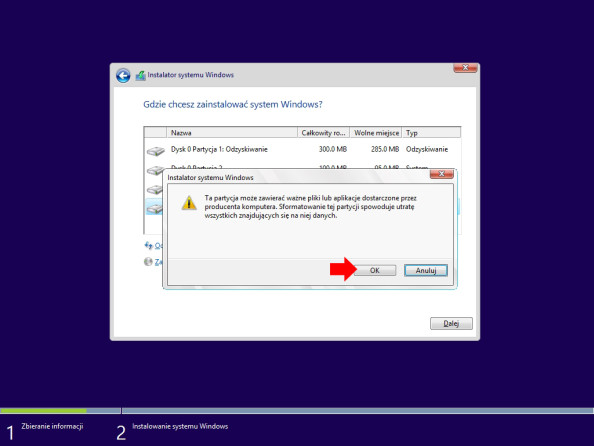
Partycja została poprawnie sformatowana.
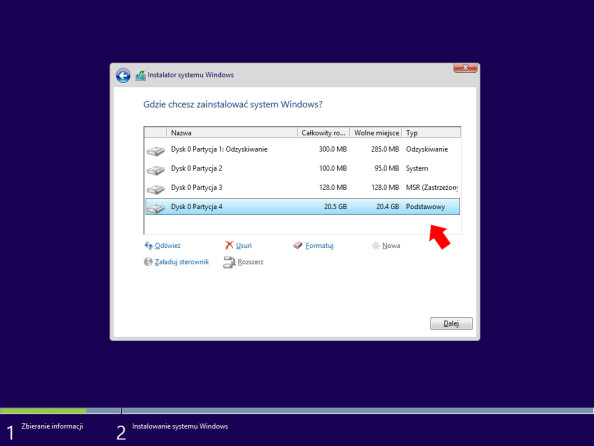
Od tego momentu rozpoczyna się cała zabawa z instalacją systemu na pliku vhd. Wywołujemy okno linii komend (cmd) wciskając kombinację klawiszy Shift + F10
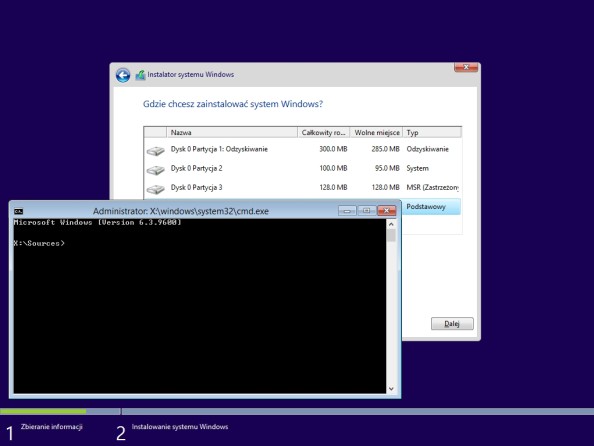
Do utworzenia wirtualnego dysku (na którym w późniejszym etapie zainstalujemy system) posłużymy się narzędziem o nazwie DISKPART. Program DISKPART jest konsolą tekstową służącą do zaawansowanych prac na dysku twardym (formatowanie, tworzenie oraz usuwanie partycji itp).W celu jego uruchomienia wydajemy polecenie diskpart.
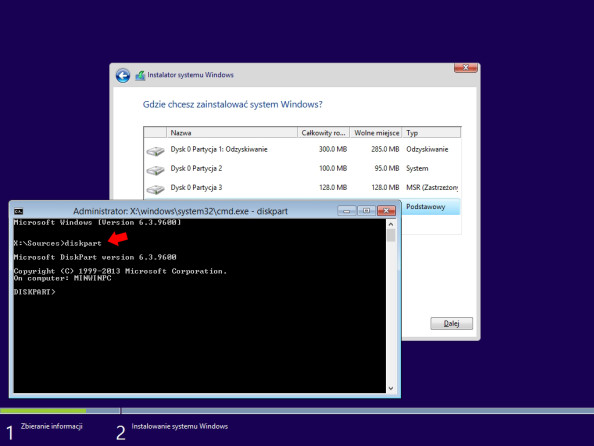
Teraz za pomocą wiersza poleceń wydajemy polecenie list disk. Polecenie to wyświetli nam listę wszystkich dostępnych dysków zainstalowanych w komputerze.
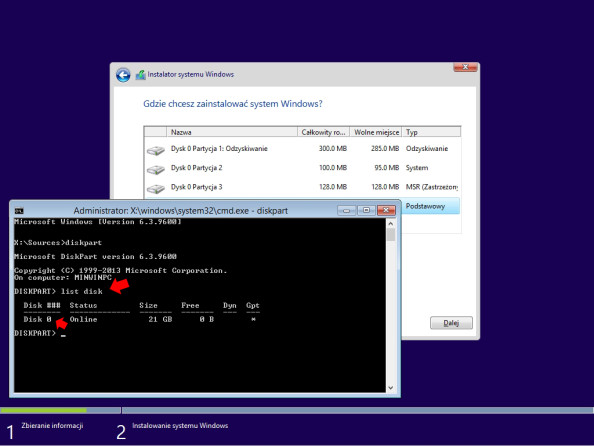
Wiemy już, że w naszym komputerze znajduje się tylko jeden dysk. Teraz za pomocą polecenia select disk 0 wybierzemy dysk, na którym wykonamy dalsze operacje. 0 oznacza numer dysku. W zależności od ilości dysków zainstalowanych w komputerze będzie to inny numer.
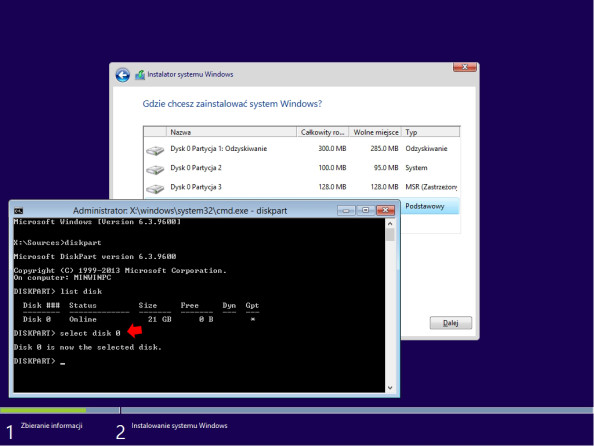
Wybraliśmy dysk, teraz sprawdzimy, czy na dysku znajdują się partycje. W wierszu poleceń wpisujemy list partition.
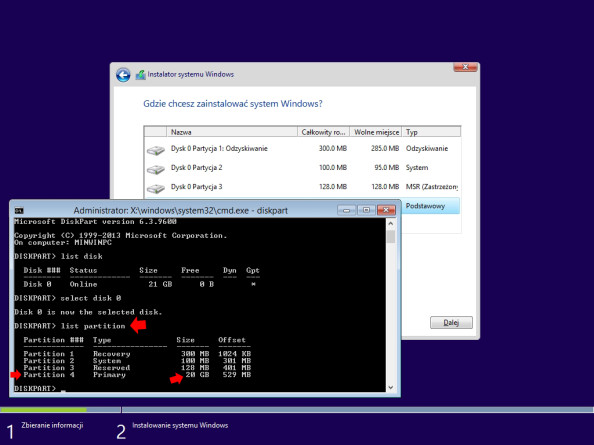
Na powyższym obrazku dostrzec możemy, że partycja 4 zawiera 20 GB dostępnej przestrzeni na dysku, zatem idealnie nadaje się do utworzenia na niej pliku VHD. Zatem za pomocą polecenia select partition 4 wybieramy partycję 4.
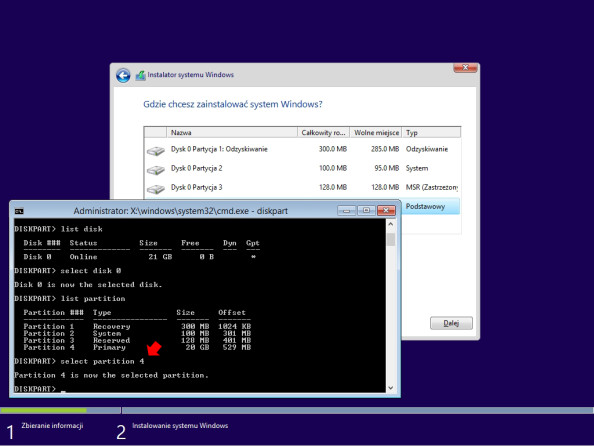
By ułatwić sobie pracę, poleceniem assign letter=z przypiszemy literę partycji , gdzie z, to litera partycji.

Teraz poleceniem create vdisk file=Z:\Windows8.vhdx maximum=15000 utworzymy na partycji Z wirtualny dysk twardy o nazwie Windows8 i rozmiarze 15 GB.
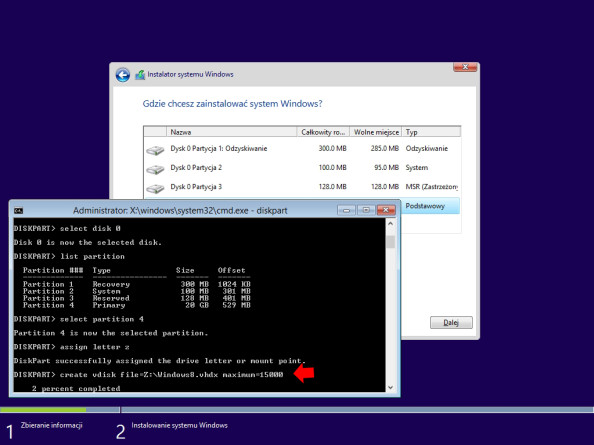
Po utworzeniu wirtualnego dysku wybieramy utworzony plik wpisując w wierszu poleceń komendę select vdisk file=C:\Windows8.vhdx
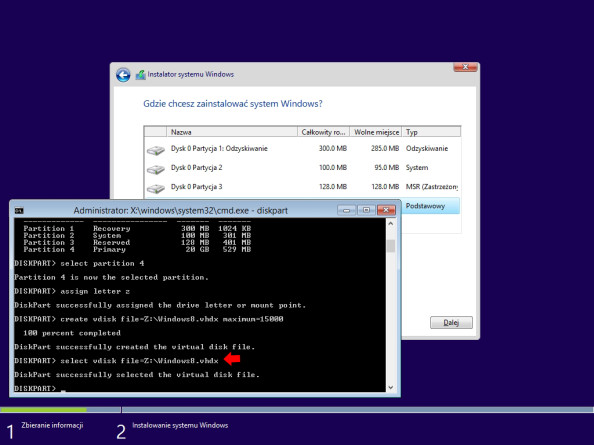
następnie podpinamy go komendą attach vdisk.
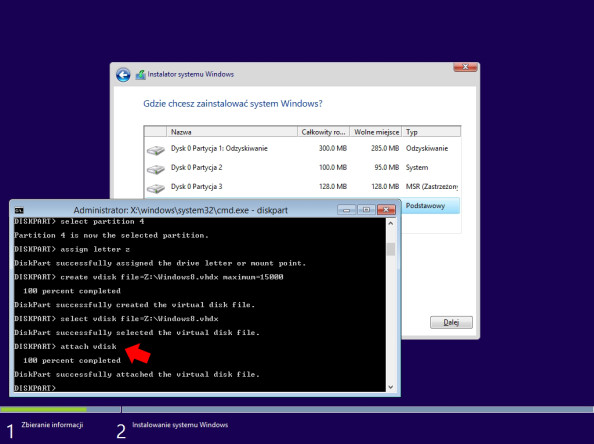
Na tym etapie zakończyliśmy pracę z narzędziem diskpart. W oknie wiersza poleceń wpisujemy Exit zamykając okno.
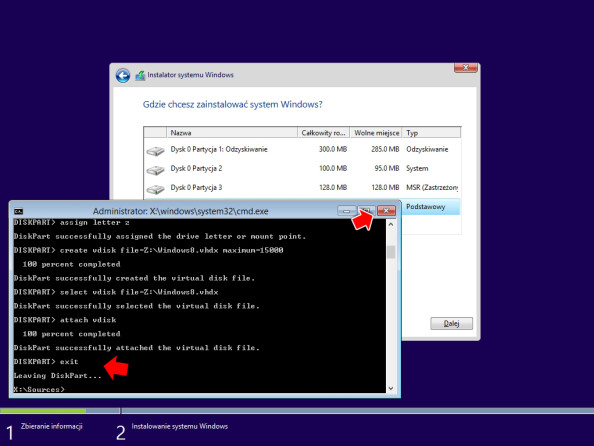
W oknie wyboru dysku/partycji przeznaczonych do instalacji systemu klikamy odśwież.
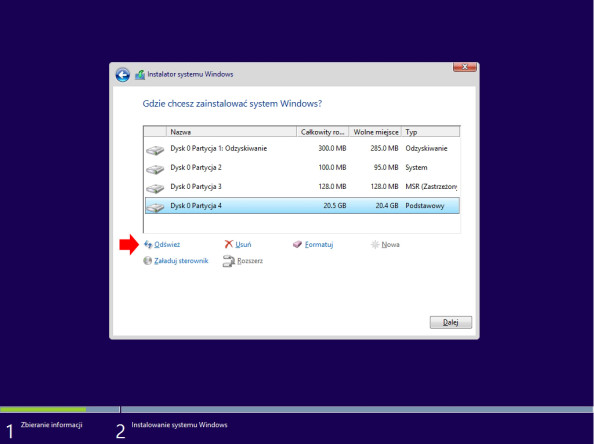
Opcja odśwież odkryje nam utworzony i podłączony wirtualny dysk. Zaznaczamy go i klikamy Dalej.
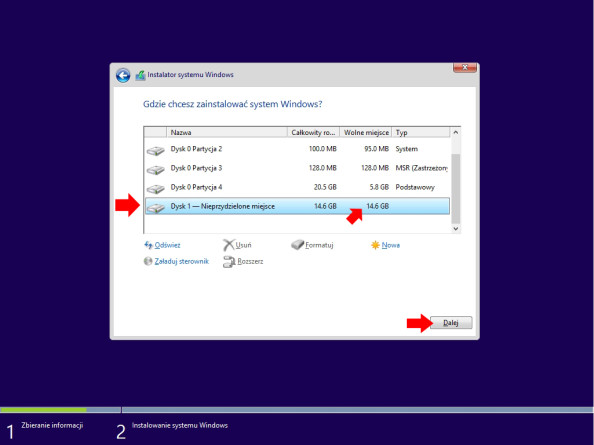
Od tego momentu instalator rozpocznie proces kopiowania wszystkich plików niezbędnych do działania systemu na utworzony przez nas wirtualny dysk (plik vhd). Proces ten w zależności od konfiguracji sprzętowej komputera może potrwać od kilku do kilkunastu minut.
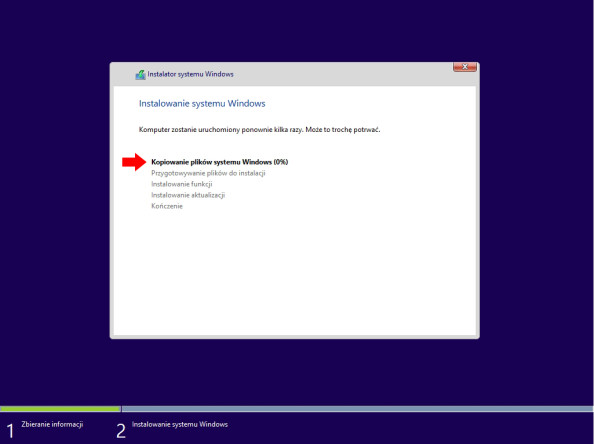
Na pierwszy rzut oka, system po instalacji niczym się nie różni.
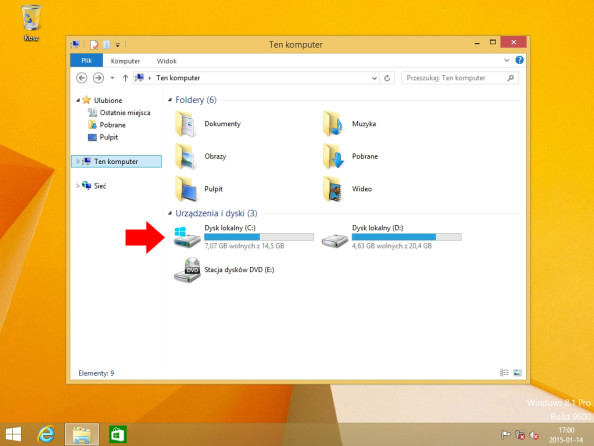
Różnica, jest jedna.Instalacja całego systemu znajduje się w pliku vhd, który możemy kopiować i trzymać jako backup systemu.
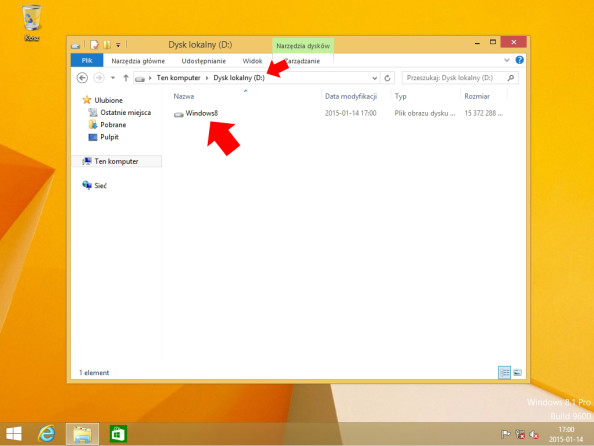
Uwaga !!!
Gdybyśmy zechcieli podejrzeć, jakie litery dysku zostały przypisane do poszczególnych partycji, wydajemy polecenie detail disk
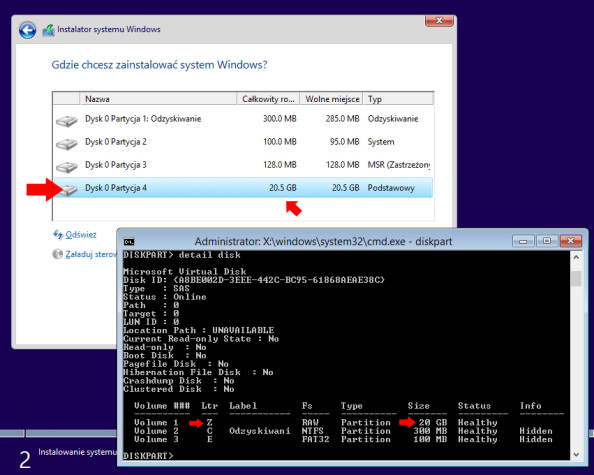

Od roku 2005 zawodowo związany z branżą informatyczną. Wieloletnie doświadczenie zaowocowało uzyskaniem prestiżowego, międzynarodowego tytułu MVP (Most Valuable Professional) nadanego przez firmę Microsoft. W wolnych chwilach prowadzi blog oraz nagrywa, montuje i publikuje kursy instruktażowe na kanale YouTube.
