BitLocker jest to funkcja pozwalająca na zaszyfrowanie danych znajdujących się na dyskach twardych lub przenośnych. Szyfrowanie BitLockerem zapobiega uzyskaniu nieautoryzowanego dostępu do plików przechowywanych na dyskach, co oznacza, że nieautoryzowani użytkownicy nie będą mogli odczytać ani używać zawartych na zaszyfrowanym dysku plików.
Przygodę z BitLockerem rozpoczynamy od umieszczenia w porcie USB dysku USB, którego zawartość zaszyfrujemy.
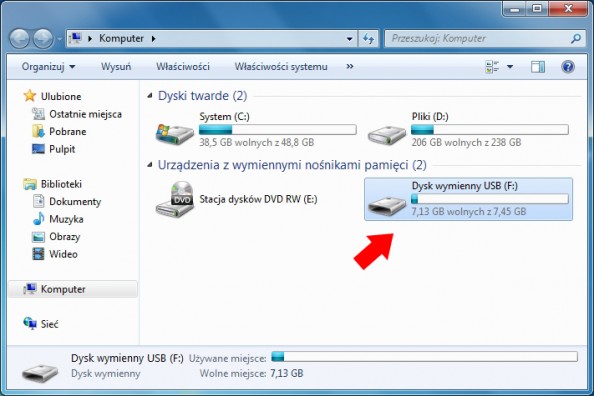
Sprawdzamy, czy na dysku znajdują się pliki do zaszyfrowania.
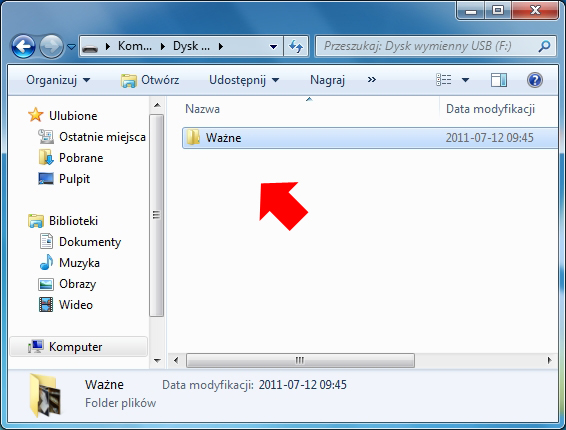
Następnie poprzez menu Start -> Panel sterowania odnajdujemy zakładkę System i zabezpieczenia.

W zakładce System i zabezpieczenia odnajdujemy opcję Szyfrowanie dysków funkcją BitLocker.

W tym miejscu możemy zaszyfrować zawartość dysków twardych lub przenośnych, tak zwanych wymiennych. Na liście dostępnych dysków odnajdujemy pamięć zewnętrzną USB i klikamy na opcję Włącz funkcję BitLocker.

Pamięć USB możemy zablokować na dwa sposoby. Pierwszym z nich jest użycie hasła w celu jego odblokowywania, natomiast drugim sposobem jest możliwość użycia karty inteligentnej za pomocą której podczas odblokowywania dysku konieczne będzie podanie numeru PIN karty inteligentnej.
Dostęp do dysku zablokujemy za pomocą hasła i w tym celu zaznaczamy opcję “Użyj hasła w celu odblokowywania dysku”. Hasło musi być złożone, nie może składać się z jednego znaku.

Po zdefiniowaniu hasła klikamy opcję Dalej.
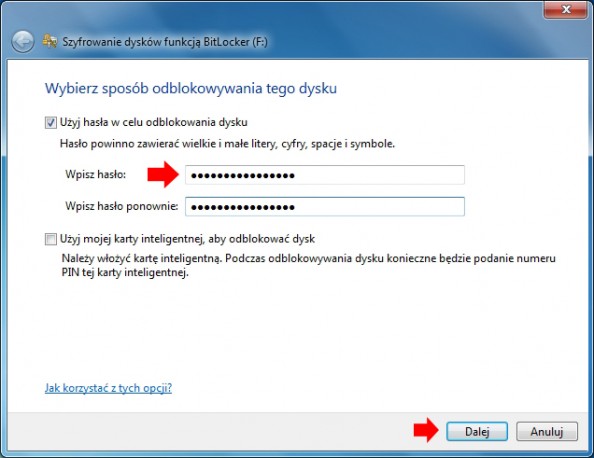
Jeśli zapomnimy hasła lub utracimy kartę inteligentną, możemy uzyskać tymczasowy dostęp do dysku za pomocą wygenerowanego klucza odzyskiwania. W tym celu drukujemy klucz odzyskiwania lub po prostu zapisujemy do na dysku i przechowujemy w bezpiecznym miejscu.

Na potrzeby tej prezentacji klucz został zapisany na Pulpicie.

Ostatnim etapem zabezpieczenia zawartości dysku jest kliknięcie opcji Rozpoczęcia szyfrowania.

Szyfrowanie potrwa, w zależności od rozmiaru dysku, od kliku sekund, do kilkunasty minut.

Proces szyfrowania został zakończony.

Za pomocą zakładki Mój komputer możemy podejrzeć wygląd ikony zaszyfrowanego dysku.

W celu podglądnięcia zawartości zaszyfrowanej pamięci USB niezbędną czynnością jest podanie hasła.
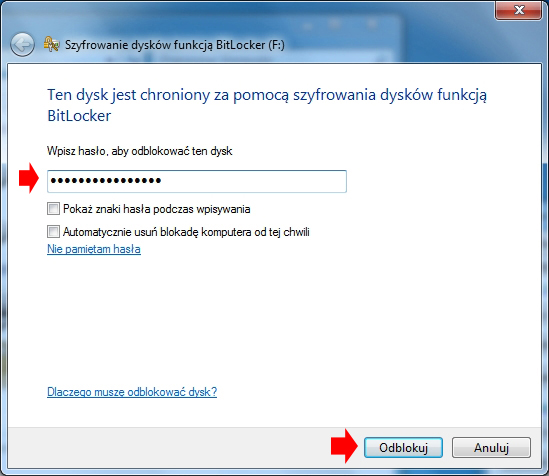
Jeśli hasło zostanie wpisane poprawnie uzyskamy dostęp do zawartości dysku.
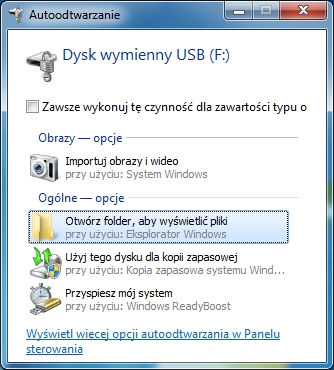
Zdarzyć się może, że z czasem zapomnimy hasło. W tym celu w oknie odblokowywania dysku klikamy na opcję “Nie pamiętam hasła”.
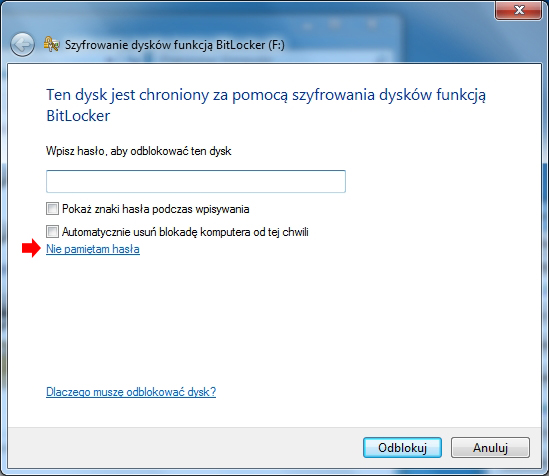
Jeśli nie pamiętamy hasła możemy odblokować dysk za pomocą wcześniej wygenerowanego klucza odzyskiwania. Klikamy na opcję “Wpisz klucz odzyskiwania” w celu tymczasowego odblokowania dysku.
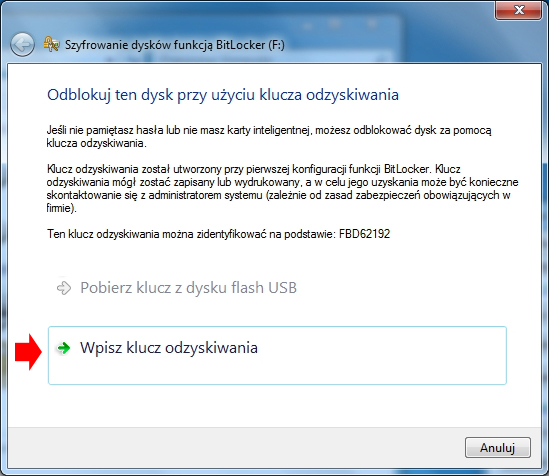
Po wykonaniu powyższej czynności pojawi się okno wprowadzania klucza odzyskiwania hasła.
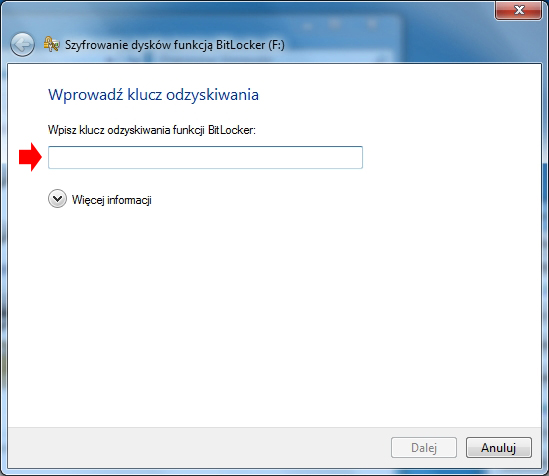
Klucz odzyskiwania dla funkcji BitLocker znajduje się we wcześniej wygenerowanym pliku. Podgląd zawartości uzyskujemy za pomocą wbudowanego w systemie Notatnika.

Zaznaczamy oraz kopiujemy klucz z pliku, a następnie wklejamy klucz odzyskiwania do okna odzyskiwania.
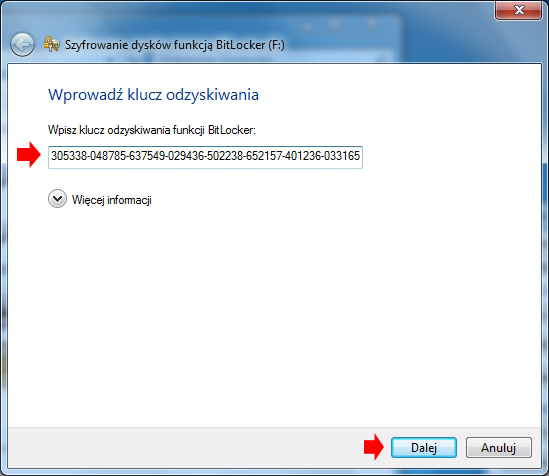
Jeśli klucz odzyskiwania został wpisany poprawnie, dysk zostanie tymczasowo odblokowany. Z tego miejsca za pomocą funkcji zarządzaj możemy zmienić hasło lub metodę odblokowywania dysku.

Zarządzać funkcją BitLocker możemy też za pomocą zakładki Szyfrowanie dysków funkcją BitLocker znajdującą się w panelu sterowania.

Z tego miejsca możemy zmienić hasło odblokowywania dysku,, usunąć hasło z dysku, dodać kartę inteligentną lub zapisać i wydrukować ponownie klucz odzyskiwania.

Za pomocą BitLockera można także zaszyfrować każdy dysk przenośny oraz każdą partycję za wyjątkiem partycji rozruchowej. Pliki odpowiedzialne za ładowanie systemu operacyjnego muszą pozostać niezaszyfrowane.

Od roku 2005 zawodowo związany z branżą informatyczną. Wieloletnie doświadczenie zaowocowało uzyskaniem prestiżowego, międzynarodowego tytułu MVP (Most Valuable Professional) nadanego przez firmę Microsoft. W wolnych chwilach prowadzi blog oraz nagrywa, montuje i publikuje kursy instruktażowe na kanale YouTube.
