Łatwy transfer w systemie Windows Vista służy do przenoszenia plików i ustawień na inny komputer. Jednym słowem, za pomocą tego narzędzia możemy skopiować cały profil ze starej maszyny na nową. Dane można transferować za pośrednictwem kabla, nośnika usb lub sieci. Dzięki temu rozwiązaniu ominiemy żmudny proces dostosowywania profilu na nowej jednostce.
W pierwszej kolejności w porcie USB umieszczamy dysk przenośny USB. Następnie poprzez kliknięcie w Menu start -> Wszystkie programy -> Narzędzia – > Akcesoria systemowe, uruchamiamy narzędzie Łatwy transfer w systemie Windows.

Po wykonaniu powyższej czynności uruchomi się pierwsze okno kreatora Łatwego transferu w systemie Windows, który przeprowadzi nas przez cały proces przenoszenia plików i ustawień z jednego komputera na drugi. Klikamy Dalej.

Aby transferować pliki i ustawienia, należy zamknąć niektóre programy. Po kliknięciu przycisku Zamknij wszystkie, aplikacje wyświetlone w oknie Otwarte programy zostaną zamknięte.

W kolejnym oknie kreatora zaznaczamy rozpoczęcie nowego transferu.
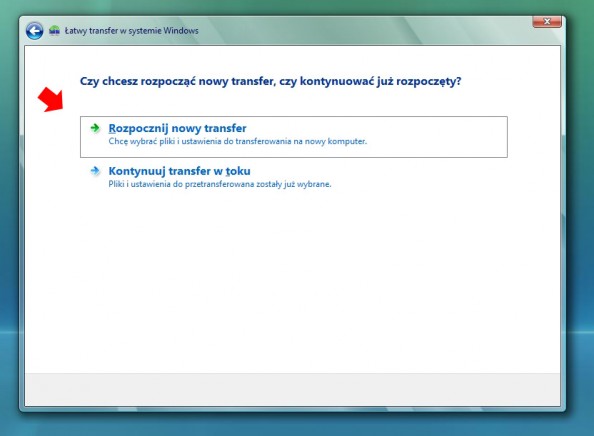
Transferujemy pliki i ustawienia ze starego komputera zatem wybieramy opcję Mój stary komputer.
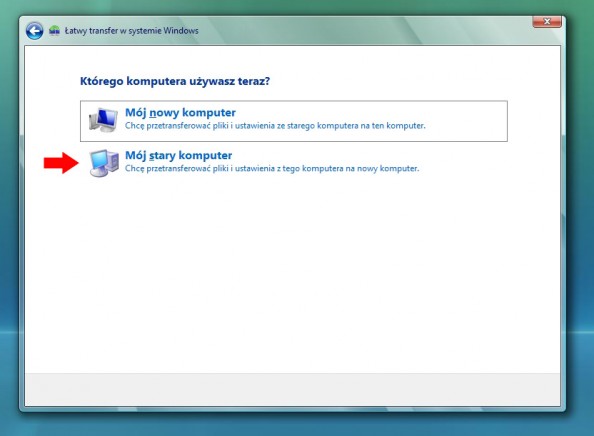
Możemy wybrać trzy sposoby transferu. Poprzez użycie kabla łączącego oba komputery, poprzez bezpośredni transfer przy użyciu połączenia sieciowego lub przez użycie dysku CD, DVD lub innego nośnika wymiennego. Wybieramy opcję trzecią gdyż plik przeniesiemy za pomocą przenośnego dysku USB.
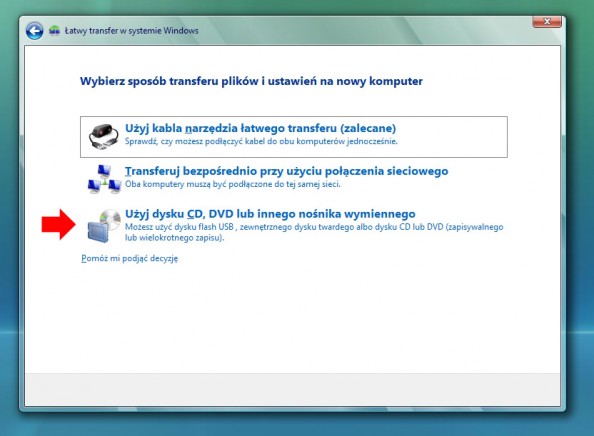
Z dostępnych opcji wybieramy Dysk flash USB.
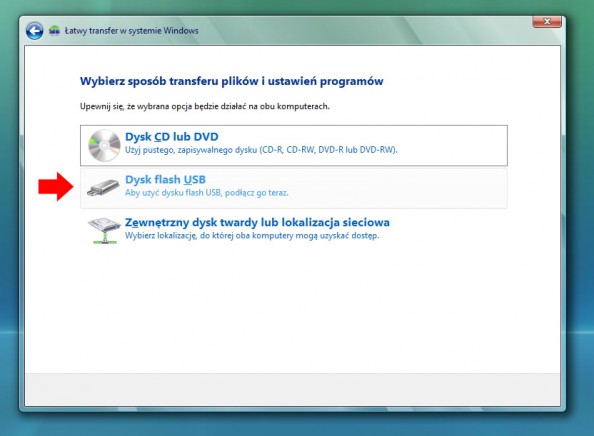
Podłączamy pusty dysk USB. W celu ochrony plików i ustawień (by uniemożliwić otwarcie go przez niepowołane osoby) plik transferu możemy zabezpieczyć hasłem.

W tym momencie możemy wybrać sposób zapisywania informacji na nowym komputerze. Transferowi poddamy konto, na którym jesteśmy obecnie zalogowani i taką opcję wybieramy.

Rozpocznie się proces, który pozwoli określić ilość miejsca, jaka będzie potrzebna na zewnętrznym dysku twardym.
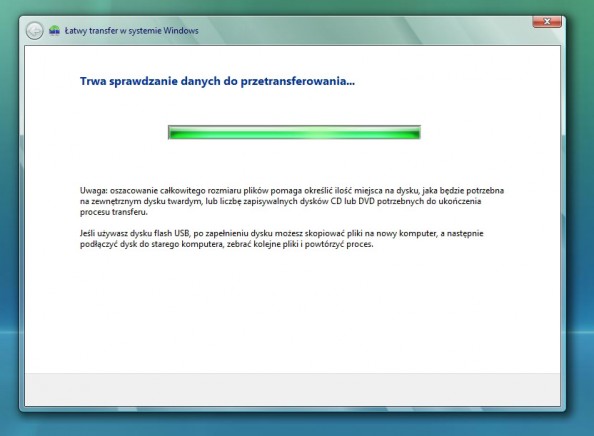
Narzędzie łatwego transferu plików w systemie Windows może przetransferować cały profil użytkownika lub poprzez kliknięcie przycisku Dostosuj jego wybranych elementów.
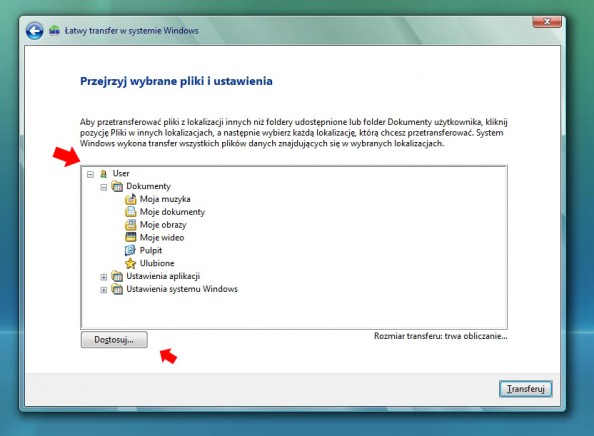
Funkcja Dostosuj pozwala na wybranie elementów które zostaną przeniesione. W tym przykładzie zaznaczamy folder Moja muzyka oraz Moje obrazy i klikamy dalej.

Transfer zaznaczonych folderów na przenośny dysk USB został rozpoczęty i potrwa w zależności od rozmiaru folderu, od kilku sekund do kilkunastu minut.
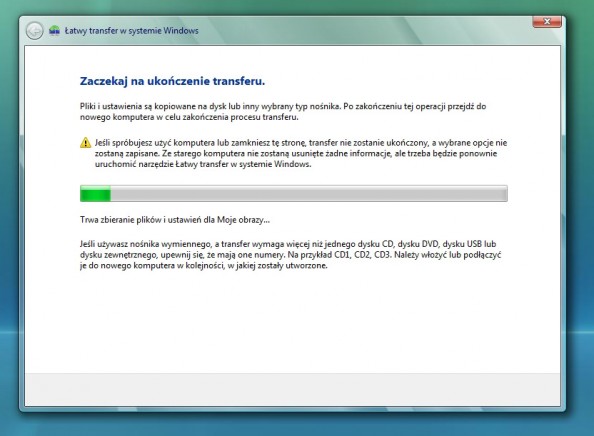
Plik transferu jest gotowy do przeniesienia na nowy komputer. Klikamy zamknij.
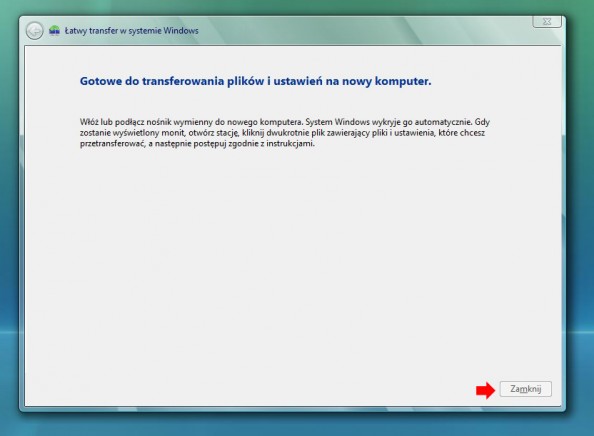
W celu weryfikacji, czy faktycznie plik transferu został utworzony, poprzez Mój komputer otwieramy przenośny dysk USB.
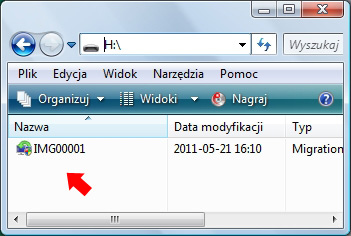
Nasza praca na starym komputerze została zakończona. Przechodzimy na nowy, podłączamy dysk USB i poprzez podwójne kliknięcie uruchamiamy zawarty w nim plik. Po wykonaniu tej czynności automatycznie uruchomi się okno łatwego transferu plików w systemie Windows. Podajemy hasło jakie zdefiniowaliśmy poprzez tworzenia pliku ustawień.
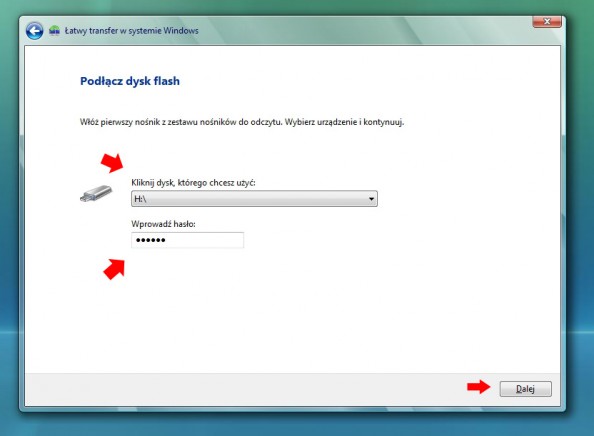
Z tego miejsca możemy utworzyć nowe konto na nowym komputerze poprzez wpisanie nazwy użytkownika lub użyć nazwy konta ze starego komputera. Po dokonaniu wyboru klikamy Dalej.

Plik transferu ma rozmiar 51 MB. Możemy przejrzeć pliki i wybrać te, które ostatecznie chcemy transferować. Po dokonaniu wyboru klikamy transferuj.

Transfer plików na nowy komputer zostanie rozpoczęty.

Po kilkunastu sekundach (minutach) transferowanie zostanie zakończone i zostanie wyświetlone podsumowanie.
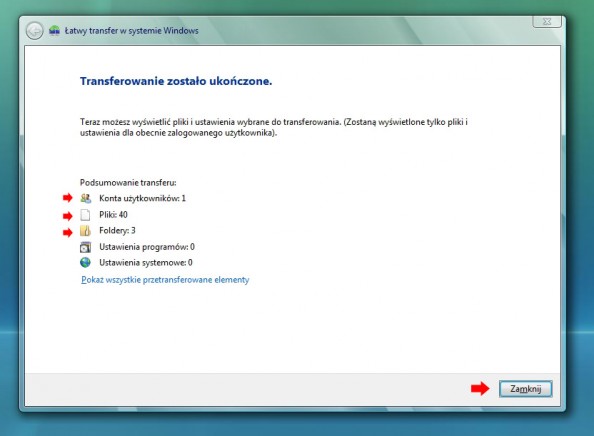

Od roku 2005 zawodowo związany z branżą informatyczną. Wieloletnie doświadczenie zaowocowało uzyskaniem prestiżowego, międzynarodowego tytułu MVP (Most Valuable Professional) nadanego przez firmę Microsoft. W wolnych chwilach prowadzi blog oraz nagrywa, montuje i publikuje kursy instruktażowe na kanale YouTube.
