Często się zdarza, że pomimo usilnych starań z biegiem czasu nasz system zaczyna robić się powolny i konieczny jest format. Po tym zabiegu ciężko ciężko odnowić zawartość sterowników, programów, wręcz całego skonfigurowanego na nasze potrzeby systemu. W takim przypadku warto za pomocą narzędzia Norton Ghost wykonać obraz dysku, którego tworzenie omówiłem w tym artykule.
Podczas startu komputera, pierwszym procesem jaki wykona nasza jednostka będzie bootowanie, czyli wykrycie nośnika zawierającego sektor startowy. Może to być płyta DVD, pamięć USB lub dysk twardy. Kolejność, w której komputer sprawdza poszczególne nośniki znajdziemy w ustawieniach bootowania wchodząc w do biosu.
Norton Ghost zostanie uruchomiony z płyty zatem wchodzimy do biosu i ustawiamy opcję BOOT na CD czyli sprawiamy by komputer w pierwszej kolejności szukał sektora rozruchowego na płycie CD. Po ustawieniu w/w opcji zapisujemy zmiany.

Po ponownym rozruchu, nośnik zawierający narzędzie Norton Ghost zostanie uruchomiony. Po pojawieniu się pierwszego okna klikamy Ok.
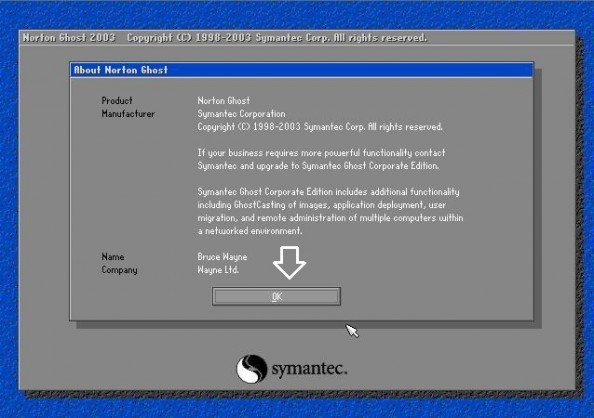
W celu utworzenia obrazu partycji na której znajduje się zainstalowany system, rozwijamy menu i wybieramy Local -> Partition -> To Image.
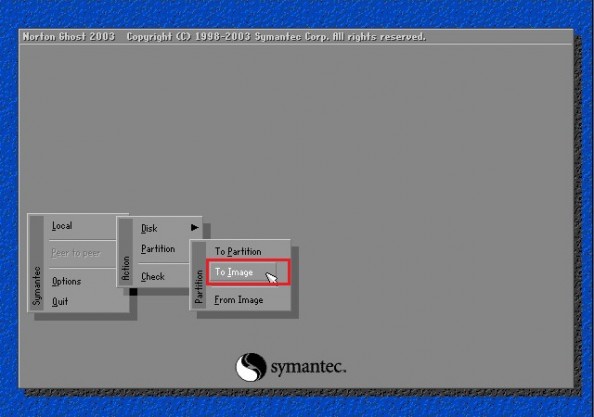
Pojawi się okno w którym kolejno zaznaczamy dysk i klikamy Ok.
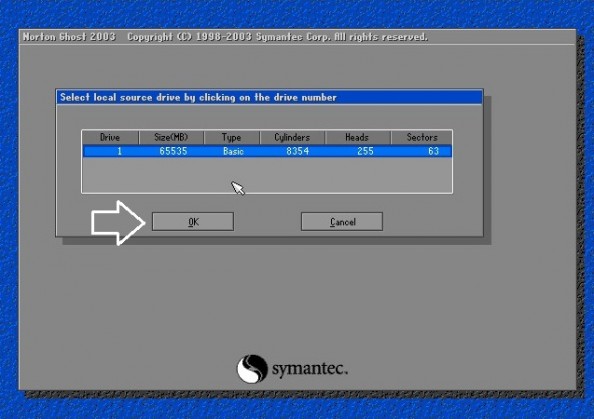
Następnie wybieramy partycję, której obraz będzie wykonywany, zaznaczamy ją i klikamy Ok.
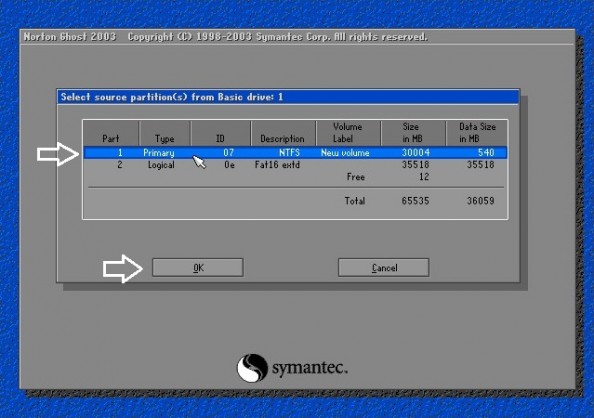
W kolejnym kroku wybieramy partycję, na której obraz zostanie zapisany. Nie możemy zapisać obrazu na partycji, której obraz jest tworzony. Zatem warto na dysku mieć utworzone 2 partycje, jedną systemową, drugą na nasze pliki lub po prostu mieć podpięty drugi dysk. Po wybraniu dysku/partycji nadajemy nazwę obrazowi i klikamy Save.
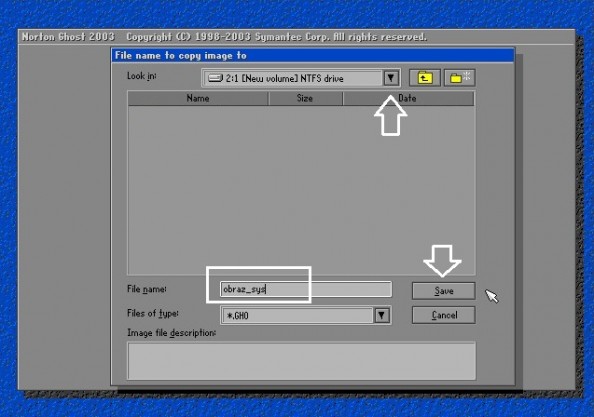
Kolejno zostaniemy zapytani o sposób kompresji obrazu. Im większa kompresja tym dłuższe odtwarzanie obrazu po np awarii systemu. Wszystko też zalezy od zasobów dyskowych które posiadamy. Klikamy No (bez kompresji).
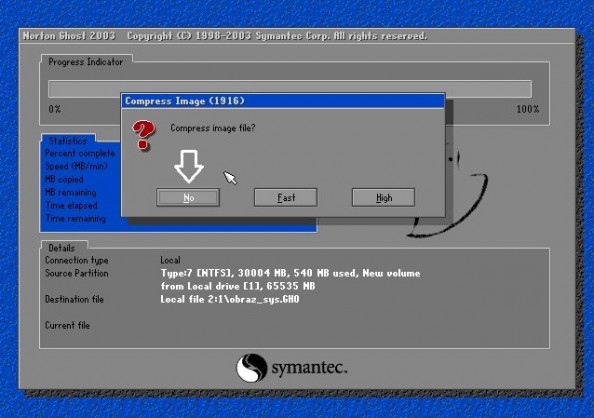
Ostatnim krokiem jaki wykonamy to potwierdzenie wykonania procesu tworzenia obrazu. Klikamy Yes.
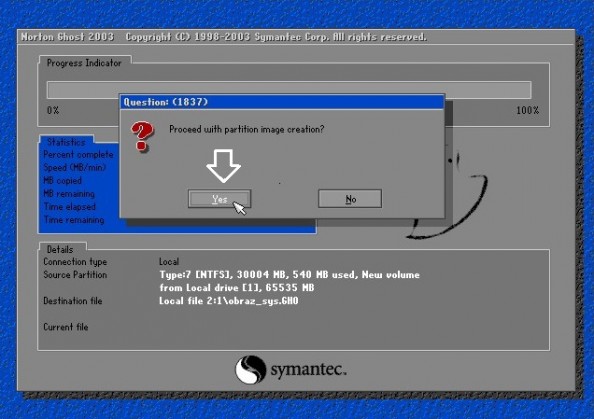
Proces tworzenia obrazu został rozpoczęty i potrwa w zależności od ilości zgromadzonych danych na partycji od kilku, do kilkunastu minut.
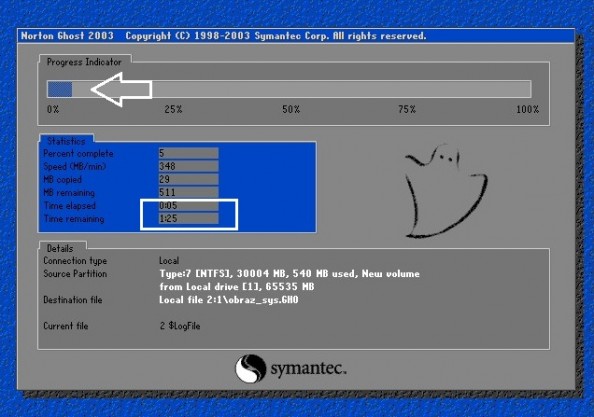
Po kilkunastu minutach proces zostanie zakończony. Plik znajduje się na dysku. Warto dodatkowo go skopiować na płytę lub nośnik usb.
Teraz wyobraźmy sobie, że po paru dniach nasz system łapie wirusa lub przez przypadek siostra usunęła plik, którego brak uniemożliwia poprawny start komputera. Uruchamiamy narzędzie Norton Ghost i przywracamy partycję systemową sprzed awarii. Klikamy Local -> Partition -> From Image.
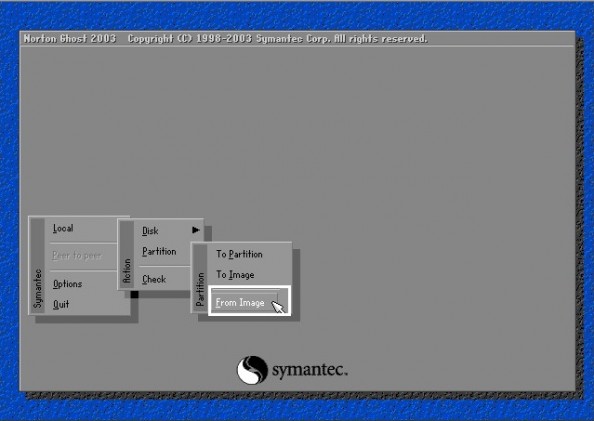
Wybieramy partycję na której utworzyliśmy obraz, zaznaczamy plik i klikamy Open.
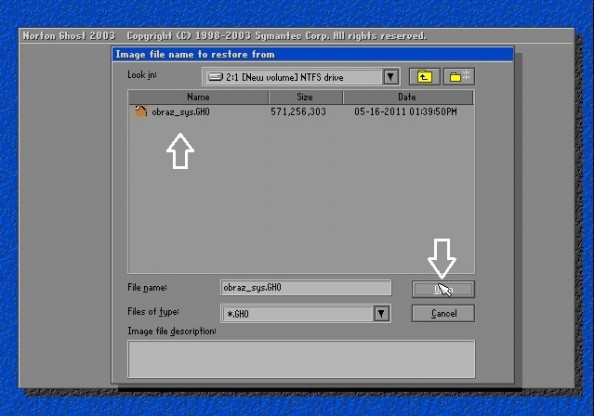
Wybieramy dysk
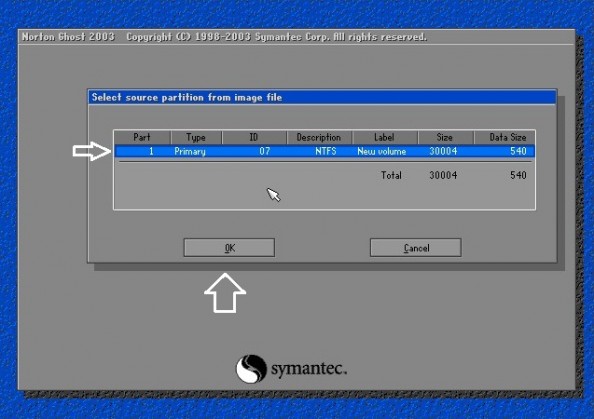
Wybieramy dysk na którym znajduje się partycja do odtworzenia.
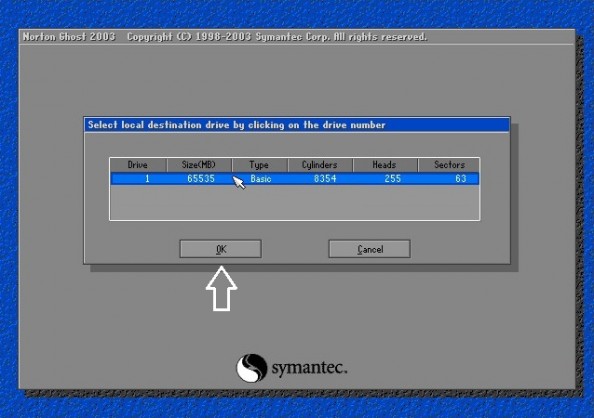
Zaznaczamy partycję, na której znajduje się uszkodzony system i klikamy Ok.
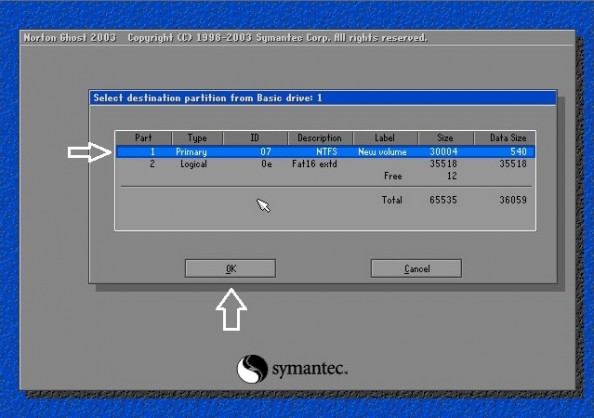
Podczas próby odtworzenia zawartości partycji zostaniemy poinformowani o jej całkowitym nadpisaniu. Wszystkie pliki, które utworzyliśmy po wykonaniu obrazu zostaną utracone. Klikamy Yes.
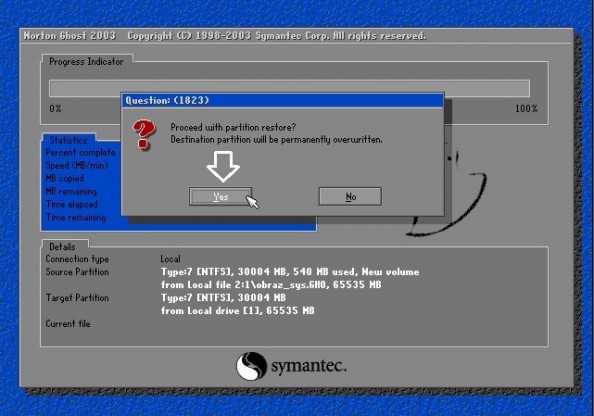
Zawartośc partycji zostanie odtworzona w dosłownie kilka minut (w tym przypadku w nieco ponad jedną minutę).
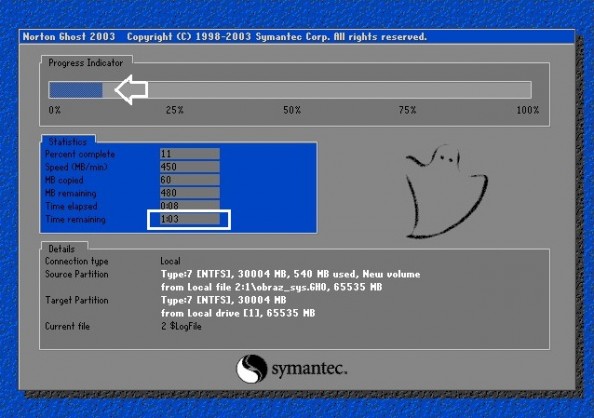
Po odtworzeniu zawartości klikamy Restart Computer.
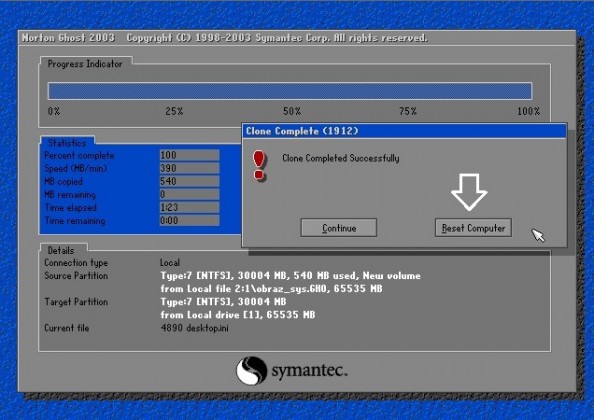
Po restarcie o usterce nie ma ani śladu. Teraz wyobraźmy sobie ile by potrwał proces instalacji systemu oraz jego przygotowanie (instalacja sterowników, programów) do naszej codziennej pracy.
Rozwiązanie to jest też dobre dla osób, które np. szkole lub w firmie mają w swoich pracowniach po kilkanaście takich samych komputerów. Przygotowanie obrazu na jednym wzorcowym komputerze a następnie jego skopiowanie oraz odtworzenie na pozostałych jednostkach zaoszczędzi nasz cenny czas.
Powyższe operacje (tworzenia oraz odtwarzania partycji) można wykonać automatycznie przy użyciu poleceń:
Tworzenie obrazu partycji pierwszej i zapisanie go na partycji drugiej
ghost.exe -clone,mode=pdump,src=1:1,dst=1:2\image.gho
Odtwarzanie obrazu partycji pierwszej z pliku gho znajdującego się na partycji drugiej
ghoost.exe -clone,mode=pload,src=1:2\image.gho:1,dst=1:1 -sure -fx
Więcej informacji o przełącznikach używanych przy automatyzacji ghosta znajdziemy Tutaj

Od roku 2005 zawodowo związany z branżą informatyczną. Wieloletnie doświadczenie zaowocowało uzyskaniem prestiżowego, międzynarodowego tytułu MVP (Most Valuable Professional) nadanego przez firmę Microsoft. W wolnych chwilach prowadzi blog oraz nagrywa, montuje i publikuje kursy instruktażowe na kanale YouTube.
