Ekran blokady to najczęściej spotykane rozwiązanie na tabletach oraz telefonach komórkowych. Czy zastosowanie tego bajeru na komputerach osobistych jest niezbędne do ich działania ? Naszym zdaniem nie. W tym artykule przedstawimy dwa proste sposoby na pozbycie się wspomnianego ekranu.
Wyłączenie ekranu blokady za pomocą edytora rejestru.
W celu pozbycia się blokady ekranu, w pierwszej kolejności wywołujemy okno edytora rejestru wpisując regedit.
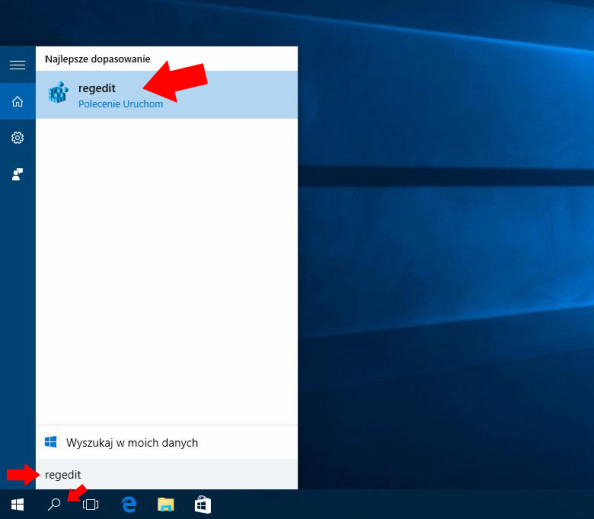
Gdy edytor rejestru zostanie wywołany, przekopujemy się do ścieżki:
HKEY_LOCAL_MACHINE\SOFTWARE\Policies\Microsoft\Windows
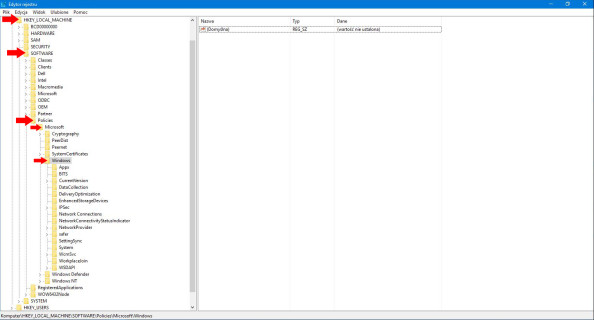
Odnajdujemy klucz o nazwie Personalization. Jeśli nie ma, tworzymy go poprzez rozwinięcie prawym klawiszem myszy menu podręcznego i wybranie opcji nowy → klucz.
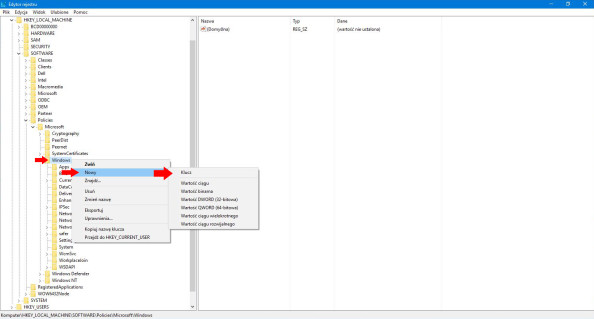
Nadajemy mu nazwę Personalization.
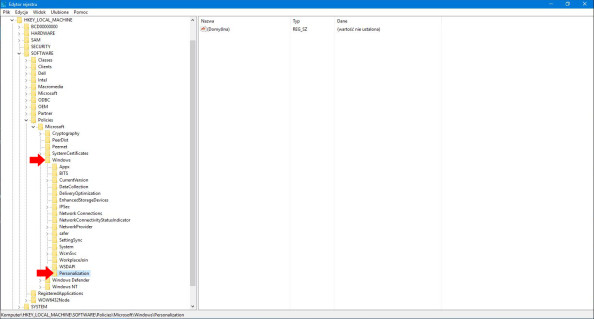
Znajdując się w kluczu Personalization, z prawej strony okna rozwijamy menu podręczne i tworzymy nową wartość DWORD.
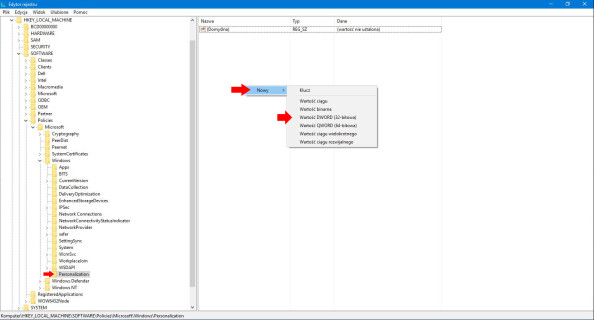
Nadajemy jej nazwę NoLockScreen
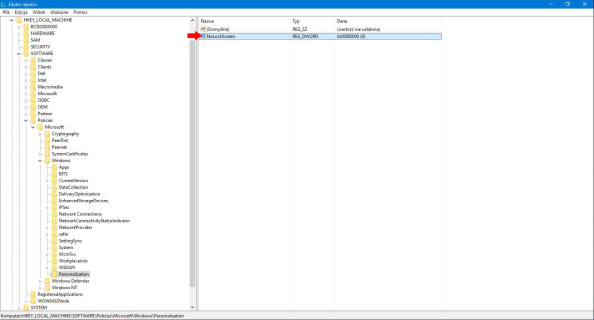
Modyfikujemy nowo utworzoną wartość DWORD o nazwie NoLockScreen i ustawiamy jej dane wartości z 0 na 1
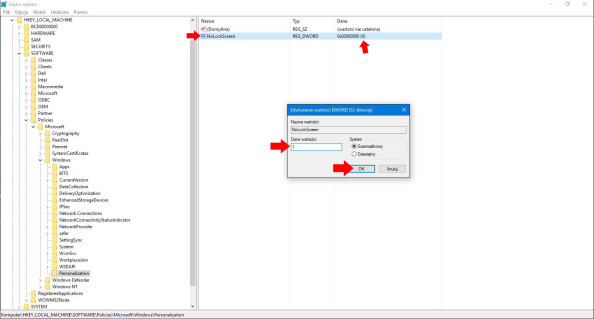
Następnie ponownie uruchamiamy komputer. Po powyższym zabiegu ekran blokady powinien definitywnie zniknąć.
Wyłączenie ekranu blokady za pomocą edytora lokalnych zasad grup.
W celu pozbycia się blokady ekranu za pomocą GPO, w pierwszej kolejności wywołujemy okno edytora lokalnych zasad grup wpisując gpedit.msc.
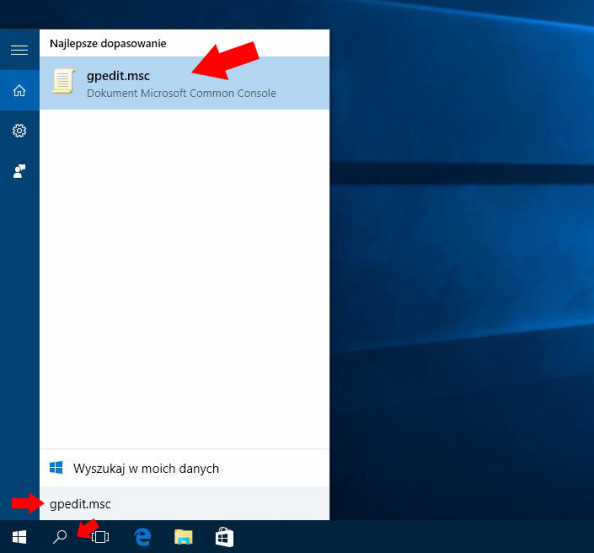
Jeśli edytor lokalnych zasad grup ukarze się przed naszymi oczami, odnajdujemy ustawienie odpowiedzialne za wyświetlanie ekranu blokady. Znajduje się ono w Konfiguracja komputera → Szablony administracyjne → Panel sterowania → Personalizacja → Nie wyświetlaj ekranu blokady
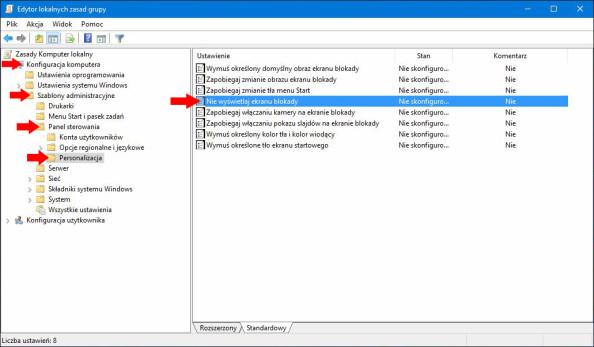
Edytujemy ustawienie blokady ekranu i z mieniamy jego status z Nie skonfigurowano na Włączone
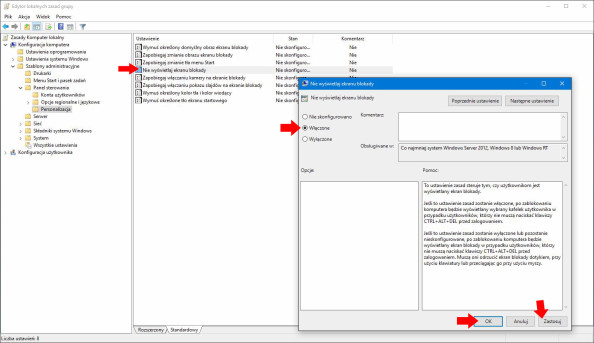
Zapisujemy zmiany poprzez użycie funkcji Zastosuj. Następnie zamykamy wszystkie okna i ponownie uruchamiamy komputer. Jeśli powyższy zabieg został poprawnie skonfigurowany, ekran blokady powinien definitywnie zniknąć z naszego ekranu logowania.

Od roku 2005 zawodowo związany z branżą informatyczną. Wieloletnie doświadczenie zaowocowało uzyskaniem prestiżowego, międzynarodowego tytułu MVP (Most Valuable Professional) nadanego przez firmę Microsoft. W wolnych chwilach prowadzi blog oraz nagrywa, montuje i publikuje kursy instruktażowe na kanale YouTube.




