Często to robię, a rzadko miałem okazję napisać o tym jak zdalnie, przy pomocy systemu Windows 7 zarządzać dyskami i maszynami wirtualnymi znajdującymi się na serwerze, pracującym pod kontrolą Windows Hyper-V Server 2008 R2 i funkcjonującym w grupie roboczej.
Zakładam, że podchodząc do czytania zawartości tego wpisu macie już zainstalowany i skonfigurowany Windows Hyper-V Server 2008 R2 i znajduje się on w grupie roboczej WORKGROUP.
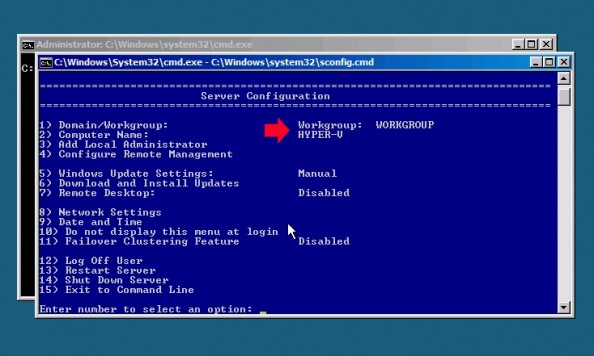
Rozpoczynamy od wybierania opcji 4 w menu SConfig o nazwie Configure Remote Management
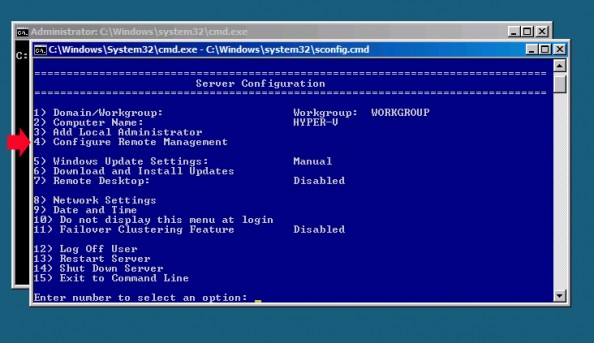
Wybieramy opcję 1 – Allow MMC Remote Management
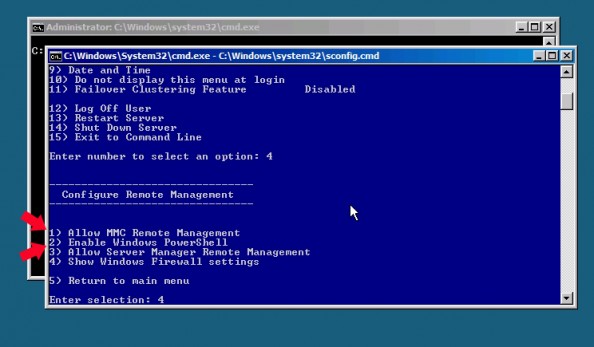
Jeśli opcja MMC Remote Management zostanie włączona, klikamy ok
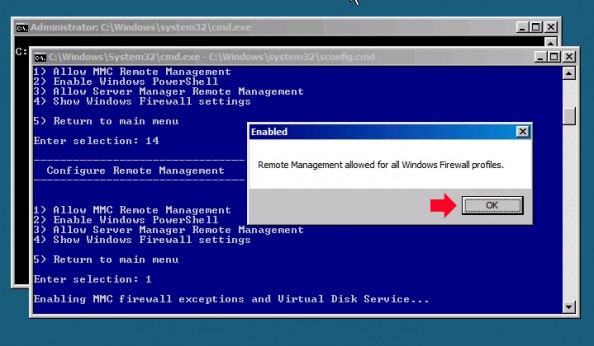
i następnie wybieramy opcję 2 – Enable Windows PowerShell. Po włączeniu należy zrestartować serwer.
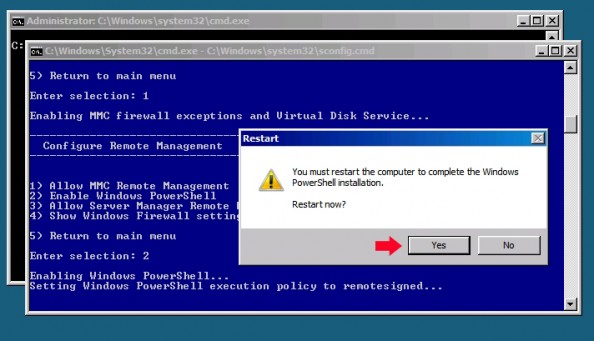
Po restarcie serwera wróc do okna SConfig (niebieskie okienko) i pownownie wybierz opcję 4 a potem 3 – Allow Server Manager Remote Management.
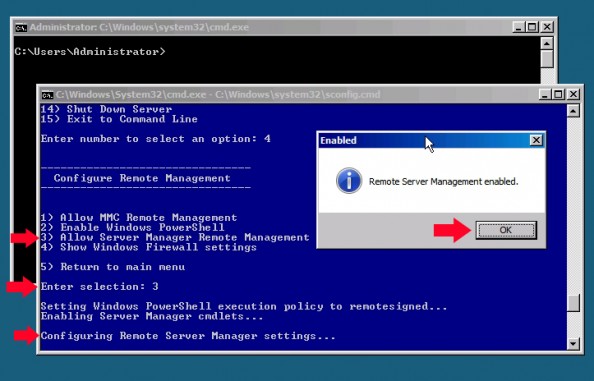
Warto by było przypisać adres ip naszemu serwerowI. Klikamy 8 – Network setting, a następnie 1 – Set network Adapter IP Adress. Ustawiamy statyczny adres 192.168.100.1

Jeśli na serwerze został już zdefiniowany adres ip, na kliencie też musimy sobie taki adresik ustawić. Klikamy Panel sterowania -> Sieć i internet -> Połączenia sieciowe. Odnajdujemy kartę sieciową, prawym klawiszem myszki rozwijamy menu podręczne, z którego wybieramy opcję właściwości.
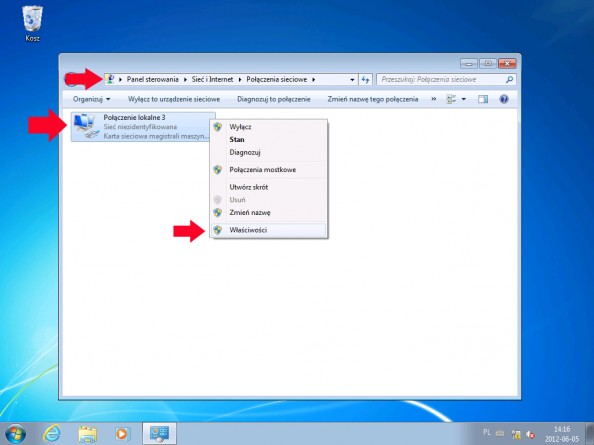
Zaznaczamy protokół TCP/IP, klikamy właściwości i ustawiamy adres ip na 192.168.100.2 (pod takim adresem będziemy widoczni w sieci.

Teraz sprawdzimy za pomocą ping, czy poprawnie skonfigurowaliśmy sieć. Uruchamiamy linię komend i wpisujemy komendę ping 192.168.100.1 Oczywiście ping zostaje przyblokowany przez firewall znajdujący się na serwerze.
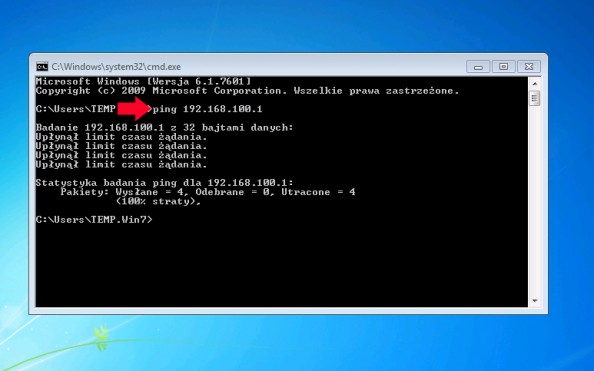
Zatem na serwerze poniższą komendą pozwolimy na wysyłanie odpowiedzi na komendę ping do klienta.
netsh advfirewall firewall add rule name="ICMP Allow incoming V4 echo request" protocol=icmpv4:8,any dir=in action=allow
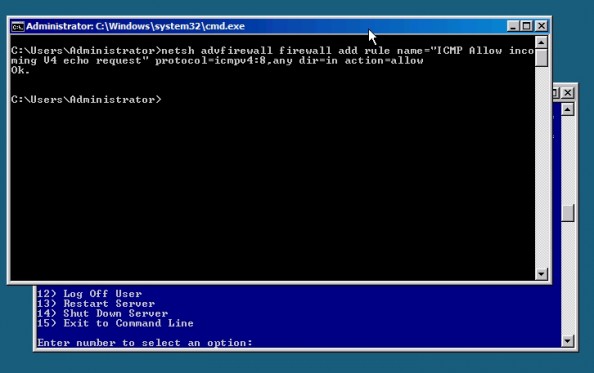
Jak widzimy na poniższym screenie, powyższa komenda została zaimplementowana poprawnie.
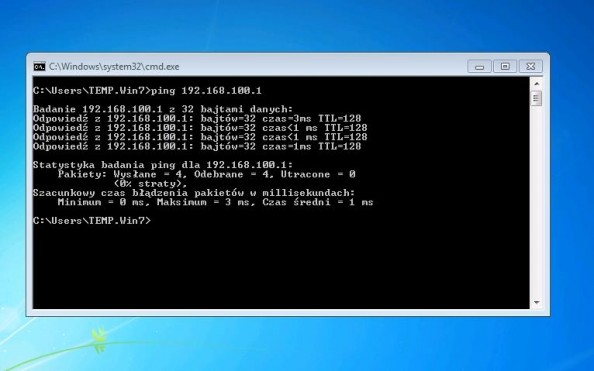
A teraz to samo ale w drugim kierunku. Pingowanie klienta z poziomu serwera. Wpisujemy ping 192.168.100.2. Jak widzimy, firewall na kliencie również przyblokował możliwość odpowiedzi na zapytanie.
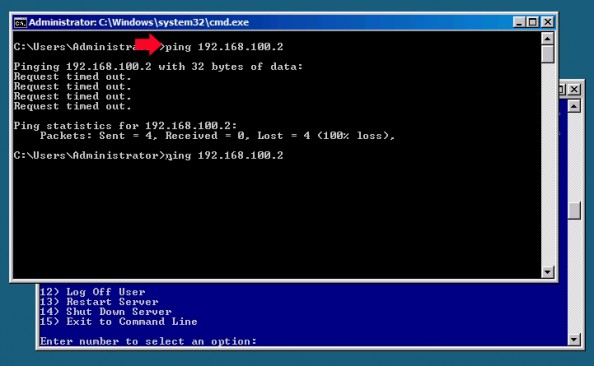
W celu odblokowania odpowiedzi z klienta na polecenie ping, wystarczy na kliencie wejść w zaawansowane ustawienia firewalla, odnaleźć zakładkę reguły przychodzące i tam włączyć opcję Udostępnianie plików i drukarek (żądanie echa – ruch przychodzący ICMPv4)
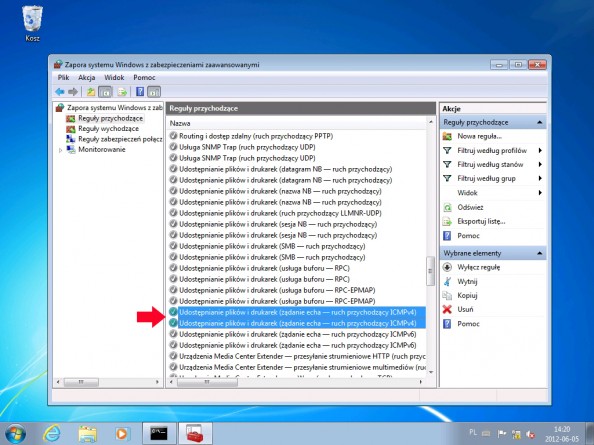
Po tym zabiegu odpowiedź na ping to czysta formalność.
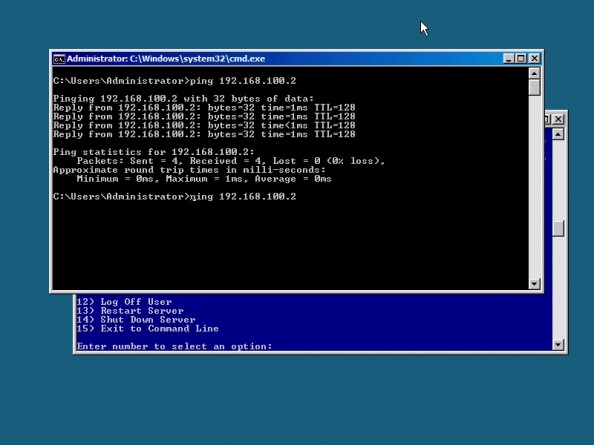
Jeśli serwer oraz klient “widzą się” (odpowiedź na ping) to mały sukces za nami.
Teraz czas na zdalne przygotowanie dysków serwera, na których położymy nasze wirtualne maszyny.
W tym celu przechodzimy do klienta (Windows 7) i poprzez uruchom wywołujemy przystawkę mmc.
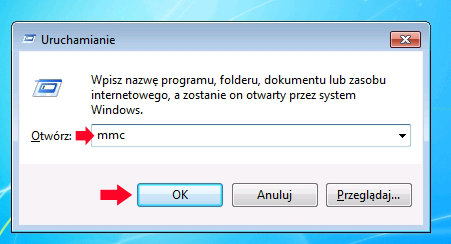
Następni klikamy plik -> dodaj/usuń przystawkę
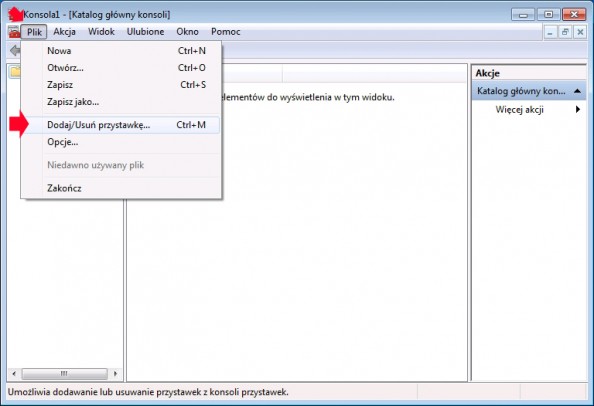
Na liście dostępnych przystawek odnajdujemy tę o nazwie Zarządzanie dyskami i klikamy w opcję Dodaj.
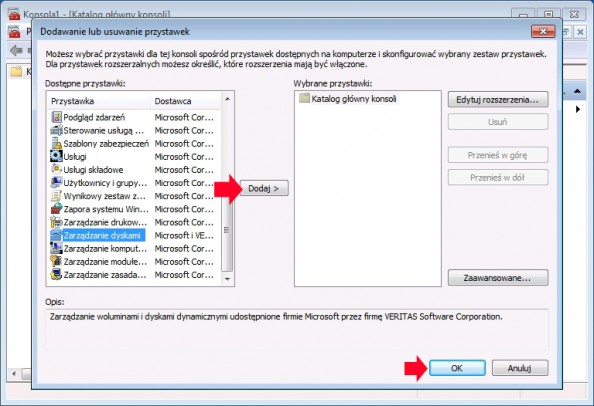
W oknie zarządzanie dyskami wskazujemy komputer, na którym został zainstalowany i skonfigurowany do pracy nasz Hyper-V serwer wpisując jego adres ip.
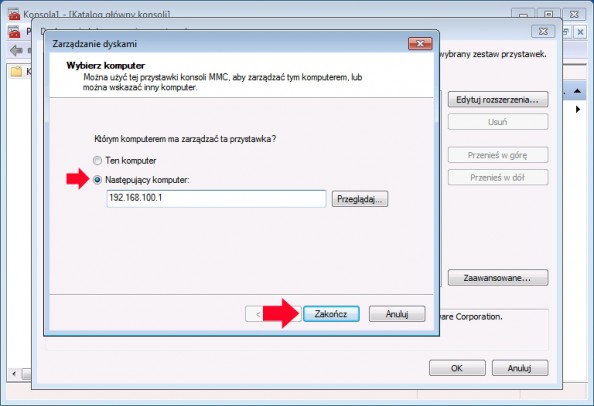
Po wybraniu interesującej nas przystawki klikamy ok.
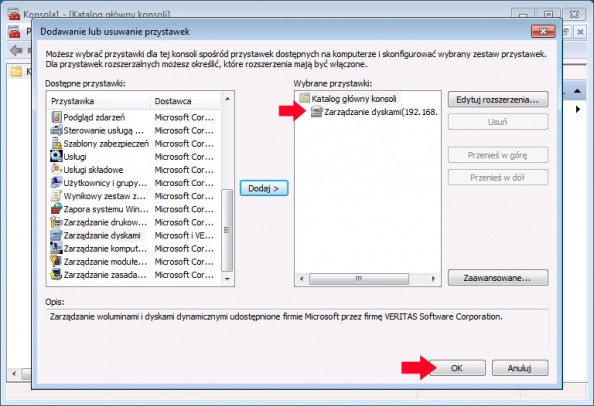
Ooooo zonk :) Nie mamy dostępu do Menedżera dysków logicznych na serwerze Hyper-V. Przyznam się, że szczerze tak rozpocząłem pisanie tego posta, by w trakcie konfiguracji pokazać na jakie niespodzianki się natkniemy. Teraz odpowiemy sobie dlaczego nie możemy połączyć się z usługą dysków wirtualnych.
W pierwszej kolejności zapiszemy sobie na pulpicie naszą przystawkę, by nie musieć ponownie jej wywoływać. Klikamy w opcję plik -> zapisz jako.
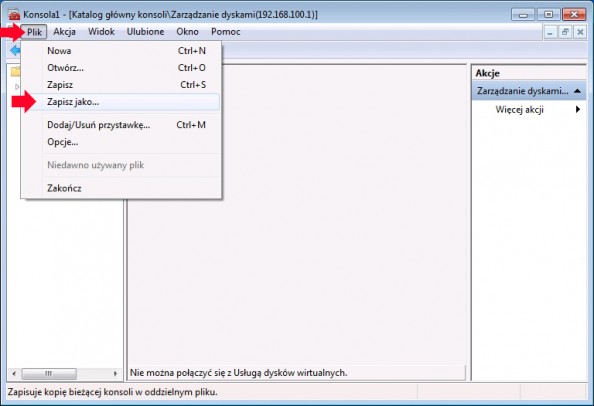
Zapisujemy ją pod nazwą zarządzanie dyskami poprzez kliknięcie opcji zapisz.
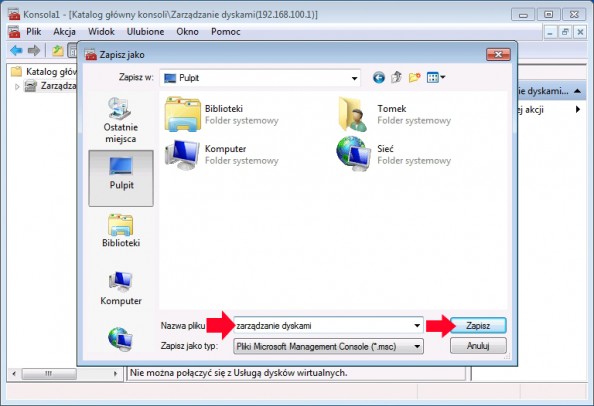
Po zapisaniu przystawki na pulpicie, przechodzimy do Hyper-V serwera i włączamy dwie regułki na firewallu.
Pierwsza, czyli włączenie ruch WMI poprzez wpisanie polecenia:
netsh advfirewall firewall set rule group="Windows Management Instrumentation (WMI)" new enable=yes
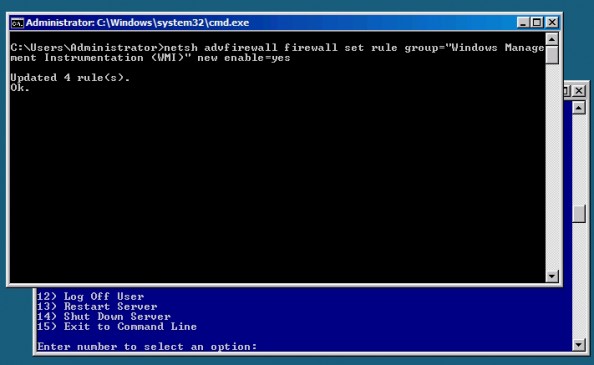
Regułka druga pozwalająca na zdalne zarządzanie woluminami.
netsh advfirewall firewall set rule group="Remote Volume Management" new enable=yes

Identycznie na kliencie (Windows 7) musimy włączyć możliwość zdalnego zarządzania woluminami. Możemy to zrobić na dwa sposoby. Pierwszy z nich to poprzez wpisanie polecenia w liniI komend. Uruchamiamy start -> wszystkie programy -> akcesoria. Zaznaczamy wiersz poleceń i poprzez rozwinięcie menu podręcznego prawym klawiszem myszki wybieramy opcję uruchom jako administrator.
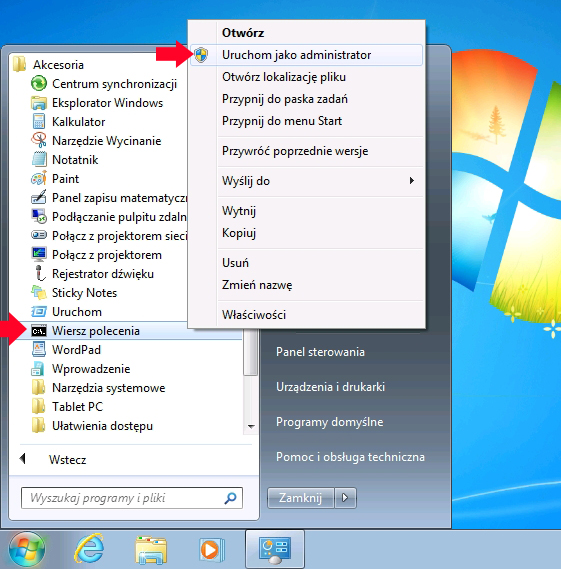
Następnie w okienku wpisujemy
netsh advfirewall firewall set rule group="zdalne zarządzanie woluminami" new enable=yes
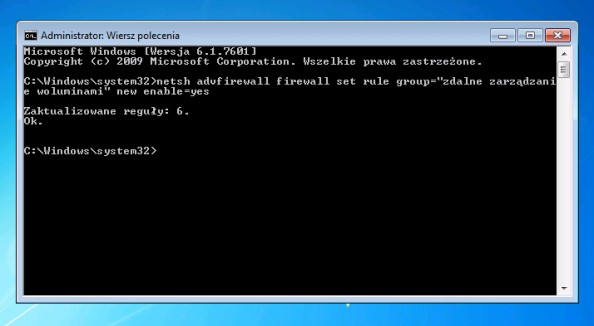
Jak widzimy na załączonym screenie, zostało włączonych 6 reguł. Reguły te możemy włączyć ręcznie poprzez zaawansowane ustawienia firewalla.
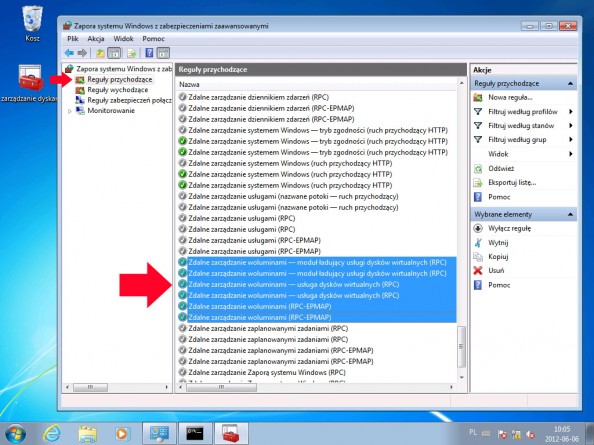
To jeszcze nie wszystko. Pamiętajmy, że nasz serwer działa w grupie roboczej. Wymusza to na nas zastosowanie identycznej nazwy konta i identycznego hasła na obu komputerach (serwerze i kliencie). Jeśli np. na serwerze mamy utworzone konto o nazwie administrator i hasłem np zaq1@WSX, to identyczne konto musi zostać utworzone na kliencie z takim samym hasłem jak na serwerze. Konto administratora standardowo jest tworzone automatycznie. Wystarczy je tylko włączyć lub po prostu zmienić jego hasło.
Wybieramy start -> komputer i prawym klawiszem myszki rozwijamy menu podręczne, z którego wybieramy opcję zarządzaj.
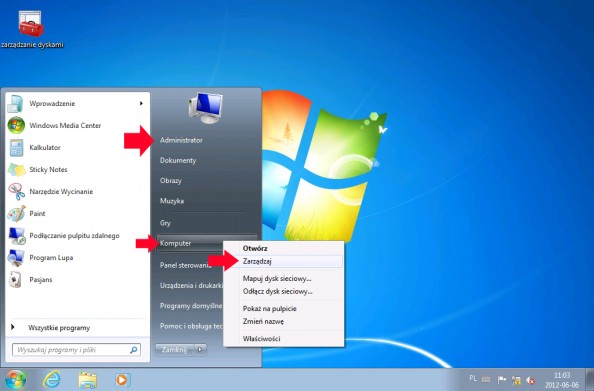
Przechodzimy do zakładki użytkownicy i grupy lokalne -> użytkownicy. Odnajdujemy konto o nazwie administrator i przy pomocy prawego klawisza myszki z rozwiniętego menu podręcznego wybieramy opcję Ustawianie hasła.
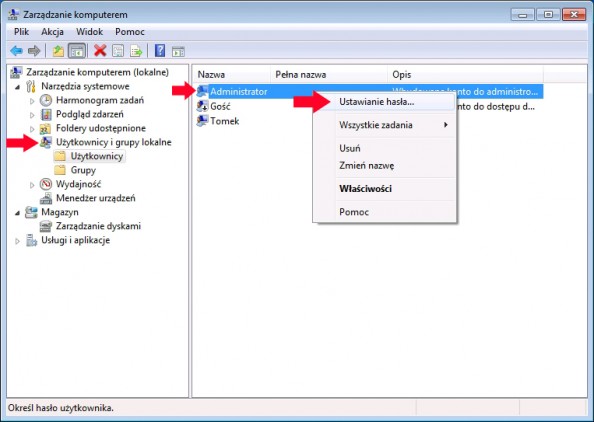
W wywołanym okienku ustawiania hasła dla administratora klikamy kontynuuj.
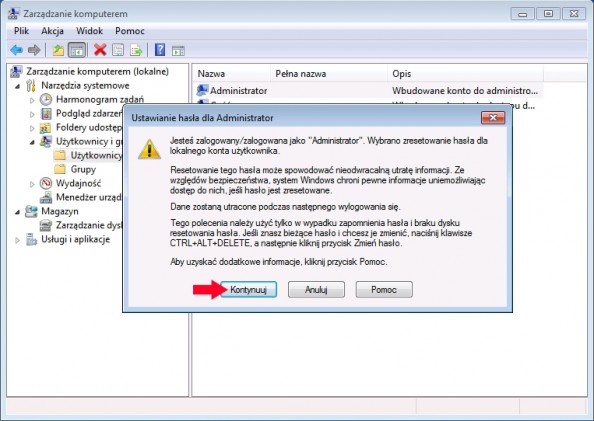
Definiujemy hasło i klikamy OK.
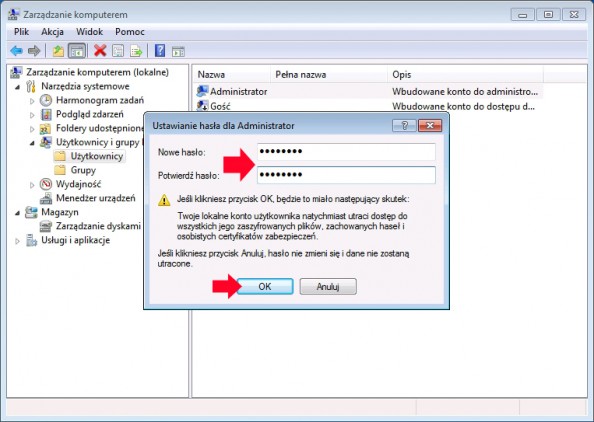
Ok. Hasło ustawione. Musimy włączyć jeszcze jedną rzecz, która umożliwi nam cieszenie się zdalnym dostępem do dysków znajdujących się na hoście.
Za pomocą uruchom wywołujemy polecenie dcomcnfg w celu zmiany uprawnień dostępu do aplikacji.
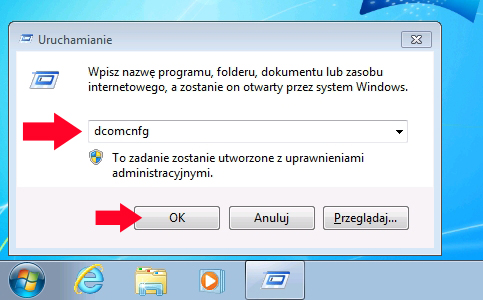
Klikamy usługi składowe -> Komputery i na ikonie Mój komputer prawym klawiszem myszki wywołujemy menu podręczne z którego wybieramy zakładkę właściwości.
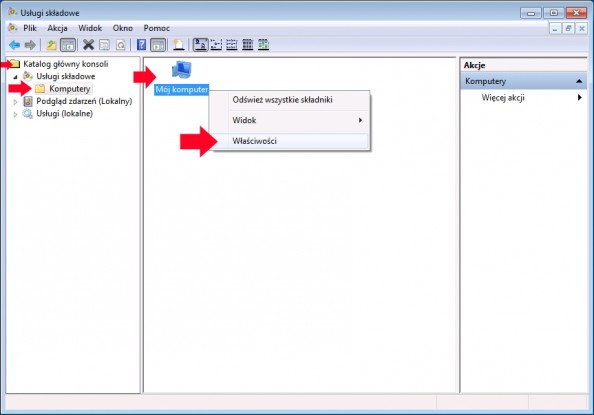
W kolejnym kroku przechodzimy do zakładki Zabezpieczenie COM i klikamy w opcję Edytuj limity.
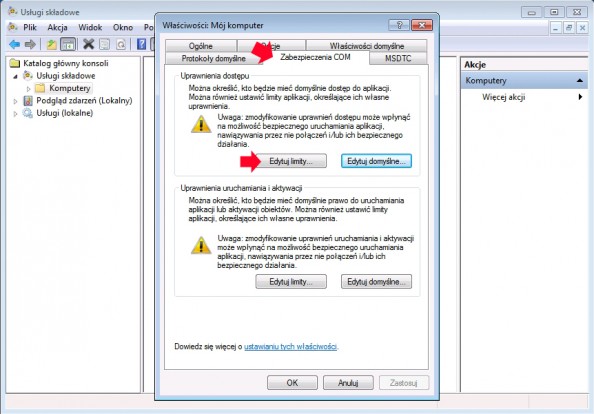
Z listy grup wybieramy Logowanie anonimowe i zaznaczamy opcję dostęp zdalny po czym zamykając wszystkie okna klikając ok.
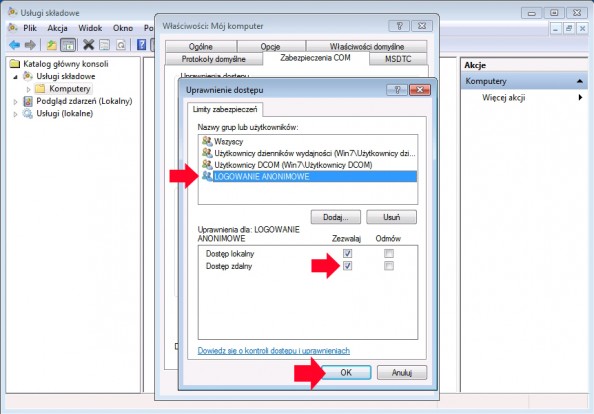
Teraz powinniśmy za pomocą wcześniej utworzonej ikony wywołać okno zarządzania dyskami i naszym oczom (jeśli wszystko zrobiliście poprawnie) powinny ukazać się dyski znajdujące się na hyper-v serwerze.
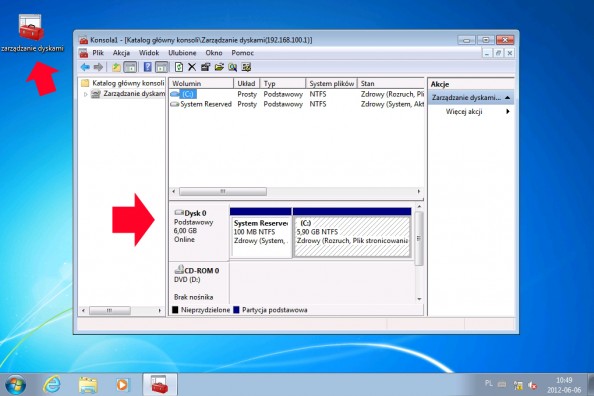
Ok. po utworzeniu sobie dysków (nie będę opisywał jak to się robi bo jest to banalnie proste. Może z czasem się za to zabiorę) czas na tworzenie maszyn wirtualnych, konfigurację wirtualnych kart sieciowych itp. Jak się do tego zabrać ? Do administracji zdalnej Microsoft udostępnił świetne narzędzie, które właśnie między innymi do tego jest przeznaczone. Nazywa się ono RSAT (Remote Server Administration Tools)
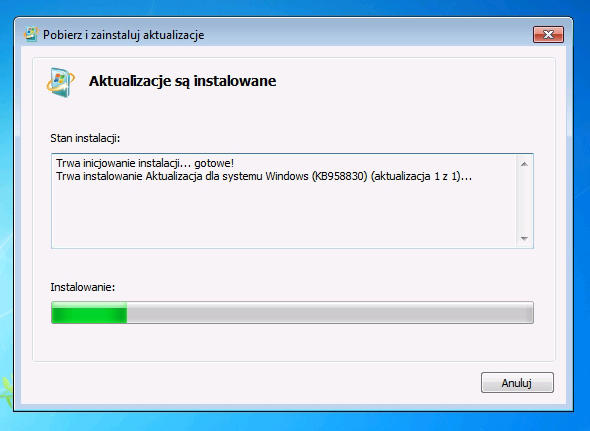
Sposób instalacji narzędzia do zdalne zarządzania rolami i funkcjami opisałem TUTAJ
Jeśli mamy już zainstalowanego RSATA, musimy go włączyć. Przechodzimy do panelu sterowania, zakładki programy i odnajdujemy opcję włącz lub wyłącz funkcję systemu Windows.
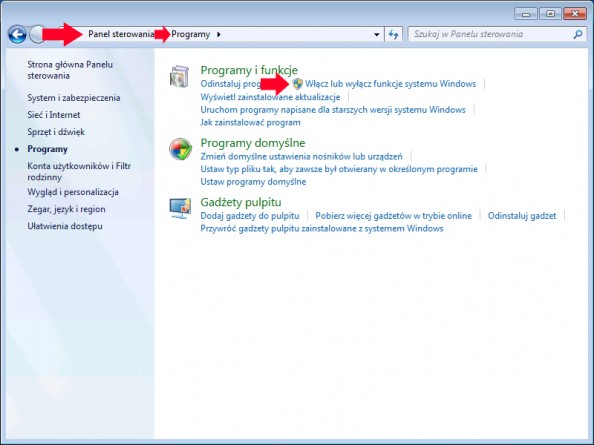
Na liście dostępnych funkcji odnajdujemy Narzędzie funkcji Hyper-V, zaznaczamy ją i klikamy ok.
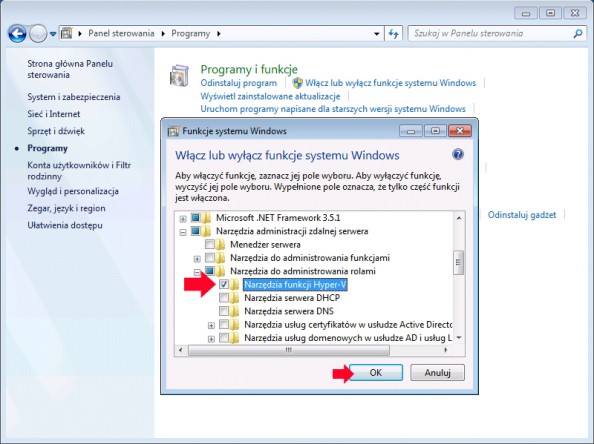
Następnie dodamy sobie do menu start zakładkę, w której znajduje się ta funkcja. Zaznaczamy pasek menu, prawym klawiszem rozwijamy menu podręczne z którego wybieramy opcję właściwości.
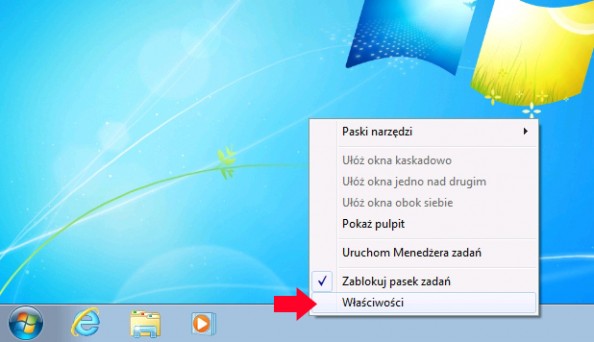
Przechodzimy do zakładki Menu start i klikamy w opcję dostosuj.
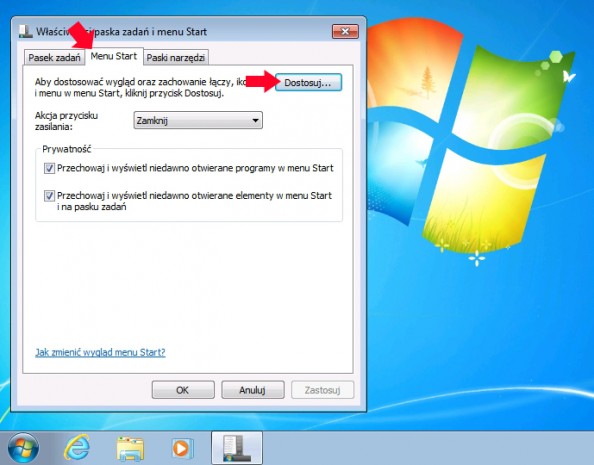
Odnajdujemy opcję systemowe narzędzia administracyjne i zaznaczamy opcję Wyświetl w menu wszystkie programy i w Menu start.
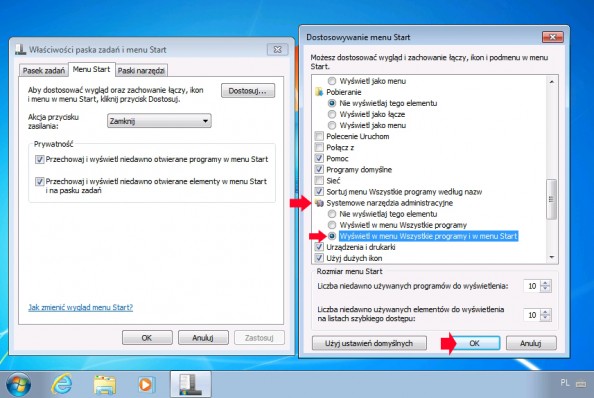
Teraz klikamy menu Start -> Narzędzia administracyjne -> Menedżer funkcji Hyper-V
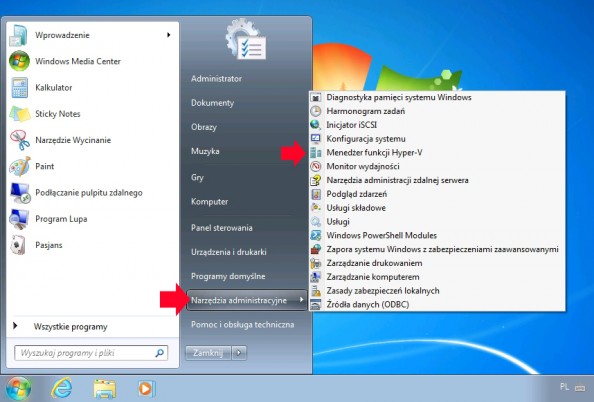
W tej oto chwili przed nami powinno ukazać się okno Menedżera funkcji Hyper-V.
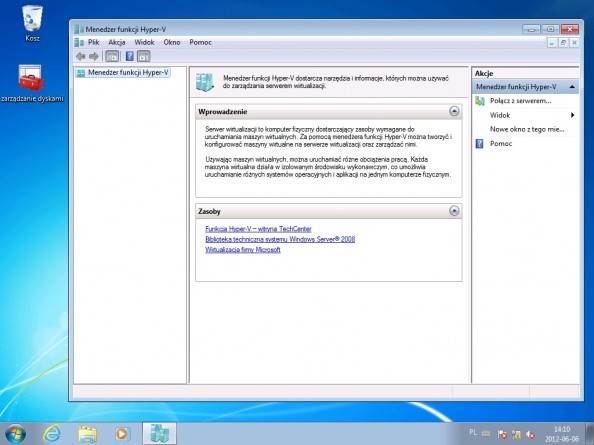
Teraz jeśli za pomocą tego okna chcemy zdalnie połączyć się i zarządzać naszym hyper-v serwerem klikamy w opcję połącz z serwerem.
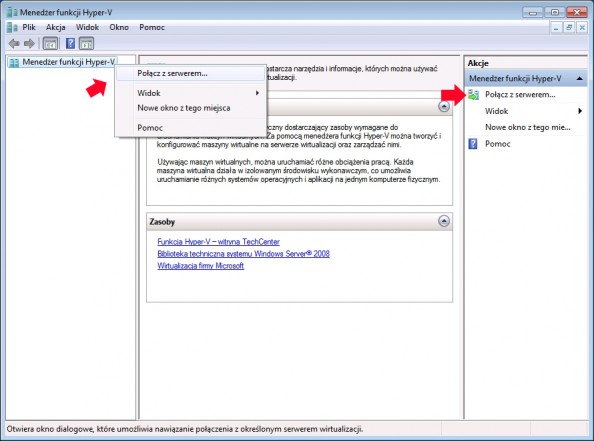
Podajemy adres ip naszego serwera i klikamy ok.
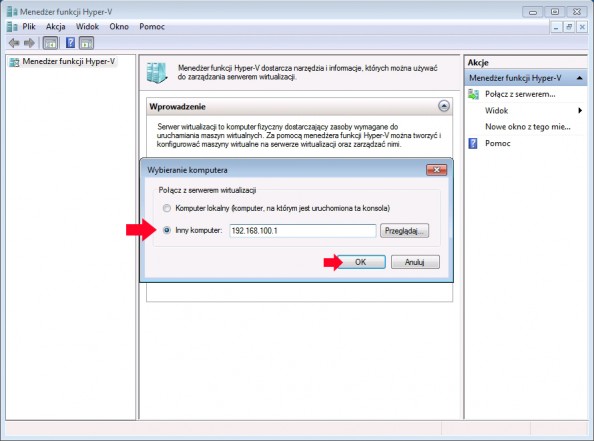
Kilka sekund poczekamy zdalne zestawienie połączenia pomiędzy klientem a serwerem.
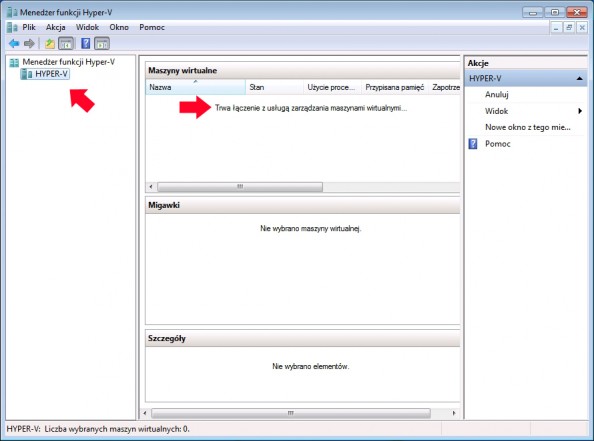
No i kicha. Nie można nawiązać połączenia z usługą RPC.
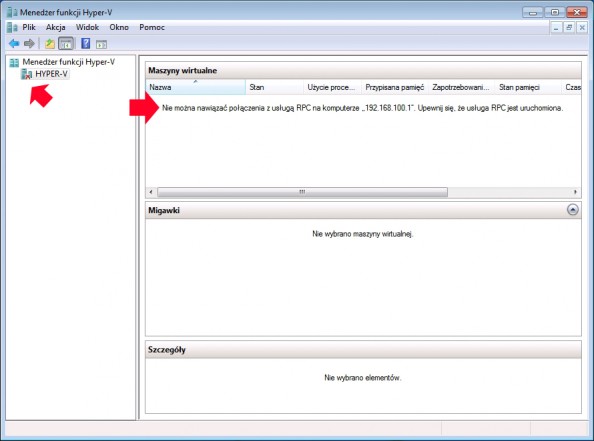
To jest najczęstszy widok i najczęściej spotykany problem wśród początkujących administratorów serwerami hyper-v. Rozwiązanie problemu jest trywialnie proste. Na kliencie odnajdujemy plik host, który znajduje się w c:\windows\system32\drivers\etc.
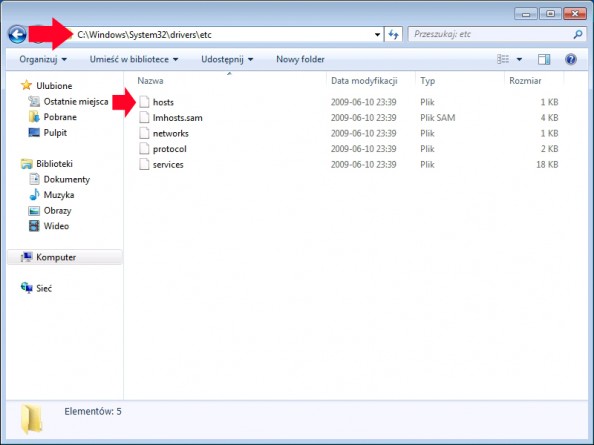
Zaznaczamy go i za pomocą prawego klawisza myszki rozwijamy menu podręczne, z którego wybieramy otwórz.
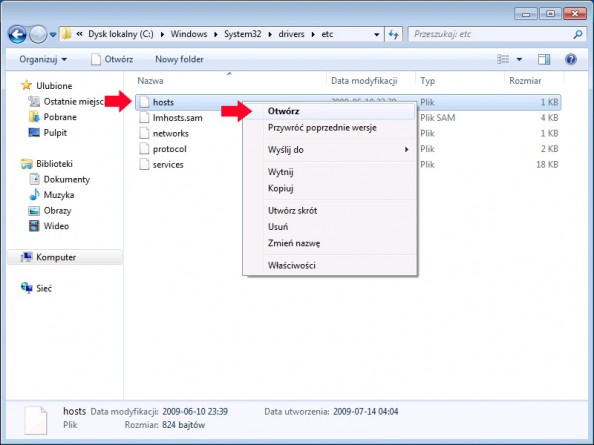
Plik poddamy edycji w notatniku.
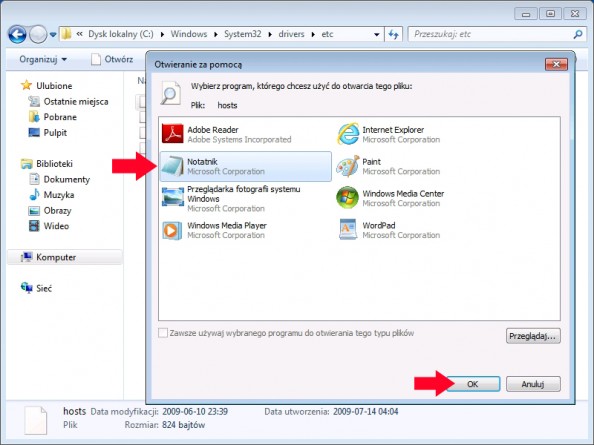
W pliku host, który właśnie poddajemy do edycji umieszczamy adres ip oraz nazwę naszego serwera.

Po umieszczeniu odpowiednich wpisów zapisujemy zmiany i zamykamy plik.

To by było już wszystko. Przechodzimy do Menedżera funkcji Hyper-V i ponownie wywołujemy maszynę (patrz rysunki od 44 do 46).
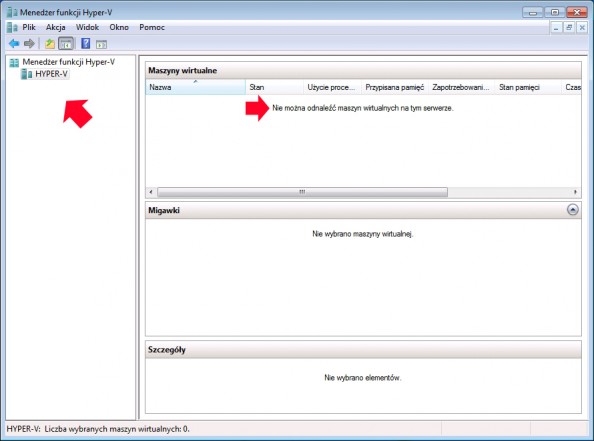
Oczywiście niech nikogo nie przeraża komunikat o nieodnalezionych maszynach wirtualnych na serwerze, gdyż jeszcze ich tam nie utworzyliście. O tym jak tworzyć wirtualne maszyny napisałem TUTAJ
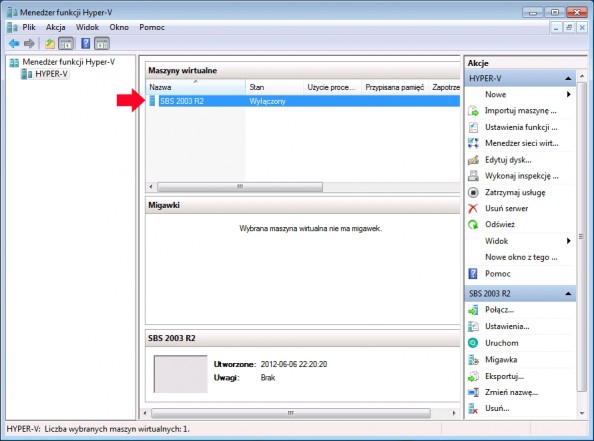
O podstawowej konfiguracji serwera (tworzenie kart sieciowych, dysków twardych itp) dowiecie się przeglądając zasoby tego bloga. Życzę powodzenia w zarządzaniu serwerem.

Od roku 2005 zawodowo związany z branżą informatyczną. Wieloletnie doświadczenie zaowocowało uzyskaniem prestiżowego, międzynarodowego tytułu MVP (Most Valuable Professional) nadanego przez firmę Microsoft. W wolnych chwilach prowadzi blog oraz nagrywa, montuje i publikuje kursy instruktażowe na kanale YouTube.
