Jedną z często powtarzających się czynności z jaką spotyka się administrator systemów serwerowych Windows jest instalacja oraz aktualizacja oprogramowania. Nie ważne, czy zarządzamy 10, czy 100 komputerami, nikt nie lubi przemieszczać się od jednego do drugiego pcta, mozolnie i rutynowo wykonywać tą samą czynność. Windows serwer umożliwia automatyczną i nienadzorowaną instalację oprogramowania. Technika, którą zobaczycie pozwala na wdrożenie aplikacji za pomocą usługi Active Directory oraz GPO. Konfiguracja jest prosta o czym przekonacie się czytając ten artykuł.
Na początku dodajemy komputer (dla testu) z zainstalowanym systemem Windows XP do domeny.
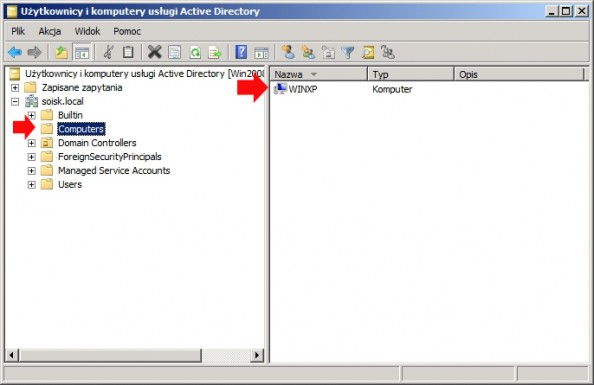
W otwartej przystawce Użytkownicy i komputery Active Directory tworzymy nową jednostkę organizacyjną.
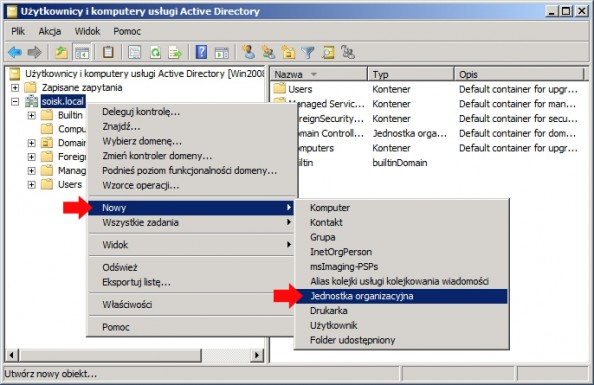
Definiujemy nazwę dla nowo utworzonej jednostki organizacyjnej np. appdeploy

Nowa jednostka organizacyjna o nazwie appdeploy została utworzona.
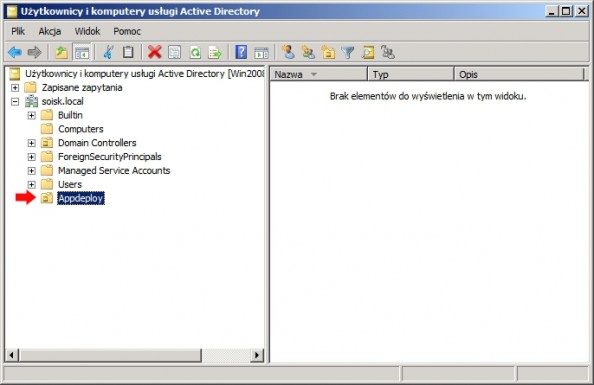
Naszym kolejnym krokiem będzie przeniesienie wcześniej dodanego komputera do domeny do nowego OU – appedploy
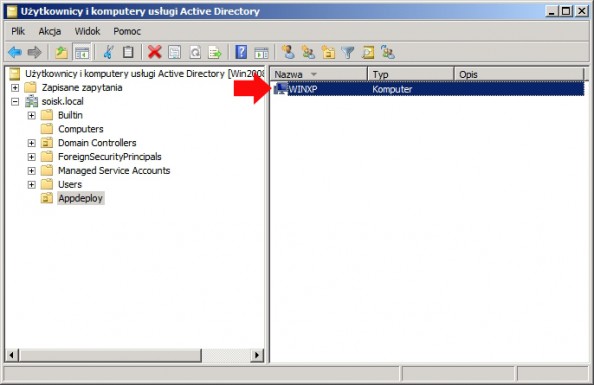
Na tym etapie kończymy pracę z przystawką Active Directory. Następną czynnością jaką wykonamy będzie utworzenie na dysku serwera folderu o nazwie appdeploy, w którym znajdą się programy przeznaczone do dystrybucji.
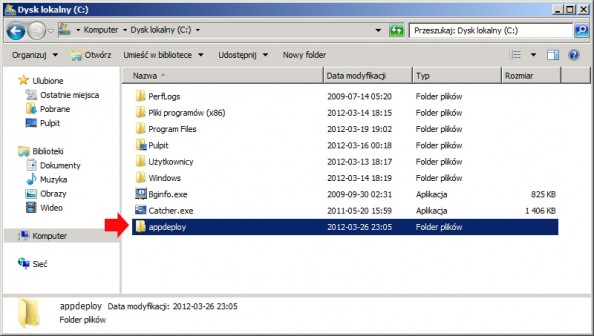
Po utworzeniu folderu, udostępniamy go. Jeśli nie widzimy górnego menu, wciskamy klawisz F10 i wybieramy zakładkę opcje folderów.
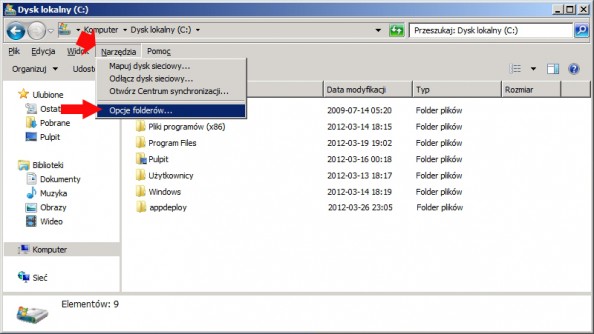
Przechodzimy do zakładki Widok i odhaczamy opcję “użyj kreatora udostępniania”, po czym klikamy Ok.
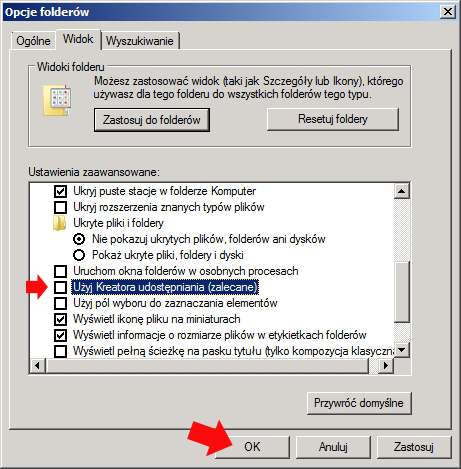
Po zamknięciu okna konfiguracji opcji folderów, klikamy na folder Appdeploy, prawym klawiszem myszki rozwijamy menu kontekstowe, z którego wybieramy opcję, Udostępnij -> Udostępnianie zaawansowane.
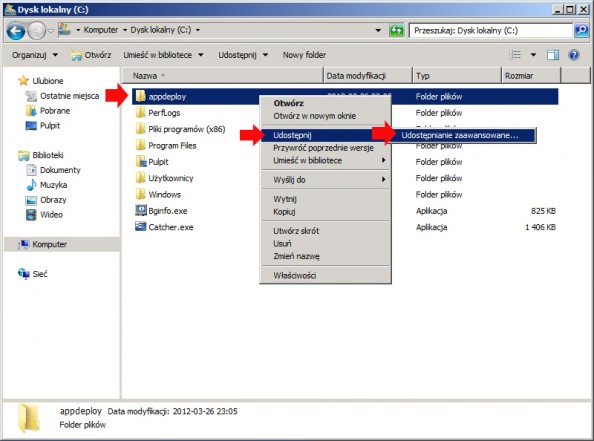
Zaznaczamy zakładkę Udostępnianie i wybieramy opcję Udostępnianie zaawansowane.
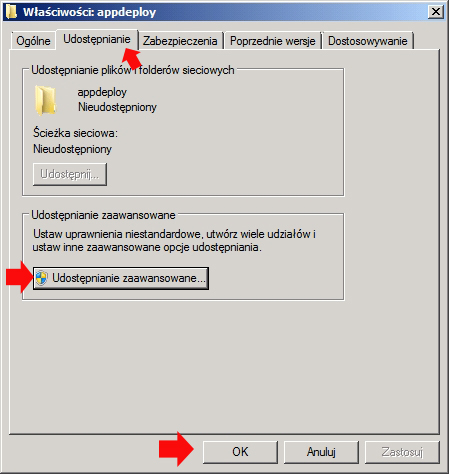
Klikamy w okienko udostępnij ten folder, definiujemy nazwę udziału np. appdeploy i klikamy ok.

Po udostępnieniu folderu w sieci przechodzimy do zakładki zabezpieczenia i ustawiamy uprawnienia (odczyta, zapis, pełna kontrola itp.) dla grup, które będą mogły korzystać z zawartości folderu appdepoy.
Dla grupy administratorów domeny ustawiamy pełna kontrola.
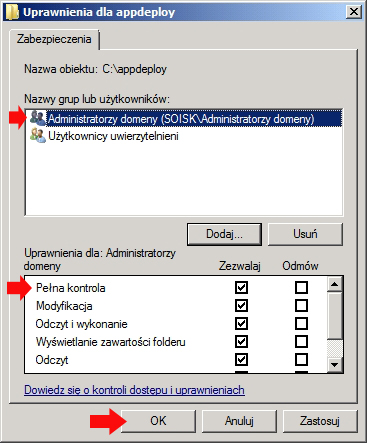
Natomiast dla grupy Użytkownicy uwierzytelnieni zaznaczamy opcję odczyt. Po ustawieniu uprawnień do folderu klikamy Ok.
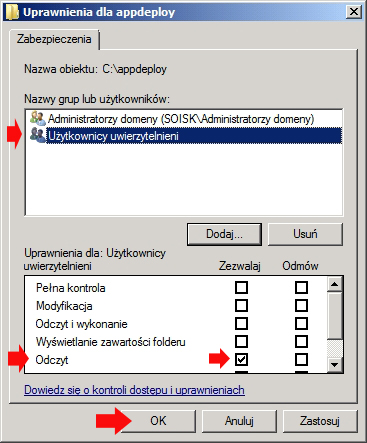
Jak widzimy na zakładce Zabezpieczenia, uprawnienia zostały zdefiniowane.
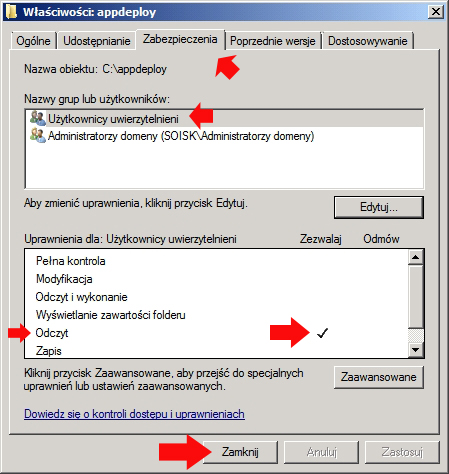
Gdy folder w sieci mamy już udostępniony kopiujemy do niego programy w wersji msi. Pobieramy z serwerów Adobe Flash Playera oraz Adobe Readera.
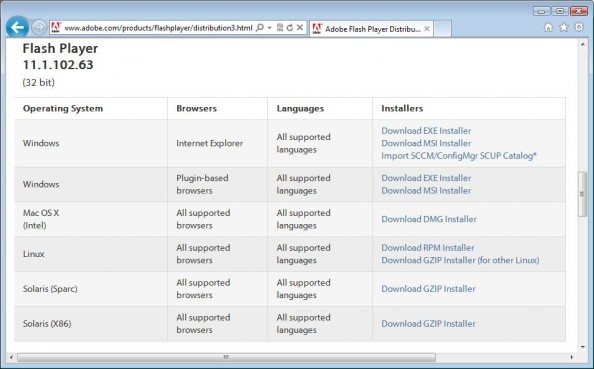
i umieszczamy w folderze Appdeploy.
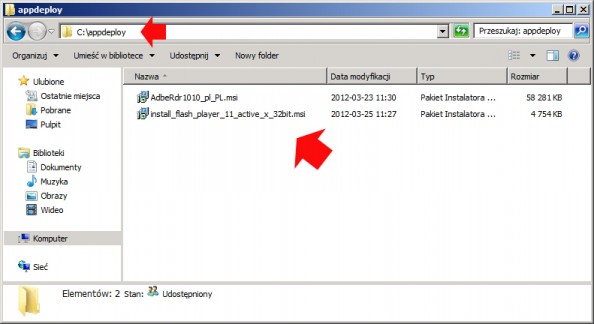
Po zapisaniu odpowiednich programów w wersji msi, sprawdzamy, czy paczki są dostępne przez udział sieciowy. Klikamy start -> uruchom i wpisujemy nazwę serwera, w moim przypadku jest to \\win2008-ad
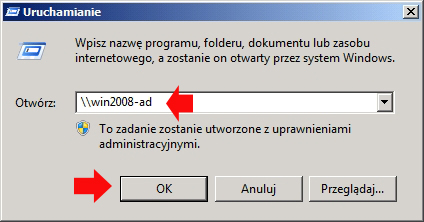
Jak widzimy folder appdeploy został poprawnie udostępniony. Podwójnym kliknięciem sprawdzamy jego zawartość.
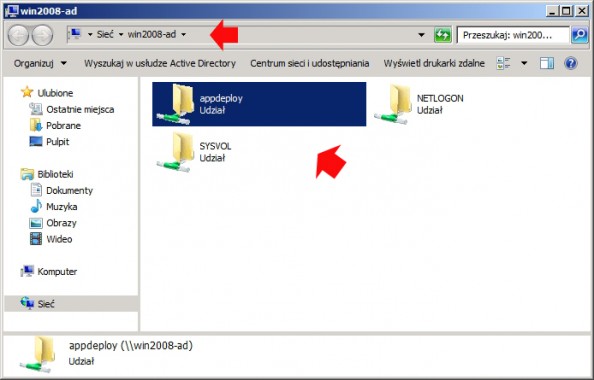
Jak widzimy na poniższym screenie, cała zawartość folderu appedploy jest dostępna w sieci o czym świadczy wyświetlenie zawartości przez możliwość wejścia na udział sieciowy.
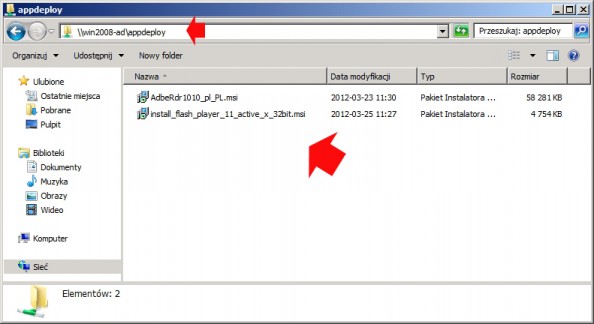
Teraz za pomocą przystawki GPO umożliwimy instalację programów na komputerze znajdującym się w jednostce organizacyjnej o nazwie Appdeploy.
Uruchamiamy przystawkę Zarządzanie zasadami grup, odnajdujemy ou o nazwie appdeploy, prawym klawiszem myszki rozwijamy menu kontekstowe i wybieramy opcję “Utwórz obiekt zasad grup w tej domenie i umieść tu łącze”.
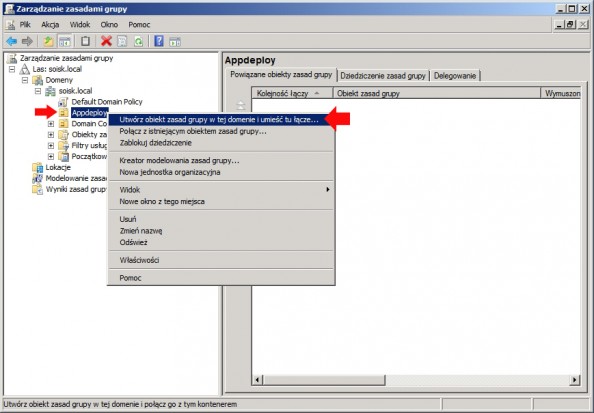
Definiujemy nazwę dla nowego obiektu zasad grup np. Instalacja softu.

Po utworzeniu zasady, zaznaczamy ją, prawym klawiszem myszki rozwijamy menu kontekstowe i wybieramy opcję Edytuj.
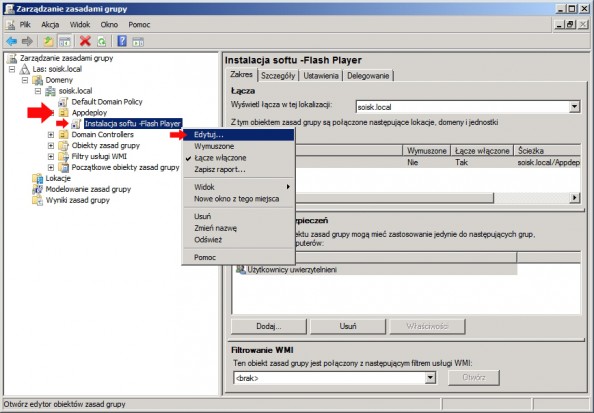
Rozwijamy zakładki Konfiguracja komputera -> Zasady -> Ustawienia oprogramowania -> Instalacja oprogramowania. W białym polu w którym widnieje napis “Brak elementów do wyświetlenia w tym widoku” klikamy prawym klawiszem myszki i z rozwiniętego menu kontekstowego wybieramy Nowy -> Pakiet.
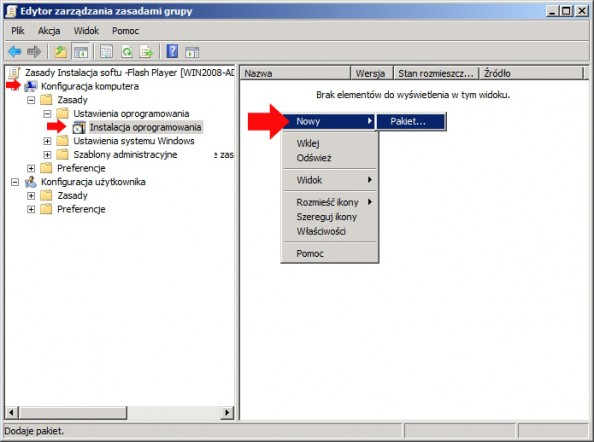
Przechodzimy do udziału sieciowego wpisując \\nazwa_serwera\appdeploy
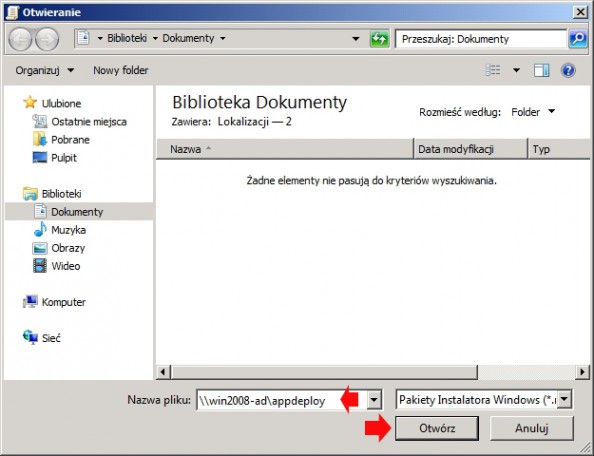
Wybieramy pierwszy pakiet MSI np. flashplayer i klikamy otwórz.
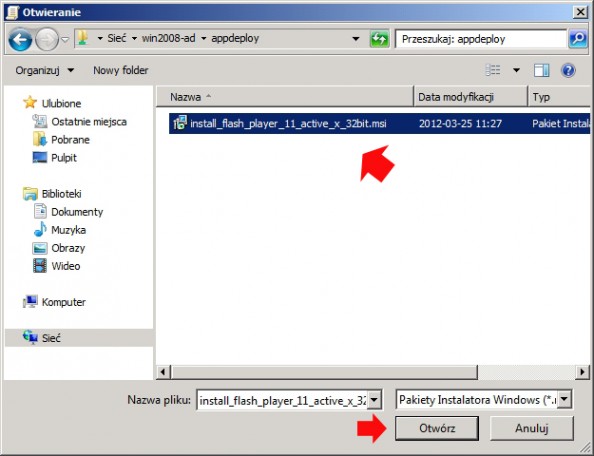
W oknie “rozmieszczenie oprogramowania” jako metodę rozmieszczenia wybieramy przypisany i klikamy ok.

Jak widzimy w oknie instalacja oprogramowania, pierwszy pakiet MSI czyli flash player jest gotowy do dystrybucji.
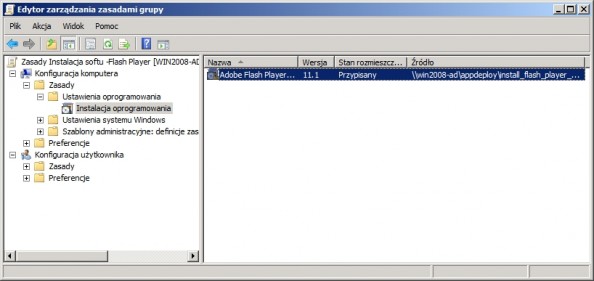
w analogiczny sposób dodajemy pakiet msi zawierający program Adobe Reader.
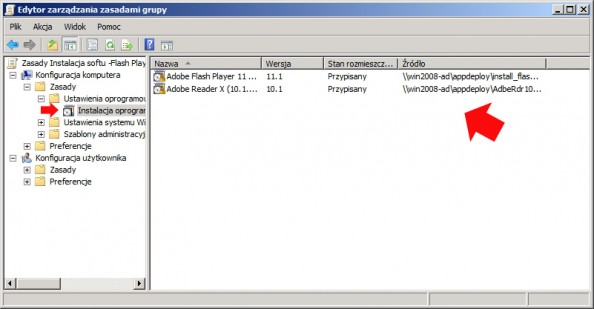
Po dodaniu paczek do GPO, zamykamy okna i przechodzimy na komputer z zainstalowanym systemem Windows XP. Uruchamiamy wiersz poleceń przez kliknięcie w menu start -> uruchom -> cmd. Wpisujemy gpupdate /force by odświeżyć oraz pobrać nowe ustawienia zasad grup z serwera.
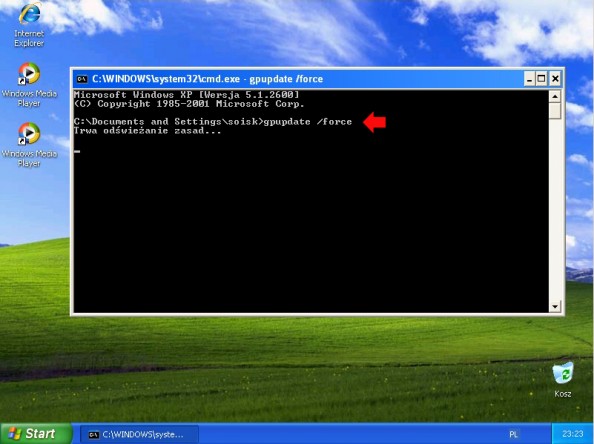
Jeśli wszystko poszło dobrze, po odświeżeniu zasad grup zobaczymy komunikat o zasadach, których zaimplementowanie może odbyć się po ponownym uruchomieniu komputera. Klikamy literę T i uruchamiamy ponownie komputer.
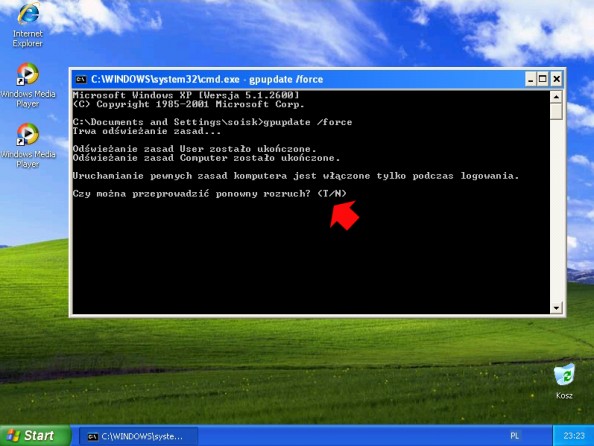
Po restarcie komputera, przed zalogowaniem się do systemu nastąpi bezdotykowa instalacja programów, które wcześniej dodaliśmy do zasad grup. W pierwszej kolejności Adobe Flash Player.
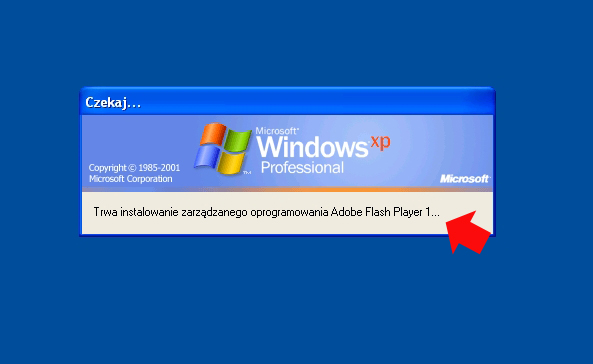
po dosłownie kilkunastu sekundach rozpocznie się instalacja programu Adobe Reader.
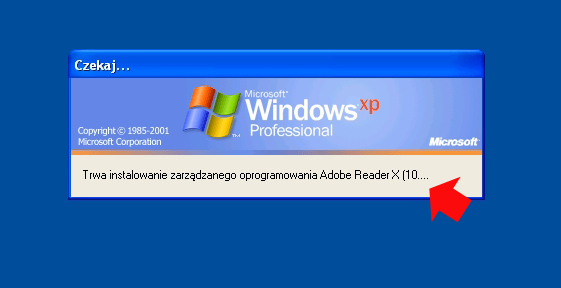
Po zakończeniu instalacji logujemy się do systemu i cieszymy oko automatycznie zainstalowanymi programami.
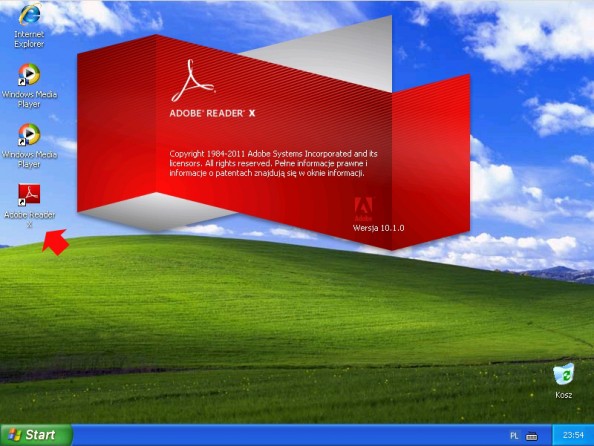
Jeśli w identyczny sposób chcielibyśmy na pozostałych komputerach również zainstalować oprogramowanie, nic prostszego, wystarczy dodać je do domeny i przenieść do jednostki organizacyjnej appdeploy. W tym przykładzie dodatkowo zainstalujemy programy w systemie Windows 7.
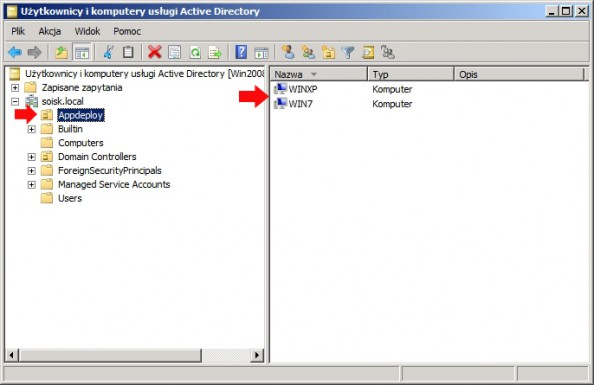
Tak jak w powyższym przykładzie, uruchamiamy wiersz poleceń i odświeżamy zasady grup poleceniem gpupdate /force
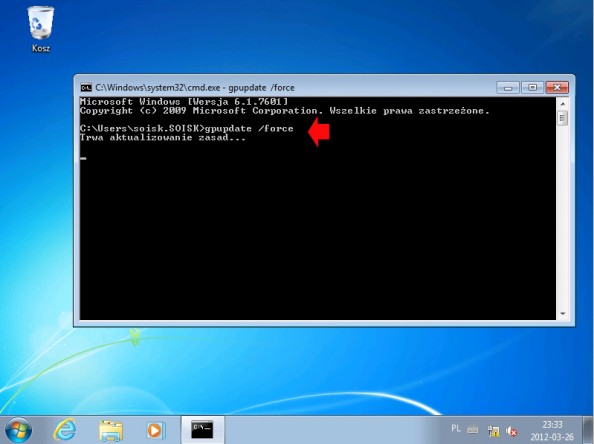
Jeśli wszystko poszło dobrze, po odświeżeniu zasad grup zobaczymy komunikat o zasadach, których zaimplementowanie może odbyć się po ponownym uruchomieniu komputera. Klikamy literę T i uruchamiamy ponownie komputer.

Po restarcie komputera, przed zalogowaniem się do systemu nastąpi bezdotykowa instalacja programów, które wcześniej dodaliśmy do zasad grup. W pierwszej kolejności zainstaluje się Adobe Flash Player a następnie Adobe Reader. Oczywiście taka informacja (jak to ma miejsce w systemie Windows XP) nie zostanie wyświetlona.

Instalacja programów potrwa dosłownie kilkanaście sekund. Po zakończeniu instalacji programów możemy zalogować się w systemie i uruchomić wdrożone przez nas aplikacje.
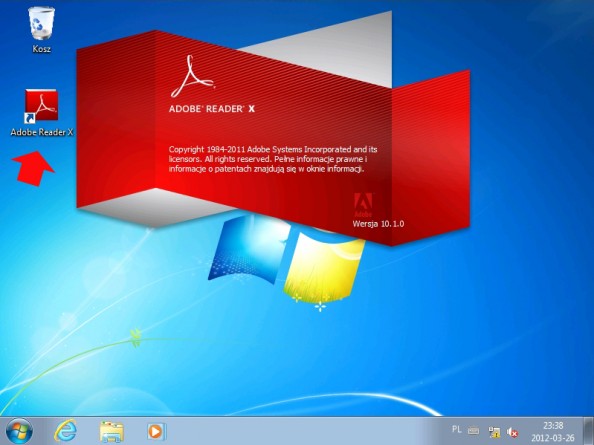
UWAGA !!!
Jeśli chcemy, by Windows 7 podczas wdrażania oprogramowania poinformował nas o tym (tak jak to jest w systemie Windows XP) musimy ponownie wyedytować zasadę grup (instalacja softu), otworzyć zakładki Konfiguracja komputera -> Zasady -> Szablony administracyjne -> system i odnaleźć tam zasadę “Pełne lub zwykłe komunikaty o stanie”. Zaznaczyć ją, prawym klawiszem myszki rozwinąć menu kontekstowe i z niego wybrać opcję Edycja.
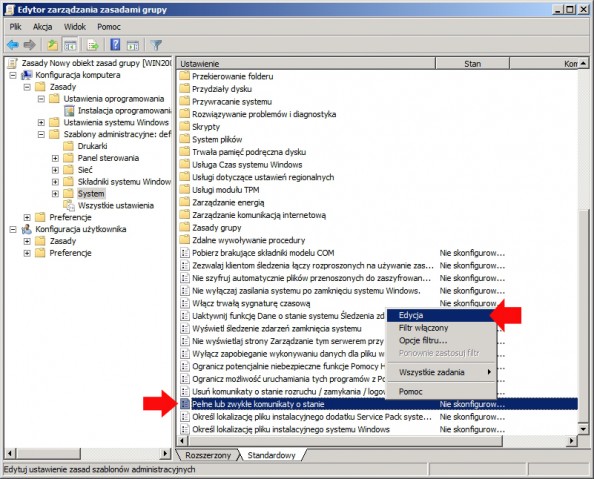
następnie włączyć ją i zamknąć okno.
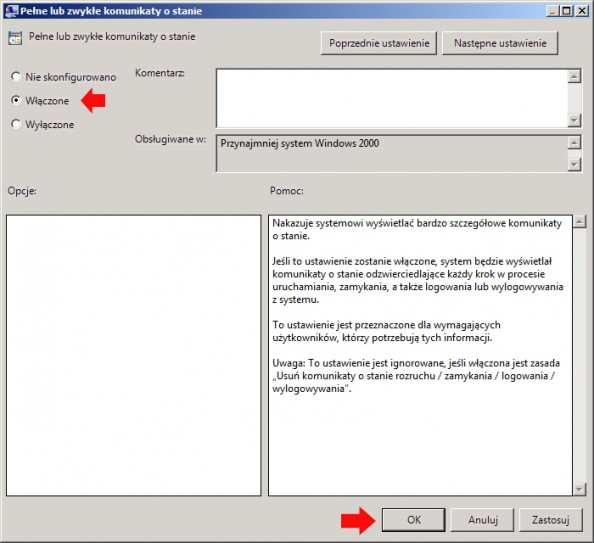
Po odświeżeniu zasad, informacja o instalacja programów na pozostałych komputerach zawierających system Windows 7 jak i Vista będzie już widoczna.

Pamiętajcie. Zanim zaczniecie bawić się gpo, pobrane paczki MSI warto przed wdrożeniem najpierw sprawdzić poprzez ręczną jej instalacje na wybranej maszynie używając do tego konta systemowego. Po takiej instalacji, jeżeli przebiegła ona prawidłowo, logujecie się na normalnego użytkownika i sprawdzacie czy aplikacja działa poprawnie. Dopiero po takiej operacji można dodawać pakiety msi do GPO.
Jeśli podczas instalacji pojawiają się błędy warto użyć polecenia msiexec /i plik.msi /qn /lv* log.txt by potem w logu sprawdzić jaka jest przyczyna błędów powstałych przy instalacji.
Lista najczęściej spotykanych i poszukiwanych paczek MSI.
7Zip
Adobe Reader
Chrome
Firefox
Flash Player
Opera
Powyższą techniką możecie instalować tylko pewne typy aplikacji, takie jak pakiety instalatora windows (.msi), pliki transformacji (.mst) oraz pliki poprawki (.msp). Przy wdrożeniu musimy pamiętać by odpowiednie pakiety istniały w przygotowanym do tego celu udziale sieciowym, który musi mieć uprawnienia do odczytu. Jak widzicie warto poświęcić kilka minut na to, by zautomatyzować jakąś rzecz i więcej nie bawić się w ręczne wykonywanie tego samego procesu na kilku komputerach.

Od roku 2005 zawodowo związany z branżą informatyczną. Wieloletnie doświadczenie zaowocowało uzyskaniem prestiżowego, międzynarodowego tytułu MVP (Most Valuable Professional) nadanego przez firmę Microsoft. W wolnych chwilach prowadzi blog oraz nagrywa, montuje i publikuje kursy instruktażowe na kanale YouTube.
