Trzeci artykuł z serii dodawanie systemu Windows do domeny. Tym razem dowiecie się w jaki sposób należy dodać Vistę do kontrolera domeny opartego o środowisko Windows Server. Czynność ta praktycznie nie różni się niczym od opisanego wcześniej artykułu dotyczącego dodawania 7 do Active Direcotry.
Uruchamiamy komputer z zainstalowanym systemem Windows Vista i logujemy się na konto z uprawnieniami administratora.
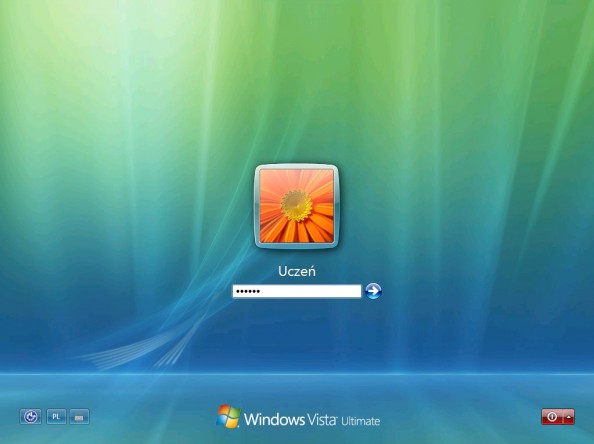
Po zalogowaniu do systemu, w pierwszej kolejności sprawdzamy czy komputer pobrał adres ip z serwera (ważne, by na serwerze była zainstalowana i uruchomiona usługa DHCP). Wchodzimy w menu start -> uruchom -> cmd. W czarnym oknie linii komend wpisujemy ipconfig. Polecenie to wyświetli nam adresy ip jakie pobrała karta sieciowa. W sufiks DNS konkretnego połączenia widzimy nazwę domeny serwera. Jeśli na serwerze nie byłaby uruchomiona usługa dynamicznego przydzielania adresów ip (DHCP) adresy musielibyśmy ręcznie dodać we właściwościach karty.
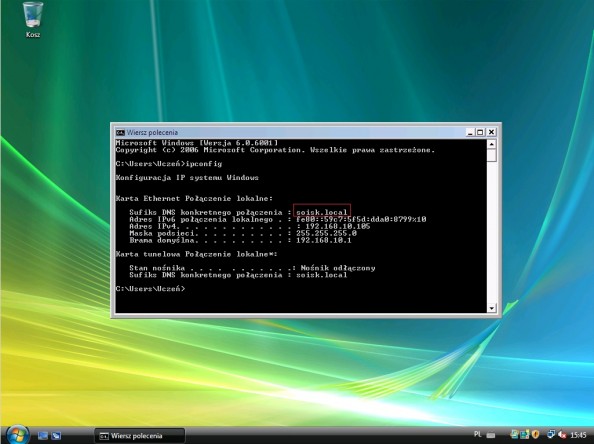
Karta sieciowa poprawnie pobrała adresy z serwera więc możemy przejść do następnego kroku. Klikamy menu start -> Komputer, prawoklikiem rozwijamy menu kontekstowe i z niego wybieramy właściwości.
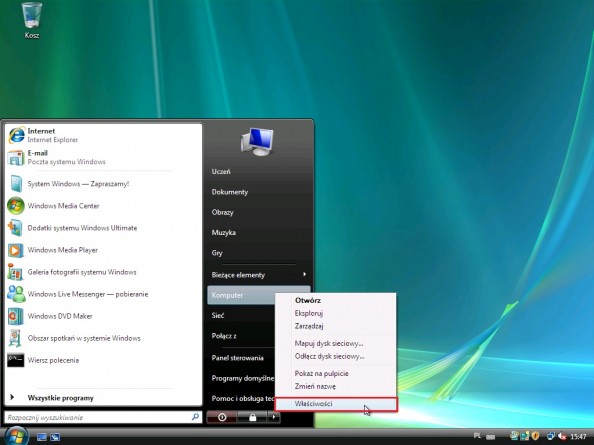
Powyższa czynność otworzyła okno Właściwości komputera, w którym poza wersją systemu, nazwie dostępnego procesora i pamięci znajduje się nazwa komputera i grupy roboczej. Obecnie komputer Vista znajduje się w grupie roboczej WORKGROUP. Klikamy Zmień ustawienia w celu dodania go do domeny.
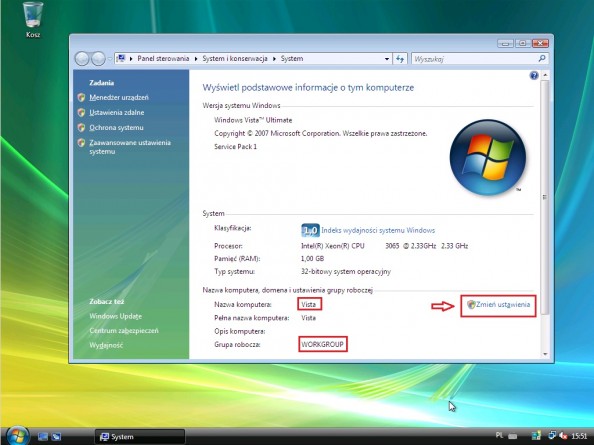
Po otwarciu nowego okna klikamy zmień.
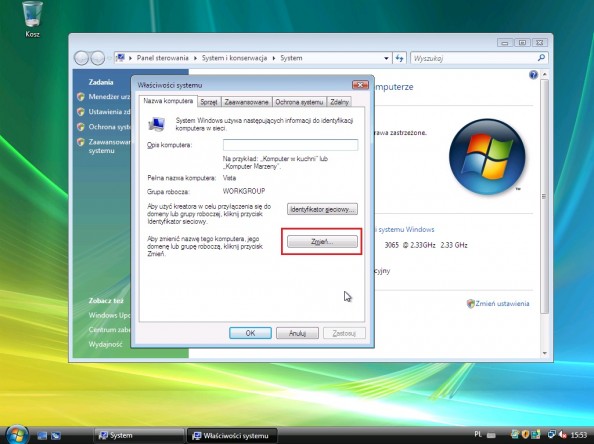
W oknie zmiany nazwy komputera/domeny zaznaczamy domena i wpisujemy nazwę domeny, do której chcemy zostać podłączeni. W tym przypadku domena nazywa się soisk.local i taką nazwę podajemy.
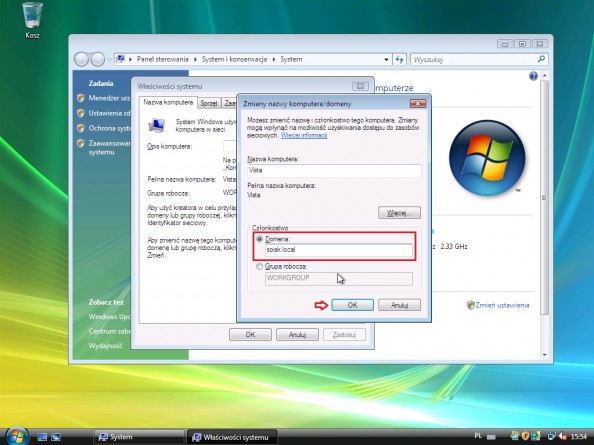
Po wciśnięciu OK komputer spróbuje skomunikować się z kontrolerem domeny.Podłączenie do domeny wymaga autoryzacji. W oknie zmiany nazwy komputera/domeny podajemy login oraz hasło administratora domeny (serwera). Wpisanie hasła lokalnego administratora zostanie odrzucone.
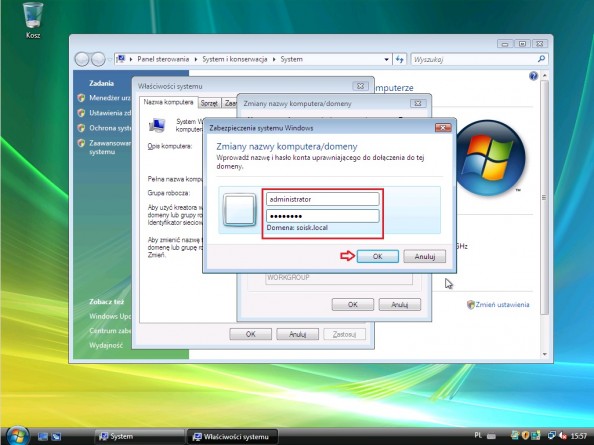
Witamy w domenie. Taki komunikat zostanie wyświetlony jeśli wpiszemy poprawny login i hasło.
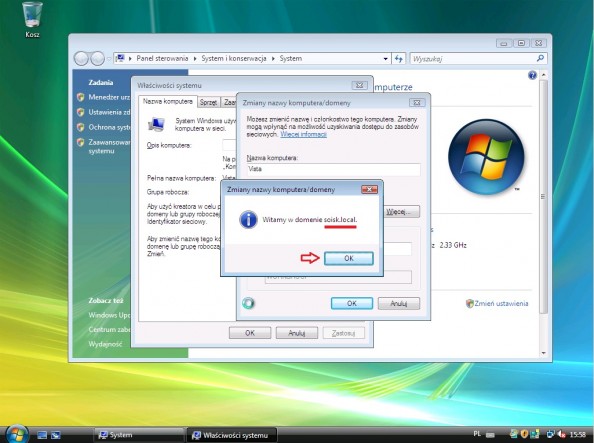
By zmiany osiągnęły pożądany efekt kolejnym krokiem musi być ponowne uruchomienie komputera.

Ostatnim krokiem jaki nam pozostał po ponowne uruchomieniu komputera jest zalogowanie do domeny. Klikamy na zakładkę przełącz użytkownika.
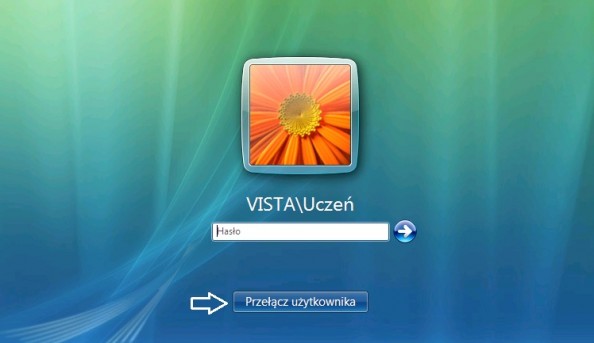
Wybieramy inny użytkownik.

Wpisujemy login oraz użytkownika. Ważne jest by użytkownik o takiej nazwie istniał w zakładce użytkownicy znajdującej się w usłudze Active Directory naszego serwera.
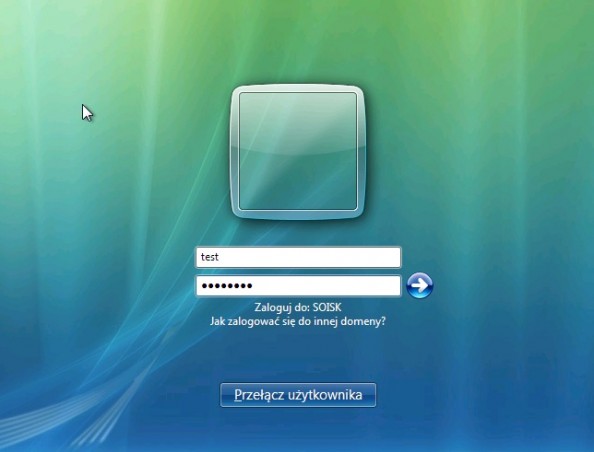
Po zalogowaniu się do systemu możemy sprawdzić efekt wykonanych czynności poprzez wyświetlenie karty właściwości komputera i sprawdzenie czy nazwa Grupa robocza (patrz Rysunek 4.) zmieniła się na Domena.
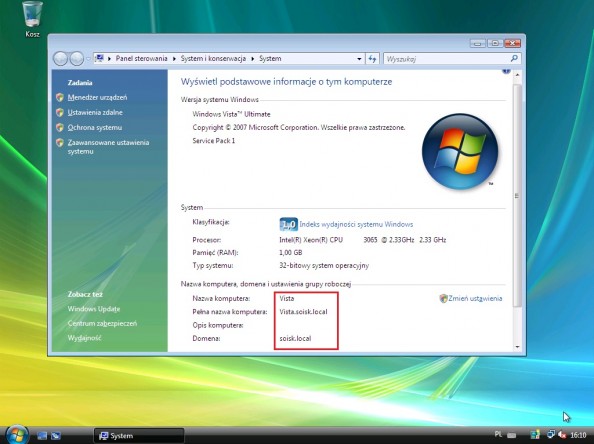
Możemy pójść o krok dalej i logując się na serwerze, w narzędziach administracyjnych wybrać przystawkę Użytkownicy i komputery usługi Active Directory, w niej wejść w zakładkę Computers i odszukać dodaną przez nas jednostkę.


Od roku 2005 zawodowo związany z branżą informatyczną. Wieloletnie doświadczenie zaowocowało uzyskaniem prestiżowego, międzynarodowego tytułu MVP (Most Valuable Professional) nadanego przez firmę Microsoft. W wolnych chwilach prowadzi blog oraz nagrywa, montuje i publikuje kursy instruktażowe na kanale YouTube.
