Kolejny wpis z serii dodawanie do domeny. Tym razem dowiecie się w jaki sposób należy dodać system Windows 10 do kontrolera domeny opartego o środowisko Windows Server. Czynność ta brzmi nieco skomplikowanie ale nie powinna przysporzyć wam trudności w jej wykonaniu.
Na początku logujemy się do systemu przy użyciu konta lokalnego.
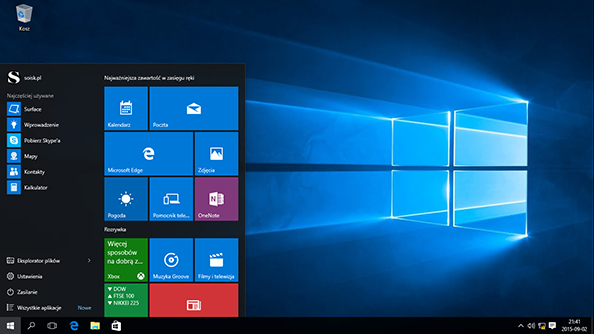
W pierwszej kolejności sprawdzamy czy karta sieciowa zainstalowana w systemie Windows 10 pobrała adres ip z serwera (przyjmijmy, że na serwerze została już zainstalowana i poprawnie skonfigurowana usługa DHCP). Najprościej można to sprawdzić za pomocą wiersza poleceń. W tym celu przy użyciu klawisza windows + r wywołujemy okno „uruchamianie”
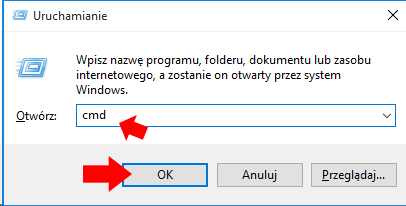
W czarnym oknie linii komend wpisujemy polecenie ipconfig. Polecenie to wyświetli nam adres ip jaki automatycznie przydzielił nam serwer. W sufiksie DNS widzimy nazwę domeny serwera. Adres ip 10.1.1.10 to unikalny adres jaki zarezerwowała dla nas usługa DHCP. IP 10.1.1..1 to adres serwera.
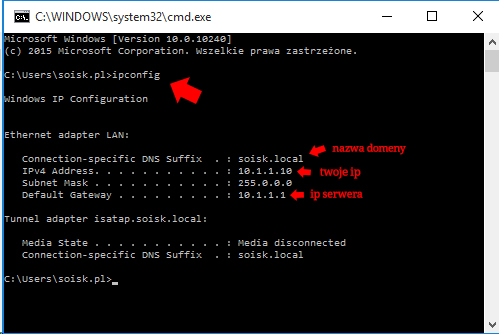
Jeśli na serwerze nie została zainstalowana oraz skonfigurowana usługa dynamicznego przydzielania adresów ip (DHCP) powyższe adresy musielibyśmy dodać ręcznie we właściwościach karty sieciowej. Jak to zrobić, już wyjaśniam.
Przy zegarze, w prawym dolnym rogu znajduje się ikona małego komputerka, zaznaczamy ją myszką i przy użyciu prawego klawisza myszki rozwijamy menu podręczne, po czym lewym klawiszem myszki wybieramy opcję „Otwórz centrum sieci i udostępniania”
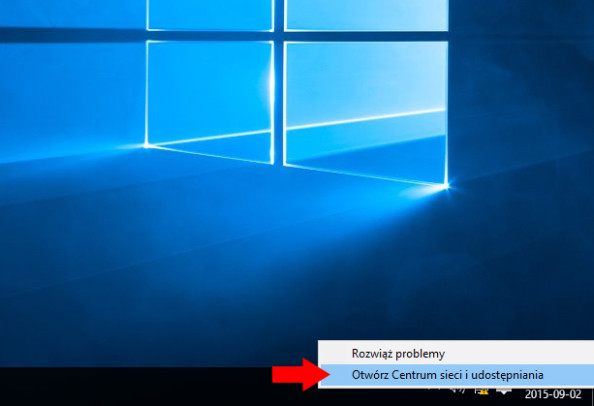
Z lewej strony otwartego okna wybieramy zakładkę „zmień ustawienia karty sieciowej”
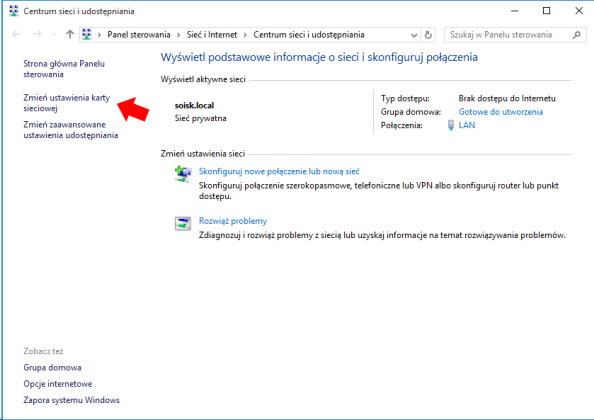
Zaznaczamy ikonę naszej karty sieciowej, prawym klawiszem myszy rozwijamy menu podręczne z którego wybieramy zakładkę Właściwości.
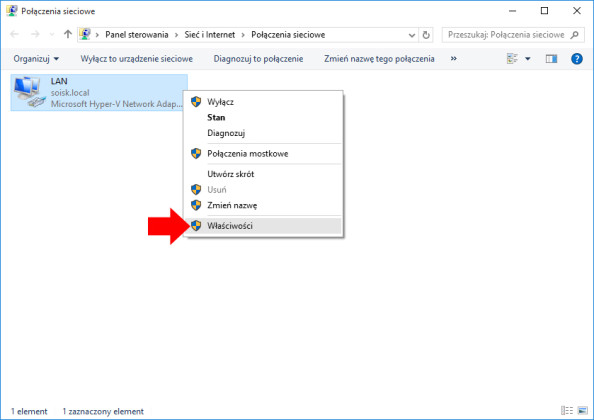
Z listy dostępnych składników wybieramy Protokół internetowy w wersji 4 (TCP/IPv4) i klikamy Właściwości.
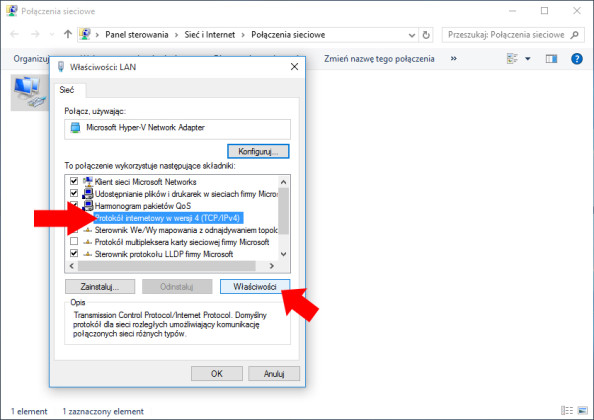
Zaznaczamy zakładkę „Użyj następującego adresu IP” i po kolei wpisujemy adres ip naszego komputera np. 10.1.1.10, maskę podsieci 255.0.0.0, bramę domyślną (adres serwera z zainstalowaną usługą Active Directory i DNS) 10.1.1.1 oraz w zakładce „Użyj następujących adresów serwerów DNS: wpisujemy 10.1.1.1. Na zakończenie klikamy ok.
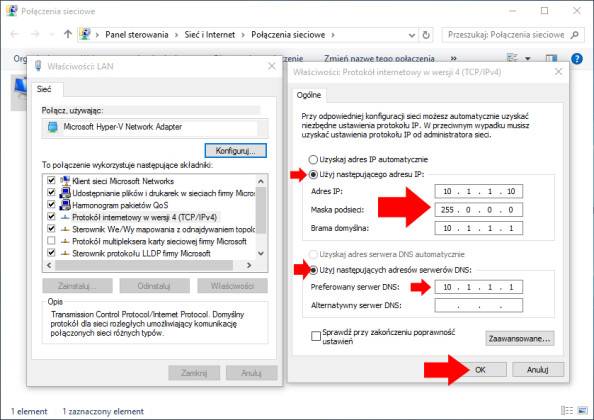
Karta sieciowa została poprawnie skonfigurowana. Teraz rozpoczniemy proces dodawania systemu Windows 10 do domeny.
Wciskamy kombinację klawiszy windows + break i w bardzo szybki sposób wywołujemy okno właściwości systemu Windows 10.

Jak pewnie zauważyliście nasz system obecnie znajduje się w grupie roboczej. By podłączyć komputer do domeny klikamy „zmień ustawienia”
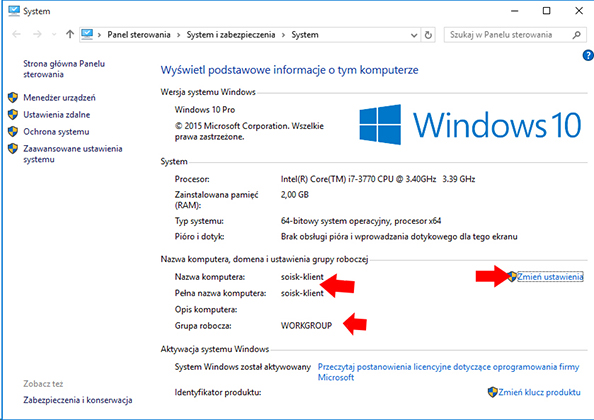
Aby zmienić stan komputera, czyli z grupy roboczej na domenę wybieramy opcję Zmień.
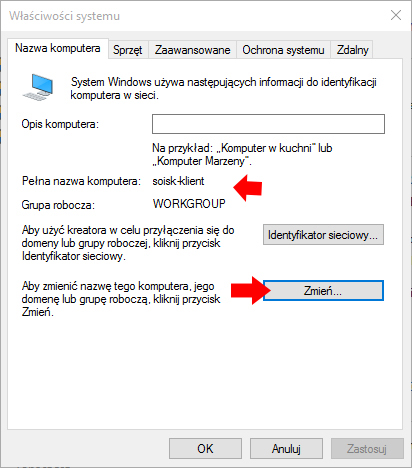
W sekcji członkostwo zaznaczamy domena i wpisujemy nazwę domeny, którą utworzyliśmy na serwerze. W tym przypadku domena nosi nazwę soisk.local i tak też wpisujemy zatwierdzając wciśnięciem klawisza OK.
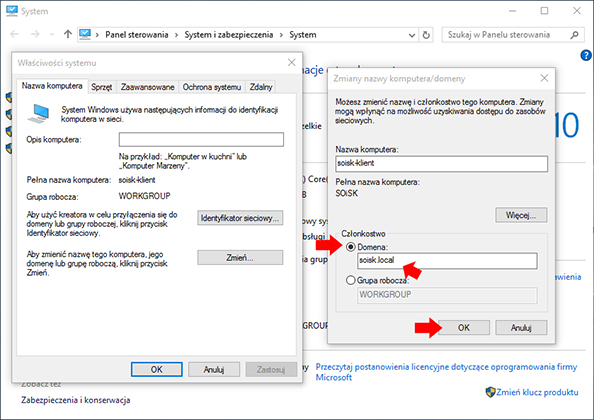
Podłączenie do domeny wymaga autoryzacji. W oknie zmiany nazwy komputera/domeny podajemy login oraz hasło dowolnego konta, które zostało wcześniej utworzone na serwerze. W naszym przypadku do autoryzacji użyjemy konta administratora domeny (serwera). Warto w tym miejscu dodać, że wpisanie hasła lokalnego konta z uprawnieniami administratora zostanie odrzucone.
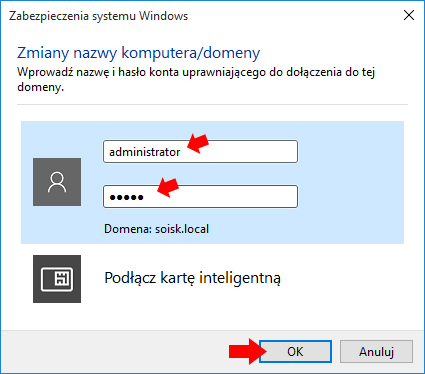
Witamy w domenie. Taki komunikat zostanie wyświetlony jeśli wpiszemy poprawny login i hasło.
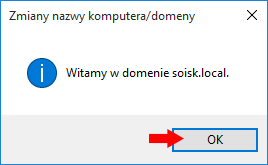
By zmiany osiągnęły pożądany efekt kolejnym krokiem musi być ponowne uruchomienie komputera.
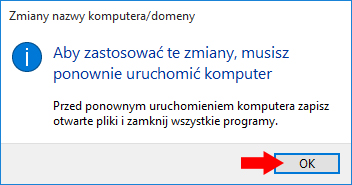
Zamykamy okno właściwości systemu
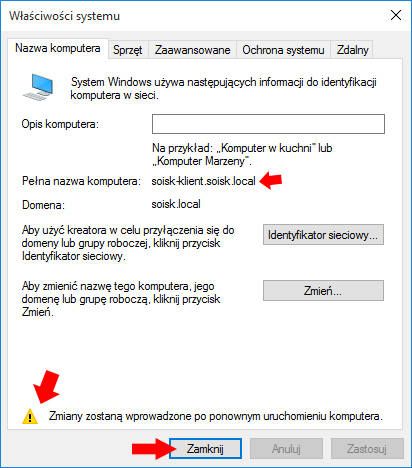
i restartujemy komputer
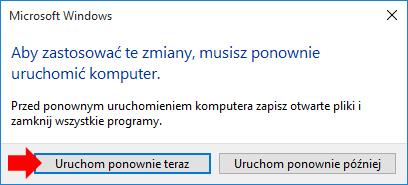
Ostatnim krokiem jaki nam pozostał po ponowne uruchomieniu komputera jest zalogowanie do domeny. Klikamy na zakładkę inny użytkownik.
Wpisujemy login oraz hasło użytkownika. Oczywiście użytkownik o takiej nazwie musi istnieć w usłudze Active Directory naszego serwera a dokładniej w zakładce użytkownicy.
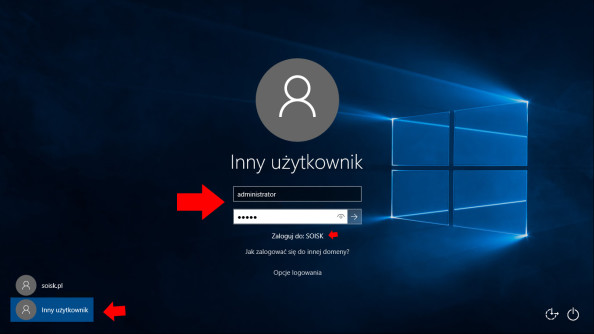
Po zalogowaniu możemy wyświetlić kartę właściwości komputera i zobaczyć czy nazwa Grupa robocza zmieniła się na Domena.
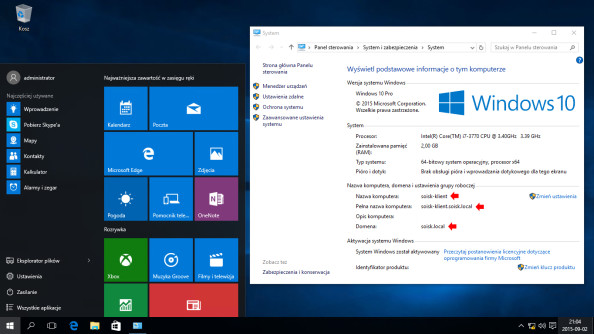

Od roku 2005 zawodowo związany z branżą informatyczną. Wieloletnie doświadczenie zaowocowało uzyskaniem prestiżowego, międzynarodowego tytułu MVP (Most Valuable Professional) nadanego przez firmę Microsoft. W wolnych chwilach prowadzi blog oraz nagrywa, montuje i publikuje kursy instruktażowe na kanale YouTube.




