Drugi artykuł z serii dodawanie do domeny. Tym razem dowiecie się w jaki sposób należy dodać system Windows 7 do kontrolera domeny opartego o środowisko Windows Server. Czynność ta brzmi nieco skomplikowanie ale nie powinna przysporzyć wam trudności w jej wykonaniu.
W pierwszej kolejności sprawdzamy czy komputer pobrał adres ip z serwera (przyjmijmy, że na serwerze została uruchomiona usługa DHCP). Wchodzimy w menu start -> uruchom -> cmd. W czarnym oknie linii komend wpisujemy ipconfig. Polecenie to wyświetli nam adresy ip jakie pobrała karta sieciowa. W sufiks DNS konkretnego połączenia widzimy nazwę domeny serwera. Adres ip 192.168.10.103 to adres jaki przydzielił nam serwer. Adres 192.168.10.1 to adres serwera. Jeśli na serwerze nie byłaby uruchomiona usługa dynamicznego przydzielania adresów ip (DHCP) powyższe adresy musielibyśmy ręcznie dodać we właściwościach karty.
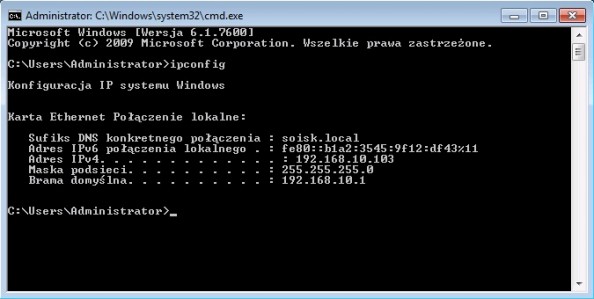
Karta sieciowa poprawnie pobrała adresy z serwera więc możemy przejść do następnego kroku. Klikamy menu start -> Komputer, prawoklikiem rozwijamy menu kontekstowe i z niego wybieramy właściwości.
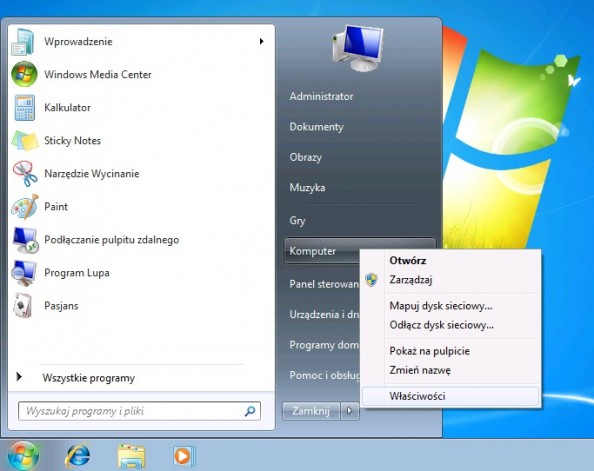
Ta czynność otworzyła okno Właściwości komputera, w którym poza wersją systemu, nazwie dostępnego procesora i pamięci znajduje się nazwa komputera, domeny i ustawień grupy roboczej. Obecnie komputer Win7 znajduje się w grupie roboczej WORKGROUP. Klikamy Zmień ustawienia w celu dodania go do domeny.

Po otwarciu nowego okna klikamy zmień.
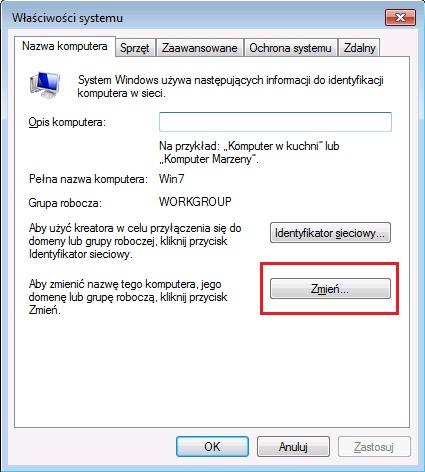
W oknie zmiany nazwy komputera/domeny zaznaczamy domena i wpisujemy nazwę domeny, do której chcemy zostać podłączeni. W tym przypadku domena nazywa się soisk.local i taką nazwę podajemy klikając ok. W tym momencie komputer spróbuje skomunikować się z kontrolerem. Gdy uda mu się połączyć wymagane będzie zalogowanie się na użytkownika domenowego.

Podłączenie do domeny wymaga autoryzacji. W oknie zmiany nazwy komputera/domeny podajemy login oraz hasło administratora domeny (serwera). Wpisanie hasła lokalnego administratora zostanie odrzucone.
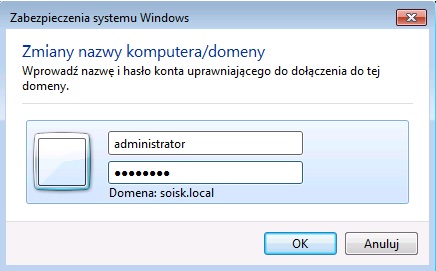
Witamy w domenie. Taki komunikat zostanie wyświetlony jeśli wpiszemy poprawny login i hasło.
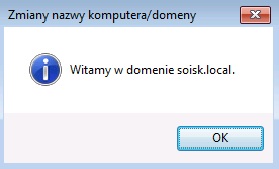
By zmiany osiągnęły pożądany efekt kolejnym krokiem musi być ponowne uruchomienie komputera.

Ostatnim krokiem jaki nam pozostał po ponowne uruchomieniu komputera jest zalogowanie do domeny. Klikamy na zakładkę przełącz użytkownika.

Wpisujemy login oraz użytkownika. Oczywiście użytkownik o takiej nazwie musi istnieć w zakładce użytkownicy znajdującej się w usłudze Active Directory naszego serwera.

Po zalogowaniu możemy wyświetlić kartę właściwości komputera i zobaczyć czy nazwa Grupa robocza (patrz Rysunek 3.) zmieniła się na Domena.

Możemy pójść o krok dalej i logując się na serwerze, w narzędziach administracyjnych wybrać przystawkę Użytkownicy i komputery usługi Active Directory, w niej wejść w zakładkę Computers i odszukać dodaną przez nas jednostkę.


Od roku 2005 zawodowo związany z branżą informatyczną. Wieloletnie doświadczenie zaowocowało uzyskaniem prestiżowego, międzynarodowego tytułu MVP (Most Valuable Professional) nadanego przez firmę Microsoft. W wolnych chwilach prowadzi blog oraz nagrywa, montuje i publikuje kursy instruktażowe na kanale YouTube.
