Usługa Active Directory w serwerach z rodziny Microsoft odpowiedzialna jest za autentykacje użytkowników i komputerów w domenie, zarządzanie i wdrażanie zasad grup oraz kontrolę dostępu do zasobów sieciowych. Poniższy artykuł ma na celu przybliżenie procesu instalacji usługi AD w systemie Windows Server 2003
Naszą przygodę z Active Directory rozpoczniemy od ustawień karty sieciowej (Osoby, które mają skonfigurowaną sieć, pomijają ten krok). Przechodzimy do Połączeń sieciowych, zaznaczamy połączenie lokalne i prawoklikiem z menu podręcznego wybieramy Właściwości.
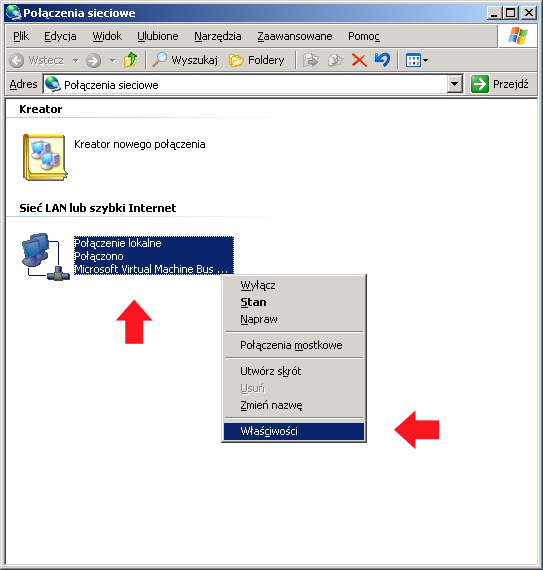
We właściwościach połączenia lokalnego odnajdujemy zakładkę o nazwie „Protokół internetowy w wersji 4 (TCP/IPv4), zaznaczamy ją i ponownie klikamy w opcję Właściwości.

W oknie właściwości protokołu internetowego w wersji 4 zaznaczamy opcję „Użyj następującego adresu IP i wpisujemy adresy. W tym przypadku użyłem adresów:
Adres IP: 192.168.0.1
Maska : 255.255.255.0
Brama : 192.168.0.1
Zakładkę Preferowany serwer DNS celowo zostawiłem pustą, ponieważ usługa Active Directory do swojego działania potrzebuje zainstalowanej usługi DNS, którą instaluje się wraz z AD. Po ustawieniu adresów klikamy OK.

Gdy ustawienia karty sieciowej zostały zdefiniowane, przechodzimy do Menedżera zarządzania serwerem i klikamy w opcję Dodaj lub usuń role.
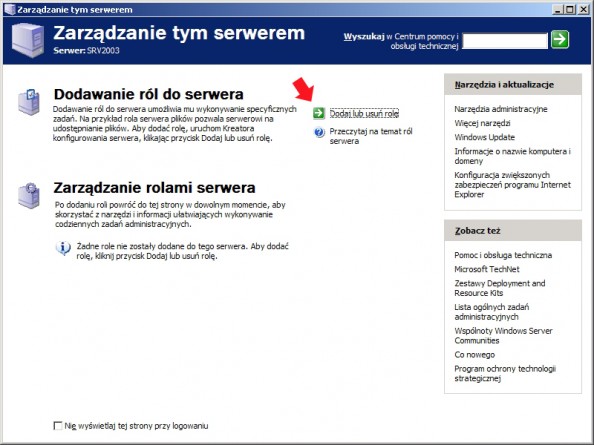
Powyższa operacja wywoła Kreator konfigurowania serwera, który sprawdzi poprawność zainstalowanego i skonfigurowanego sprzętu sieciowego (kart sieciowych), Klikamy Dalej.
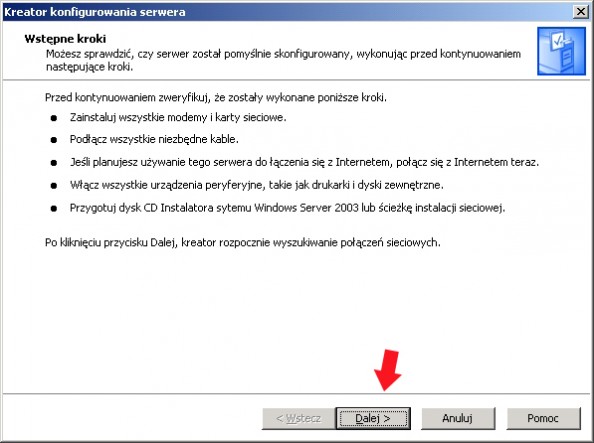
Kreator rozpocznie wykrywanie ustawień sieciowych. Operacja ta potrwa od kilku sekund do kilku minut.

W kolejnym oknie kreatora konfigurowania serwera wybieramy Konfigurację niestandardową i klikamy Dalej.
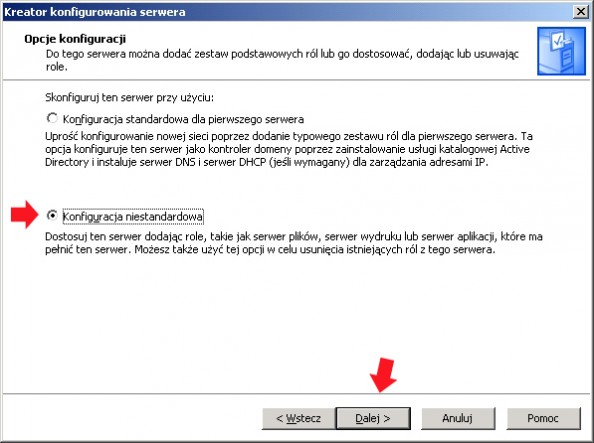
Z listy dostępnych rol wybieramy tą o nazwie „Kontroler domeny (Active Directory)” i klikamy Dalej.
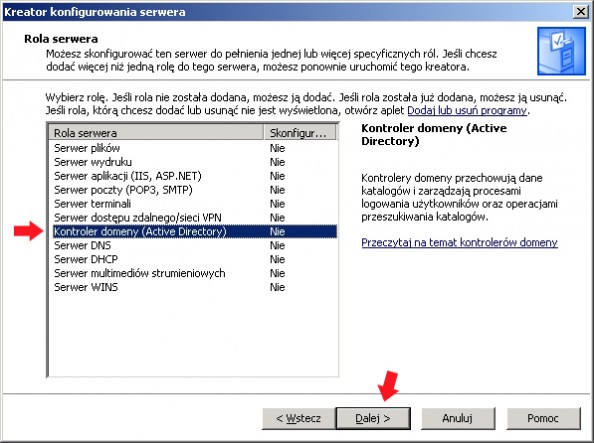
Uruchamiamy kreator instalacji Active Directory klikając Dalej.
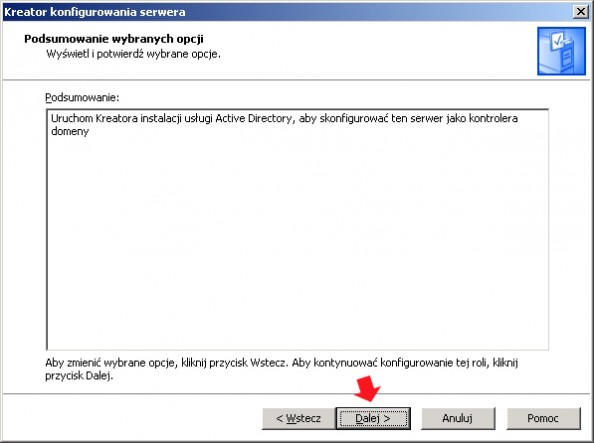
Po kliknięciu opcji Dalej rozpocznie się proces instalowania oraz konfigurowania usługi Active Directory.
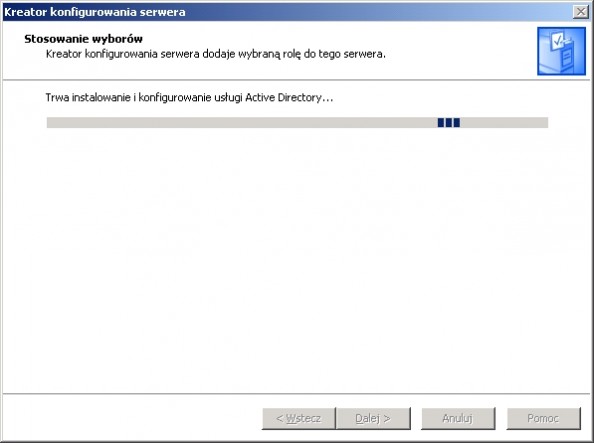
Po kilku sekundach Kreator konfiguracji usług domenowych w usłudze Active Directory zostanie uruchomiony. Klikamy Dalej.
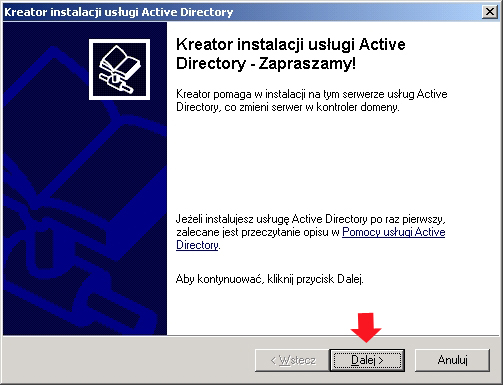
W kolejnym kroku pojawi nam się okno zgodności systemu operacyjnego w którym zostaniemy poinformowani o nowych domyślnych zabezpieczeniach, które mogą mieć wpływ na działanie starszych systemów. Po zapoznaniu się z zawartymi w tym oknie informacjami, klikamy Dalej.
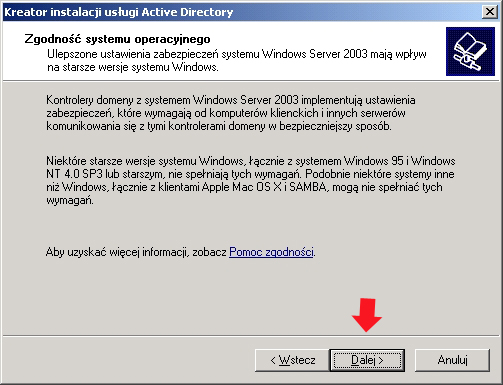
Jako, że jest to nasz pierwszy kontroler domeny, zaznaczamy opcję kontroler domeny dla nowej domeny.
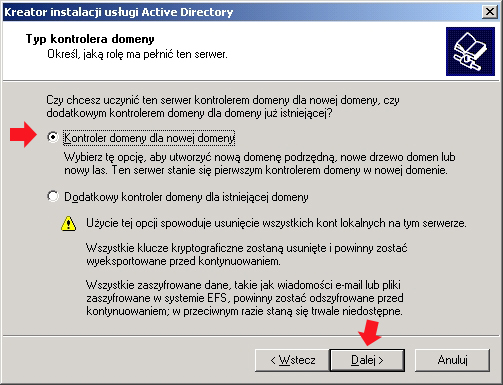
Tworzymy Domenę w nowym lesie i klikamy Dalej.

Jak już wcześniej wspomniałem, usługi domenowe w Usłudze Active Directory do swojego poprawnego działania wymagają zainstalowanej usługi DNS. Zapytani o to, czy usługa DNS jest zainstalowana na tym serwerze klikamy Nie, zainstaluj i skonfiguruj DNS na tym serwerze.
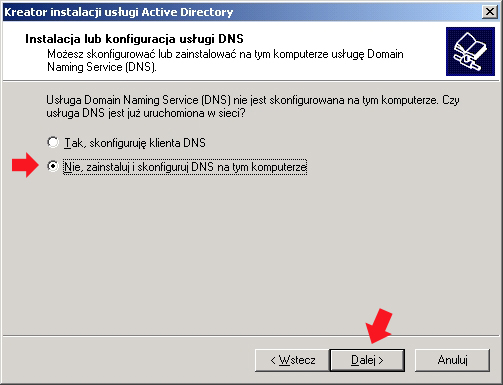
Definiujemy nazwę dla naszej nowo tworzonej domeny. Nazwa może być dowolna, ważne, by kończyła się słowem local, co dla nas oznacza, że jest to domena lokalna.

Nazwa NetBios jest nazwą, za pomocą której użytkownicy wcześniejszych wersji systemów Windows będą mogli zidentyfikować nową domenę. Wpisujemy SOISK i przechodzimy do następnego kroku klikając Dalej.
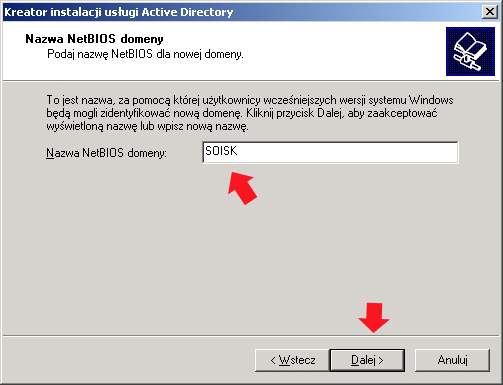
Określamy lokalizację dla bazy danych oraz plików dziennika. Możemy zmienić lokalizację za pomocą funkcji przeglądaj lub pozostawić wartości domyślne klikając Dalej.
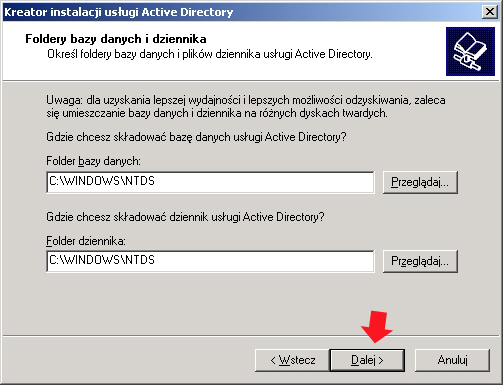
Określamy lokalizację dla folderu SYSVOL, którą też możemy zmienić za pomocą funkcji przeglądaj lub pozostawić wartości domyślną.
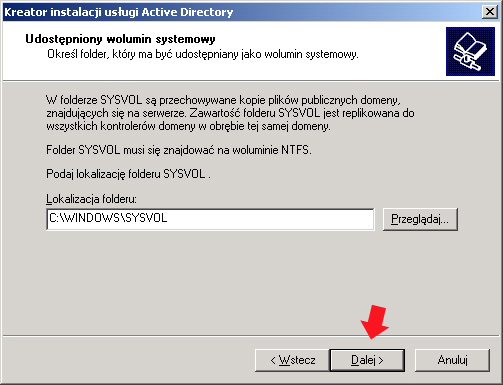
Wybieramy poziom uprawnień zgodnych z systemem operacyjnym serwerów Windows 2000 lub Windows Serwer 2003.
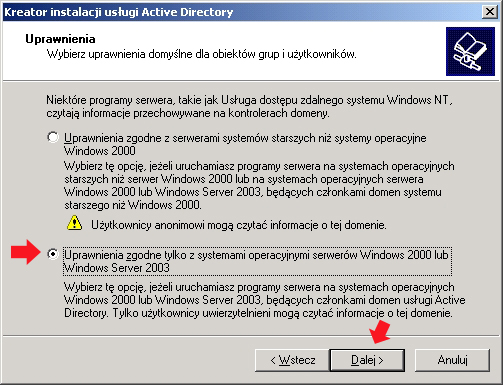
Konto administratora trybu przywracania usług katalogowych różni się od konta administratora domeny dlatego też zalecane jest wybranie innego hasła niż tego, które tworzyliśmy podczas instalacji serwera.

Po zapoznaniu się z oknem podsumowania kreatora tworzenia pierwszego kontrolera domeny w nowym lesie klikamy opcję Dalej.
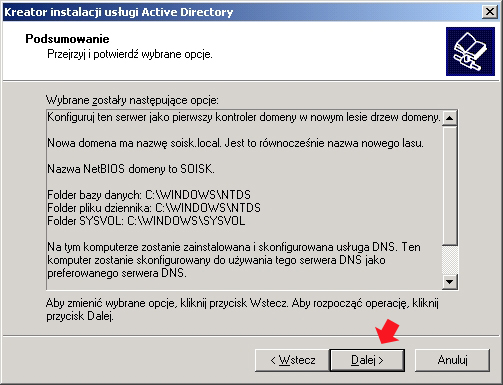
owyżej wykonane czynności rozpoczną proces konfigurowania usług domenowych w usłudze Active Directory.
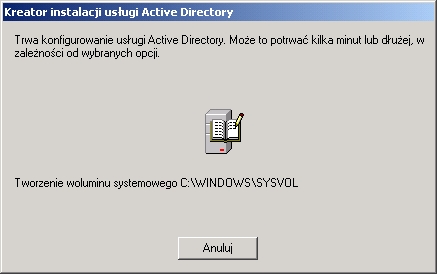
Po kilkunastu minutach kreator instalacji usług domenowych zakończy swoją pracę. Klikamy Zakończ.
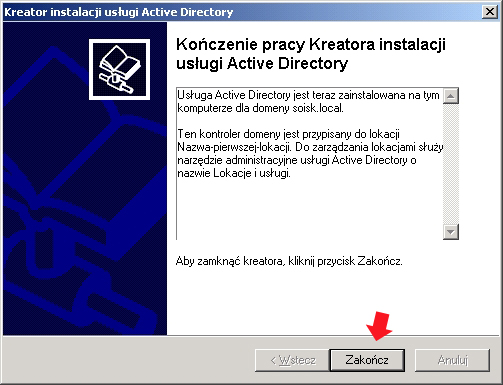
Ten serwer od teraz jest już kontrolerem domeny. Aby ukończyć proces instalacji usługi Active Directory musimy ponownie uruchomić serwer. Klikamy opcję Zakończ.
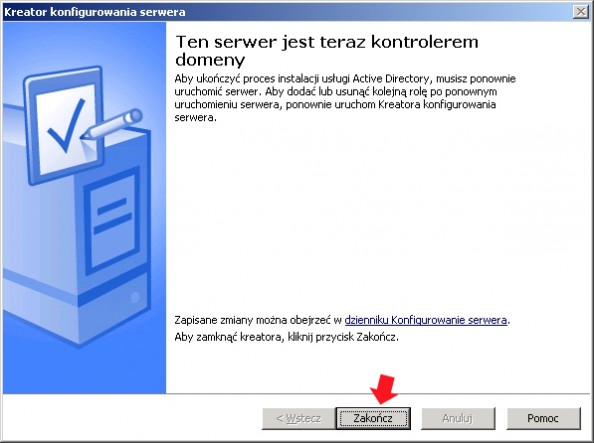
i klikamy w opcję Uruchom ponownie.

Po restarcie serwera i zalogowaniu się na konto administratora zostaniemy poinformowani o pomyślnym skonfigurowaniu kontrolera domeny. Klikamy zakończ.
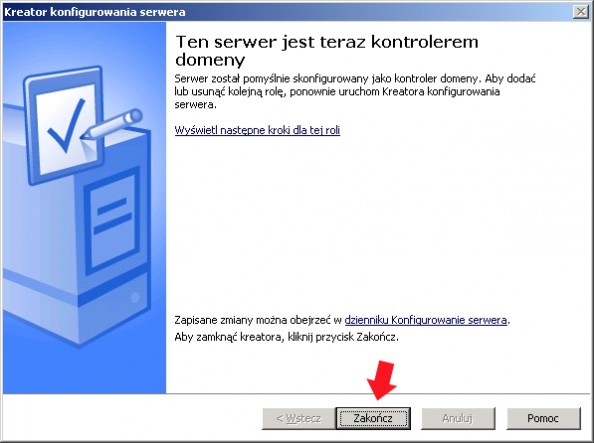
W tym momencie możemy przejść do zakładki Zarządzania tym serwerem i podejrzeć nowo zainstalowane usługi.
Teraz za pomocą klienta z zainstalowanym systemem Windows należałoby sprawdzić, czy usługa domenowa została poprawnie zainstalowana i skonfigurowana poprzez dodanie komputera do domeny.
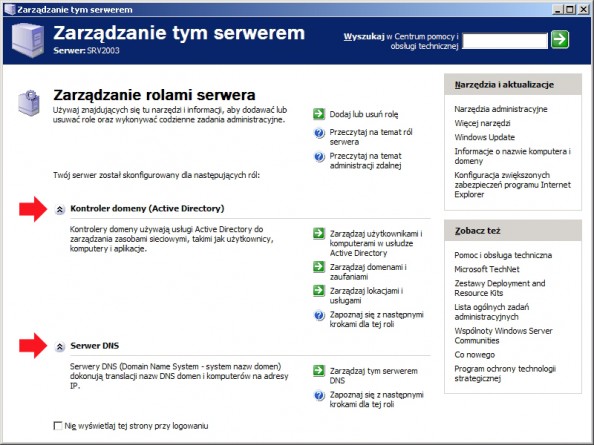
Po dodaniu systemu do domeny otrzymamy możliwość zalogowania się do komputera za pomocą konta użytkownika lokalnego lub utworzonego w domenie..
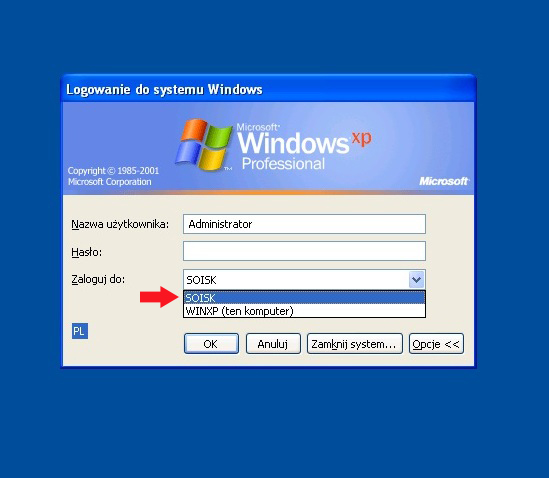

Od roku 2005 zawodowo związany z branżą informatyczną. Wieloletnie doświadczenie zaowocowało uzyskaniem prestiżowego, międzynarodowego tytułu MVP (Most Valuable Professional) nadanego przez firmę Microsoft. W wolnych chwilach prowadzi blog oraz nagrywa, montuje i publikuje kursy instruktażowe na kanale YouTube.
