Coraz częściej do naszych domów kupujemy drukarki umożliwiające wydruk przy użyciu połączenia przewodowego (LAN) lub bezprzewodowego (WiFi). Starsze rozwiązanie, czyli połączenie drukarki poprzez port USB powoli odchodzi w niebyt. Jednym z powodów zakupu takiego urządzenia jest możliwość podłączenie go do kilku komputerów jednocześnie.
W tym artykule dowiemy się jak zainstalować drukarkę podłączoną do sieci LAN.
Przyjmijmy, że drukarka została podłączona do routera za pomocą kabla sieciowego oraz adres ip został już jej przypisany (ręcznie lub za pomocą usługi DHCP, która została poprawnie skonfigurowana oraz uruchomiona na routerze).
Przyjmijmy, że nasze urządzenie dostępne jest pod adresem 10.0.0.252.
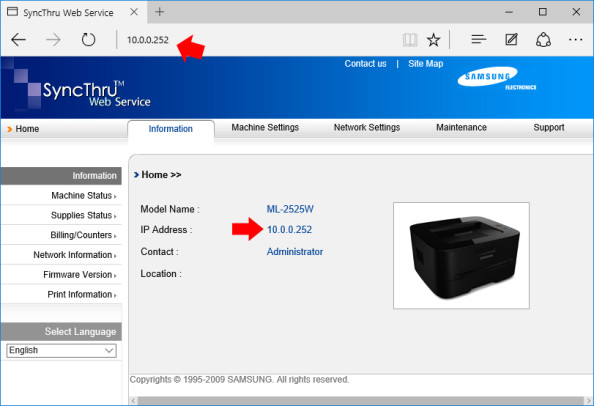
Uruchamiamy Panel sterowania.
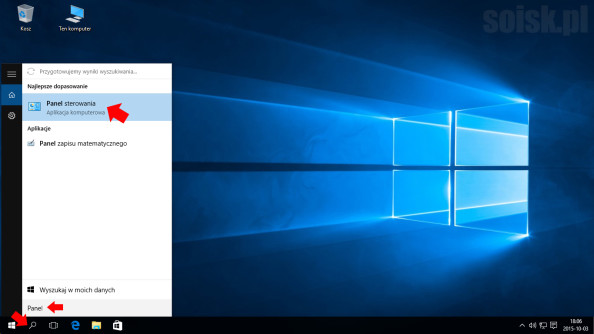
Przechodzimy do zakładki Sprzęt i dźwięk.
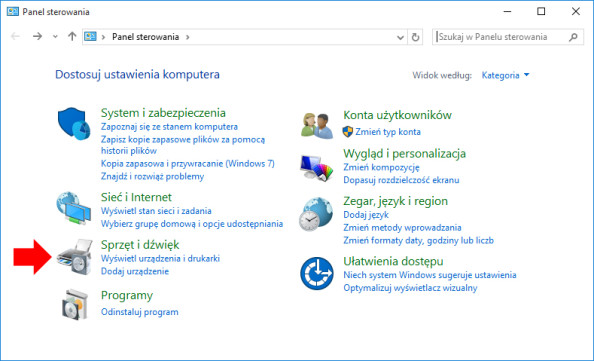
Z listy dostępnych zakładek wybieramy Urządzenia i drukarki.
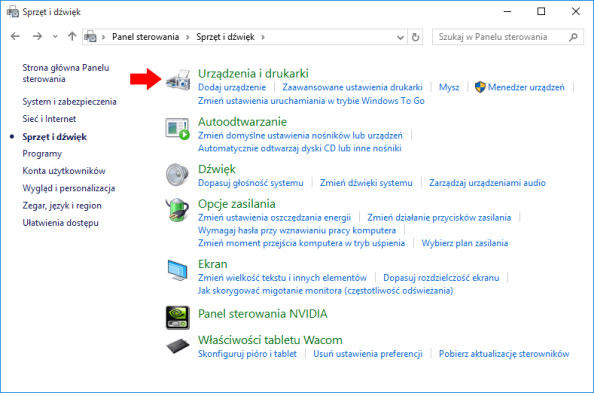
Jeśli znajdujemy się w oknie urządzenia i drukarki, dodajemy drukarkę.
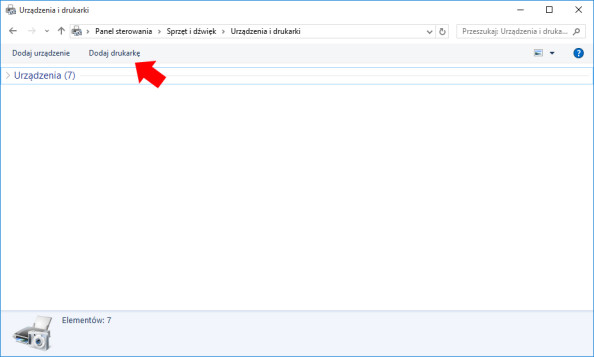
Powyższy krok wywoła okno dodawanie urządzenia. System rozpocznie wyszukiwanie urządzeń podłączonych do komputera. Możemy przyspieszyć ten proces klikając “”Drukarki której szukam, nie ma na liście”.
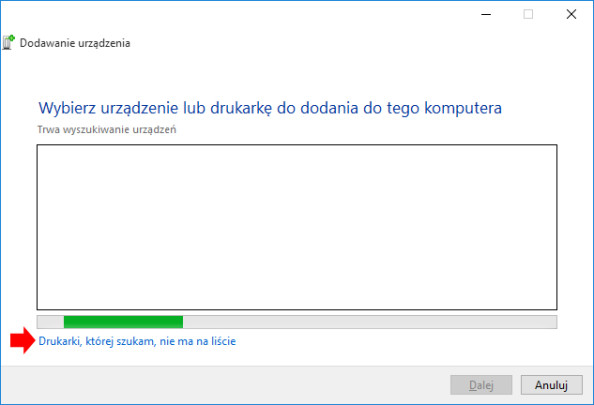
Pamiętając o tym, że nasze urządzenie dostępne jest pod adresem 10.0.0.252, w oknie znajdowania drukarki na podstawie innej opcji zaznaczamy “Dodaj drukarkę używając adresu TCP/IP lub nazwy hosta”.
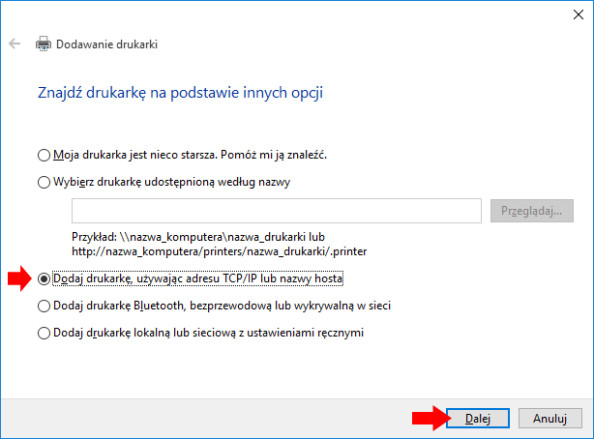
Wpisz adres ip (w naszym przypadku to jest 10.0.0.252) oraz nazwę portu np. Drukarka_10.0.0.252 i kliknij dalej.
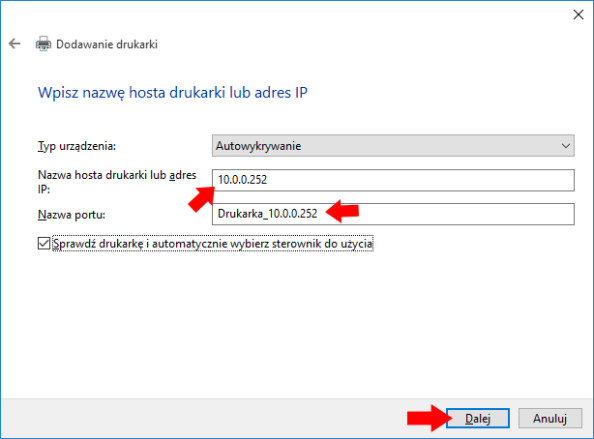
Po kliknięciu dalej system Windows rozpocznie komunikację z drukarką i automatycznie wykryje oraz zainstaluje sterownik niezbędny do jej do użycia.

Przypisujemy nazwę dla naszej drukarki i klikamy dalej.
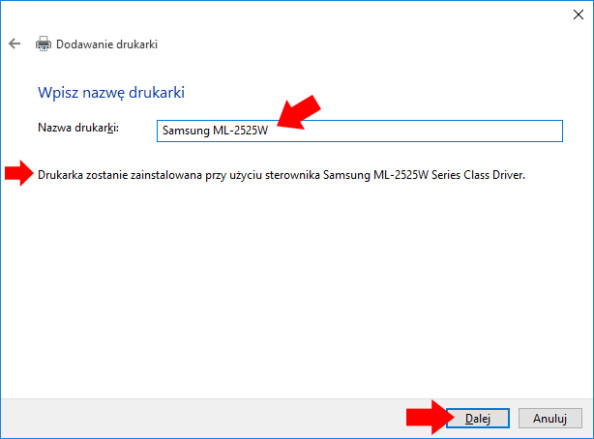
Drukarka została dodana pomyślne. W tym miejscu możemy wydrukować stronę testową lub po prostu kliknąć w opcję zakończ.
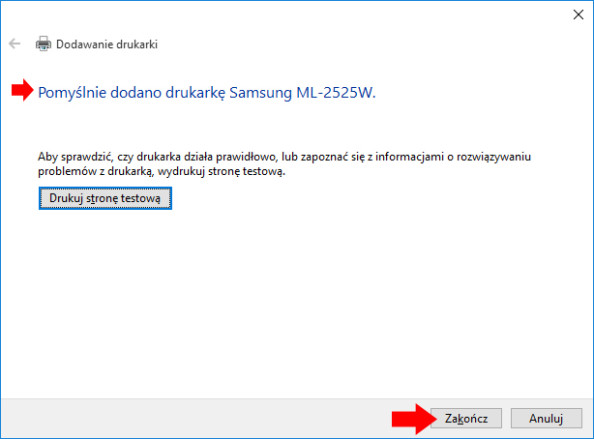
Okno “Urządzenia i drukarki” zostało wzbogacone o kolejny sprzęt.
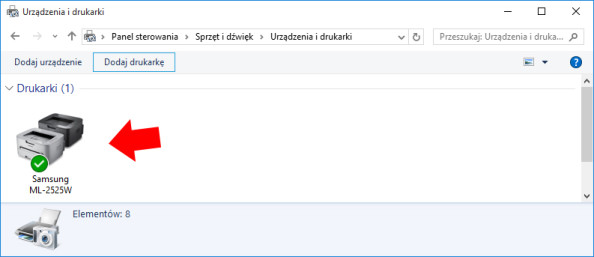
Przyjemnego drukowania :)

Od roku 2005 zawodowo związany z branżą informatyczną. Wieloletnie doświadczenie zaowocowało uzyskaniem prestiżowego, międzynarodowego tytułu MVP (Most Valuable Professional) nadanego przez firmę Microsoft. W wolnych chwilach prowadzi blog oraz nagrywa, montuje i publikuje kursy instruktażowe na kanale YouTube.




