Oficjalna premiera systemu Windows 8 odbyła się 26 października 2012 roku w Nowym Jorku, co oznacza, że od wydania następcy Windows 7 minęło już kilka miesięcy. Windows 8 to nowy wygląd, tysiące zmian oraz ulepszeń wpływających na stabilność i komfort codziennej pracy z tym systemem. Naszą przygodę z najnowszym produktem giganta z Redmond rozpoczniemy od jego instalacji.
Aby instalacja przebiegła pomyślnie, musimy upewnić się, czy dany komputer spełnia wymagania sprzętowe czyli:
Procesor: 1 GHz lub szybszy, z obsługą PAE, NX i SSE2
Pamięć RAM: 1 GB (2 GB dla wersji 64-bitowej)
Miejsce na dysku twardym: 15 GB (20 GB dla wersji 64-bitowej)
Karta graficzna: zgodna z Microsoft DirectX 9 ze sterownikiem WDDM
Gdy jesteśmy już w posiadaniu nośnika zawierającego instalator systemu Windows 8 to umieszczamy go w napędzie DVD (jeśli dysponujemy obrazem iso płyty w pierwszej kolejności należy wypalić ją na nośniku DVD) i uruchamiamy komputer.
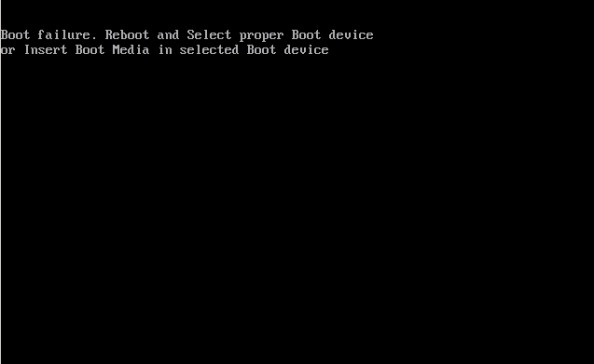
Jeśli po uruchomieniu komputera, instalacja nie rozpocznie się automatycznie, oznacza to, że komputer w biosie ma przypisany dysk twardy jako pierwsze urządzenie rozruchowe. Należy to zmienić wchodząc klawiszem DEL lub F1 do konfiguracji BIOS.
Następnie wybieramy opcję Advanced BIOS Features
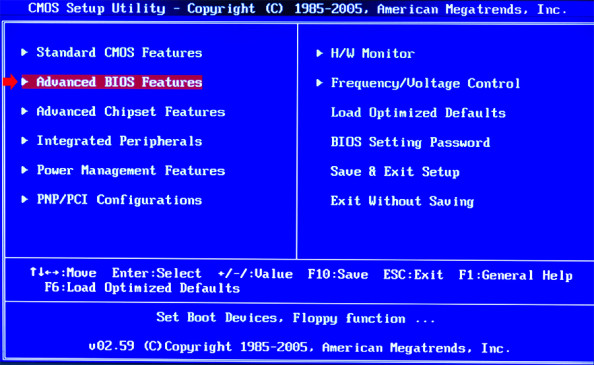
Po czym przechodzimy do zakładki Boot Sequence wciskając klawisze Enter.
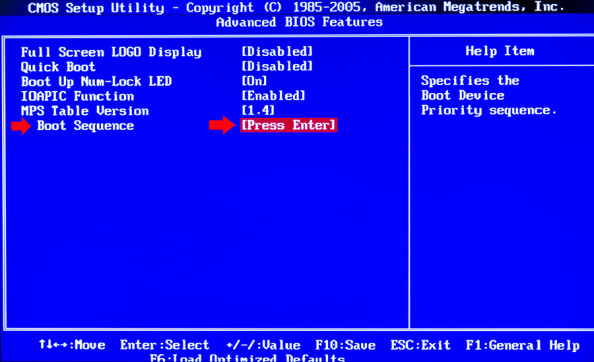
Jako pierwsze urządzenie rozruchowe (1st Boot Device) ustawiamy napęd CD/DVD, po czym zapisujemy zmiany wciskając klawisz F10.
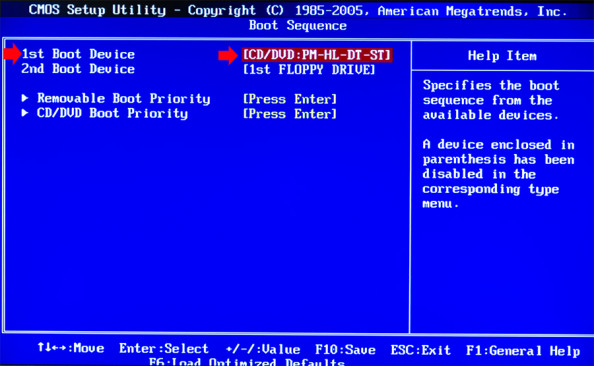
Po wykonaniu powyższych czynności i restarcie komputera powinien wystartować instalator systemu Windows 8.
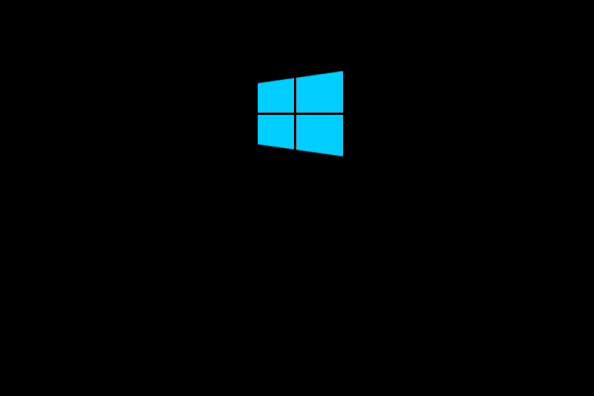
Pierwszą czynnością jaką wykonamy będzie wybór języka, formatu godziny oraz metody wprowadzania znaków z klawiatury. Po zaznaczeniu wskazanych czerwoną strzałką dostępnych opcji, klikamy w przyciska Dalej.
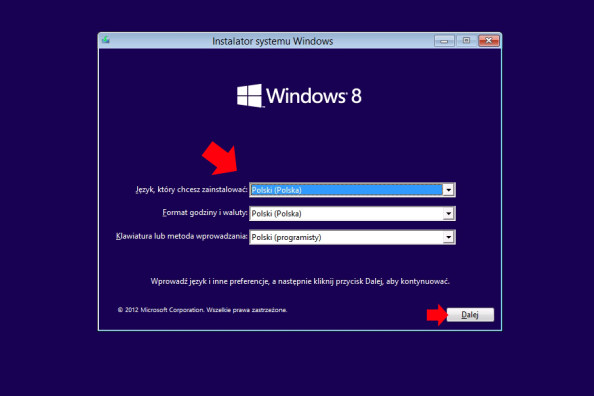
W kolejnym oknie kreatora klikamy Zainstaluj teraz.
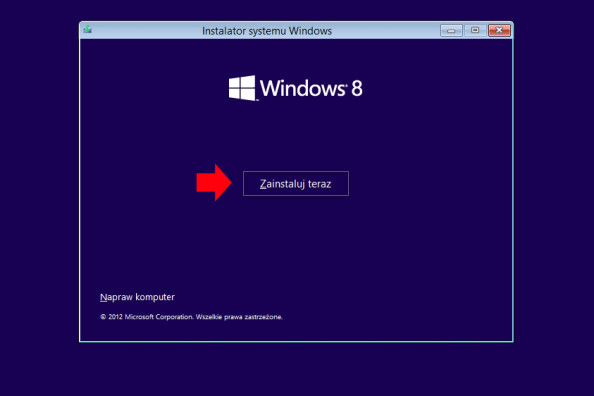
Instalator rozpoczyna pracę związaną z przygotowaniem jednostki do wdrożenia nowego systemu.
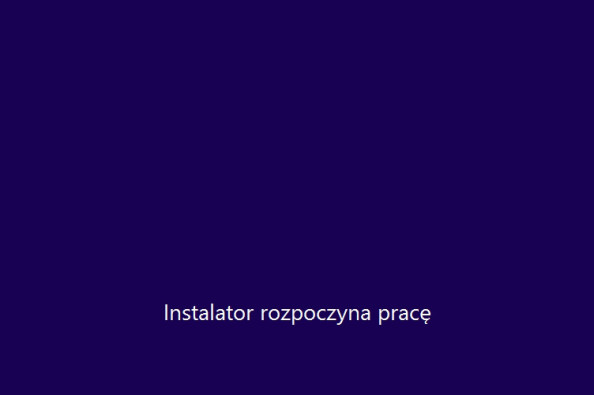
Wpisujemy otrzymany przy zakupie systemu klucz produktu, po czym przechodzimy do następnego kroku wciskając przycisk Dalej.
Klucz powinien znajdować się z tyłu pudełka. Umieszczając klucz w przeznaczonym do tego celu oknie możemy pominąc wpisywanie kresek, gdyż podczas wpisywania klucza, zostaną one dodane automatycznie.
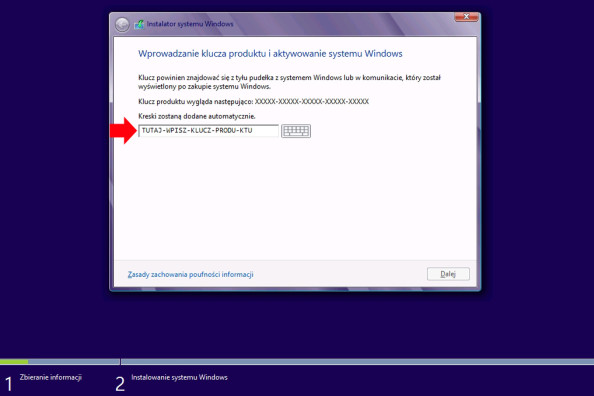
Po dodaniu klucza nastąpi wyświetlenie okna które zawiera postanowienia licencyjne. Należy zapoznać się z nimi po czym zaznaczyć opcję “Akceptuję postanowienia licencyjne” i przejść do kolejnego kroku klikając opcję Dalej.
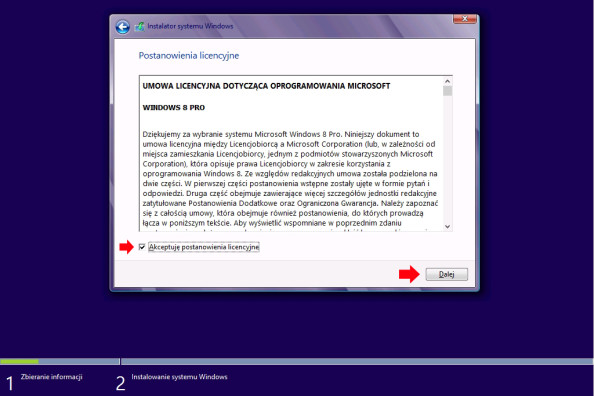
W kolejnym oknie kreatora instalacji wybieramy niestandardowa. Pozwoli to Nam na wybranie dysków, partycji oraz czystą instalację systemu.
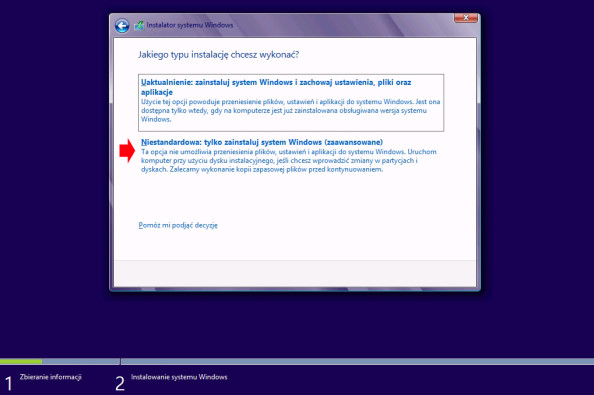
Wybieramy dysk, na którym zostanie wykonana instalacja systemu Windows 8. Jeśli dysk nie posiada utworzonych partycji, tworzymy je klikając w zaawansowane opcje dysku
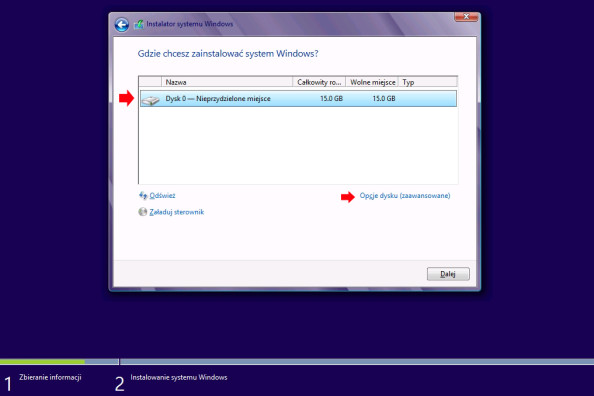
Zaznaczamy dysk z nieprzydzielonym miejscem i z dostępnych opcji wybieramy opcję Nowa.

Definiujemy rozmiar tworzonej przez nas partycji po czym klikamy w opcję Zastosuj.
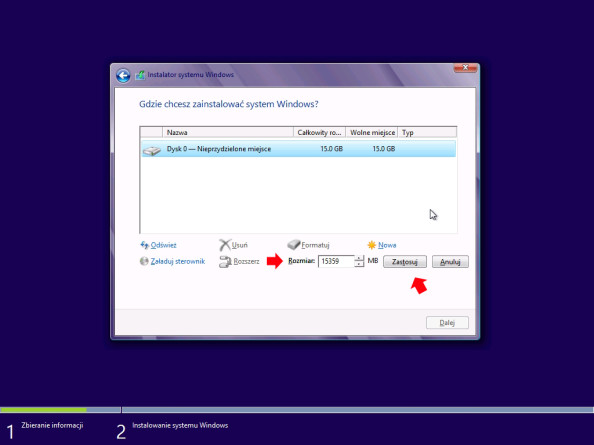
Po wybraniu opcji zastosuj instalator utworzy dodatkową ponad 300 megową partycję co potwierdzimy klikając OK.
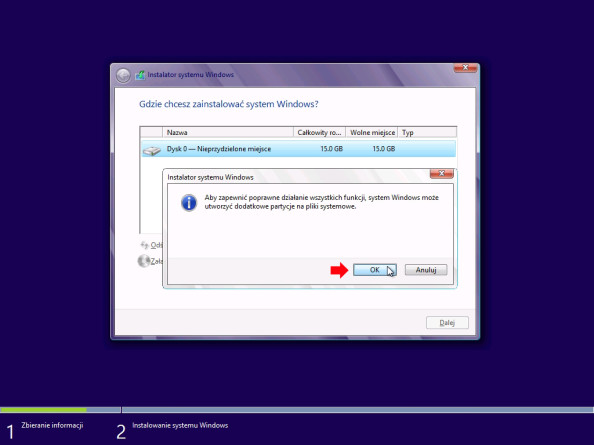
Wybieramy partycję na której zostanie zainstalowany system i ponownie klikamy Dalej.
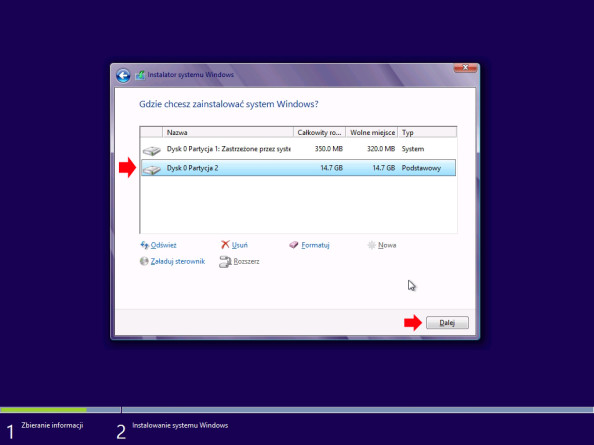
Od tego momentu instalator rozpocznie proces kopiowania na dysk twardy komputera wszystkich plików niezbędnych do działania systemu. Proces ten w zależności od konfiguracji sprzętowej komputera może potrwać od kilku do kilkunastu minut.

Po zakończeniu procesu kopiowania plików, komputer zostanie automatycznie uruchomiony.
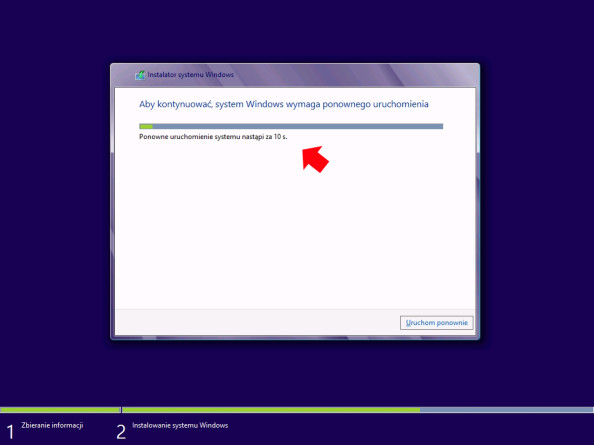
Następnie po restarcie komputera nastapi pierwsze uruchomienie systemu z dysku twardego.
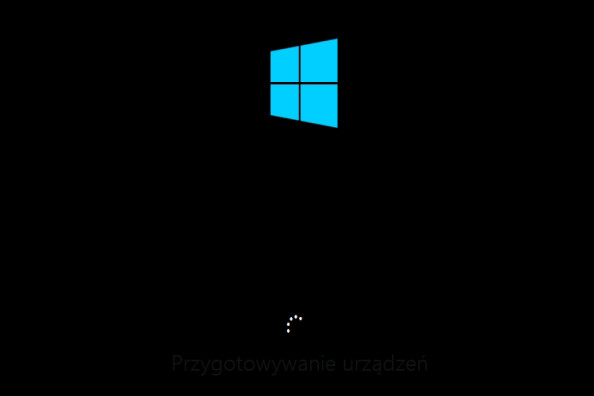
Od tego momentu rozpocznie się proces przygotowania oraz instalacji urządzeń.
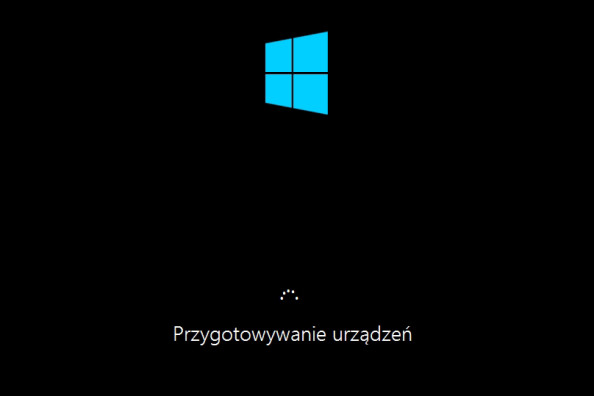
Kolejnym etapem instalacji jest przygotowanie systemu do personalizacji
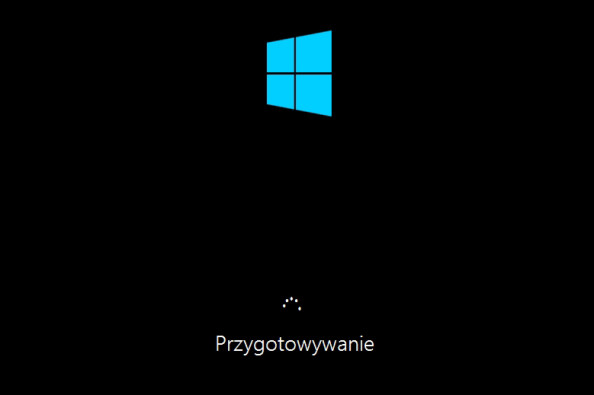
W tym oknie nadajemy dowolną nazwę dla naszego komputera, w tym przypadku brzmi ona “KompWin8”. Suuwakiem możemy zmienić kolor tła wyświetlanych okien. Po zdefiniowaniu nazwy przechodzimy do następnego kroku klikając Dalej.
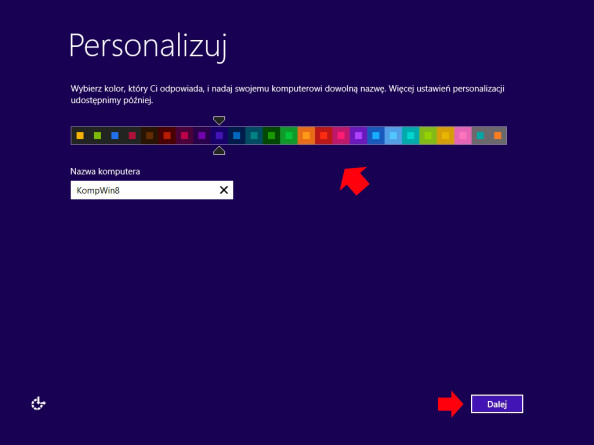
W oknie ustawień wybieramy zakładkę “Uzyj ustawień ekspresowych, co pozwoli na automatyczną konfigurację systemu. Wszystkie skonfigurowane ustawienia nadal dostępne będą z poziomu Panelu sterowania, za pomocą którego możemy dokonać ewentualnych zmian.
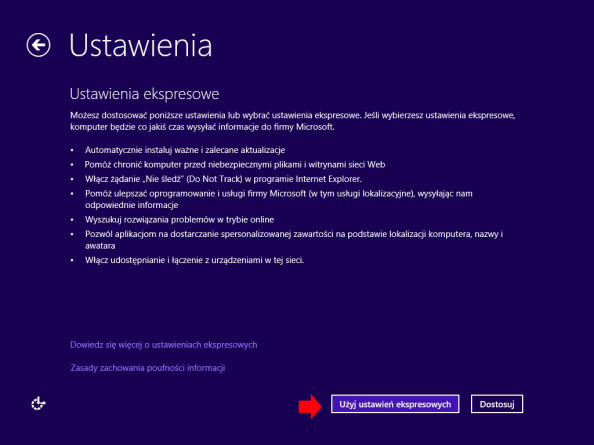
Nowością w systemie Windows 8 jest możliwość logowania się do systemu za pośrednictwem adresu e-mail konta Microsot.
Logowanie się do systemu Windows za pośrednictwem mailowego konta umożliwia pobieranie między innymi aplikacji ze sklepu Windows, synchronizację ustawień oraz powiązania systemu z dostępnymi usługami i aplikacjami działającymi online.
W tym miejscu możemy utworzyć konto, aby otrzymać nowy adres e-mail lub zalogować się do systmu standardowo, tworząc konto lokalne.
Wybieramy opcje “Zaloguj się bez użycia konta Microsoft
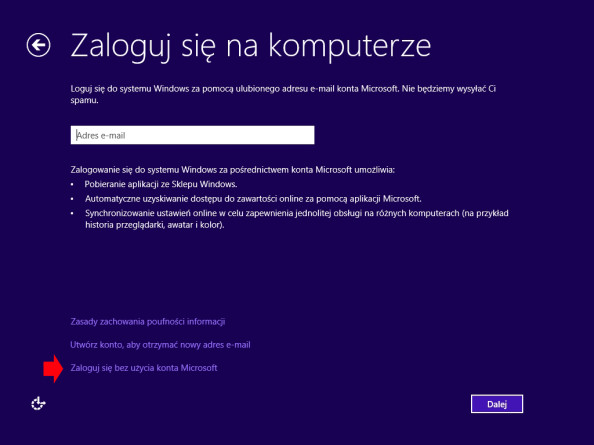
Wybieramy zakładkę konto lokalne
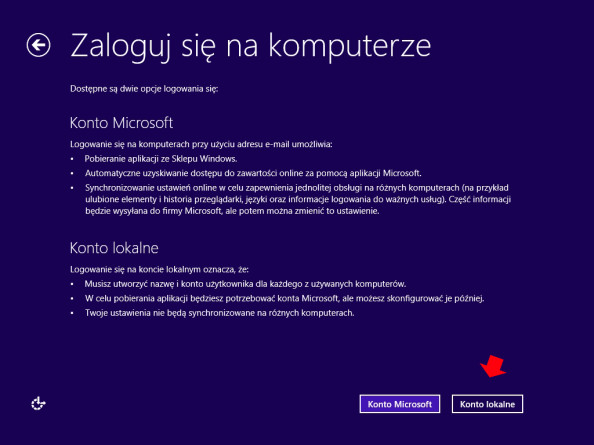
W kolejnym oknie konfiguracji systemu tworzymy lokalne konto użytkownika. Definiujemy nazwę, hasło oraz wskazówki dotyczące hasła. Kończymy klikając Zakończ.
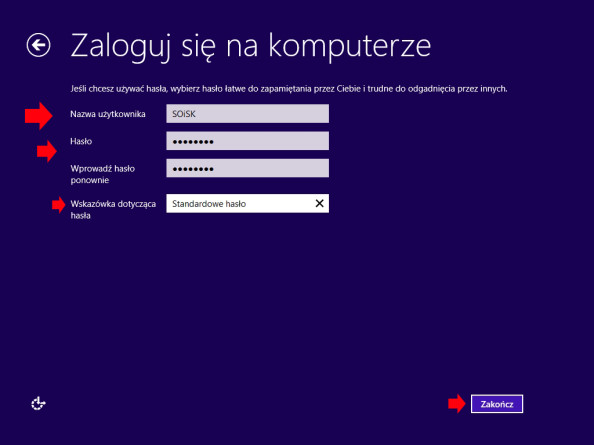
Wykonanie powyższych czynności rozpocznie proces finalizowania ustawień.
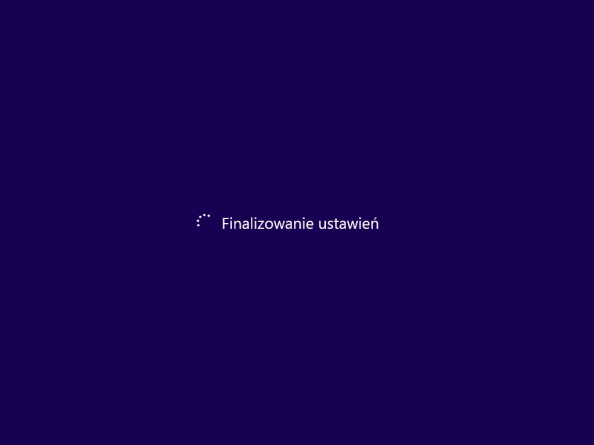
Kolejną nowością w systemie Windows 8 jest brak klasycznego menu start. O tej zmianie zostajemy poinformowani przed pierwszym zalogowaniem się do systemu

Od tego momentu znajdujące się z prawej strony menu start uaktywniamy klikając w prawy górny róg ekranu.

Ostateczna konfiguracja systemu potrwa jeszcze kilkanaście minut.

Podczas trwania tego procesu zostaną zainstalowane aplikacje.

Przygotowanie składników systemu.

O kończącym się etapie konfiguracji zostaniemy oczywiście poinformowani.
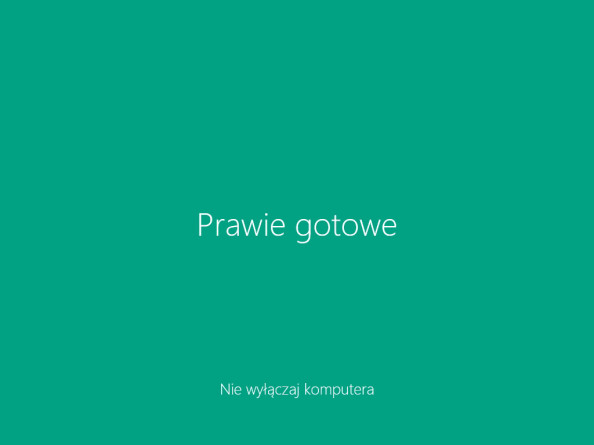
Po chwili na ekranie pojawi się nowe menu Start. Nasz świeżo zainstalowany system jest już gotowy do pracy. Od tego momentu możemy zacząć przygodę z najnowszym systemem firmy Microsoft.
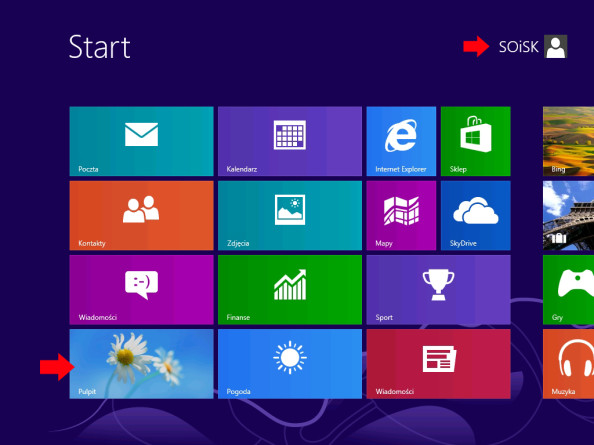
Nasz świeżo zainstalowany system jest już gotowy do pracy. Od tego momentu możemy zacząć przygodę z najnowszym systemem firmy Microsoft.
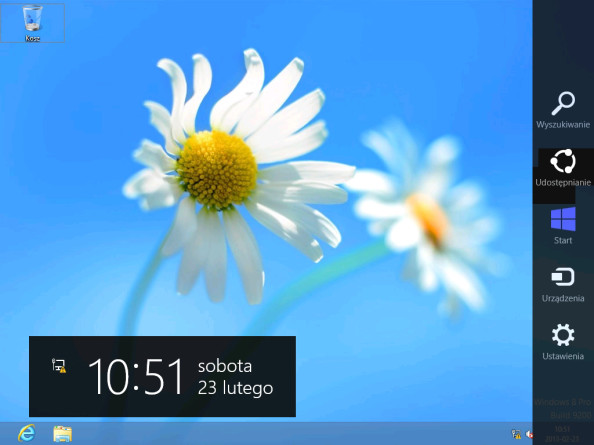

Od roku 2005 zawodowo związany z branżą informatyczną. Wieloletnie doświadczenie zaowocowało uzyskaniem prestiżowego, międzynarodowego tytułu MVP (Most Valuable Professional) nadanego przez firmę Microsoft. W wolnych chwilach prowadzi blog oraz nagrywa, montuje i publikuje kursy instruktażowe na kanale YouTube.
