Wydawać by się mogło, że następca systemu Windows Server 2012 R2, czyli Windows Server 2016 poza zwiększonym bezpieczeństwem systemu nie ma nic nowego do zaoferowania. Niestety w tym przypadku tak nie jest. Windows Server 2016 to bardzo mocno rozbudowana edycja, po brzegi wypchana nowościami, które oczywiście na łamach tej strony będę przybliżał. Byśmy mogli wspólnie poznawać, konfigurować i wdrażać rozwiązania jakie oferuje ów system, w pierwszej kolejności rozpoczniemy jego instalację. Na początku powinniśmy zaopatrzyć się w instalator systemu. Pobieramy plik iso systemu Windows Server 2016 a następnie nagrywamy go na płycie DVD lub pamięci USB.
Umieszczamy nośnik w odpowiednim napędzie i uruchamiamy komputer.
Po wykonaniu powyższych czynności i ponownym uruchomieniu komputera powinien wystartować instalator systemu Windows Server 2016.

Automatycznie po załadowaniu menadżera instalacji, pierwszym krokiem jaki wykonamy, będzie wybór języka, w którym odbędzie się instalacja systemu. Klikamy Dalej.
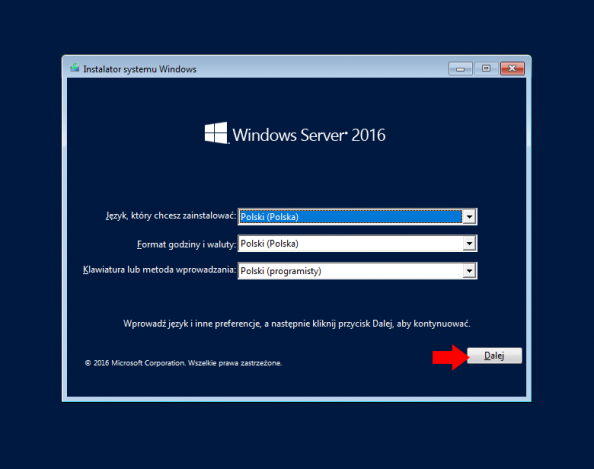
Proces przygotowywania systemu do instalacji rozpoczniemy klikając Zainstaluj teraz.
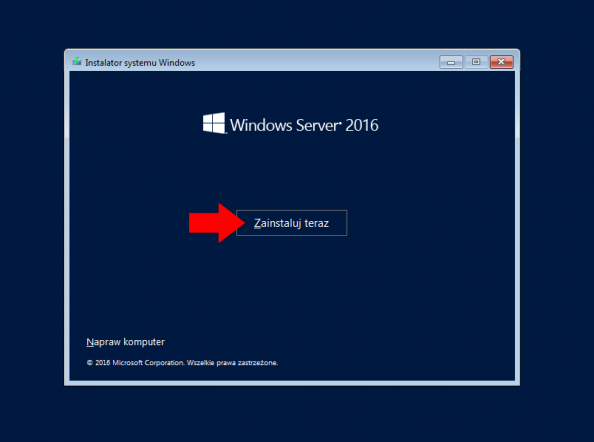
Wpisujemy posiadany klucz do systemu Windows Server 2016 i klikamy Dalej.
Oczywiście system możemy zainstalować nawet w przypadku braku dostępu do klucza produktu, który jest niezbędny do jego aktywacji. System możemy w każdej chwili aktywować, nawet po jego instalacji. Jeśli aktualnie nie posiadasz klucza, wybierz opcję nie mam klucza produktu.

Jeśli podczas instalacji wpisałeś poprawny klucz, system automatycznie wybierze wersję systemu.

Czytamy oraz poprzez zaznaczenie ptaszkiem akceptujemy postanowienia licencyjne.
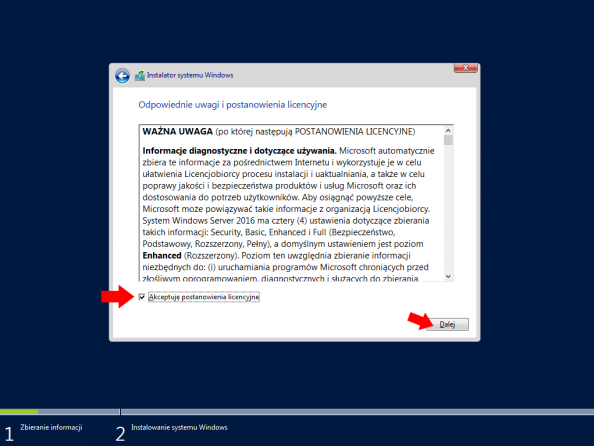
W następnym oknie kreatora instalacji systemu wybieramy opcję Niestandardowa: tylko zainstaluj system Windows. Pozwoli to Nam na instalację niestandardową, czyli wybranie dysku, tworzenie partycji oraz czystą instalację systemu. Dane z partycji, na której ostanie wykonana instalacja zostaną utracone.

Wybieramy dysk, na którym zostanie wykonana instalacja systemu Windows Server 2016 i klikamy Dalej.

Od tego momentu instalator rozpoczyna proces kopiowania na dysk twardy komputera wszystkich plików niezbędnych do działania systemu. Proces ten w zależności od konfiguracji sprzętowej komputera może potrwać od kilku do kilkunastu minut.

Po zrestartowaniu komputera przez instalator, system w celu finalizacji instalacji poprosi nas o zdefiniowanie hasła dla konta Administratora.

System jest już gotowy do pracy. Wciskamy na klawiaturze kombinację klawiszy CTRL+ALT+DEL w celu wywołania okna logowania.
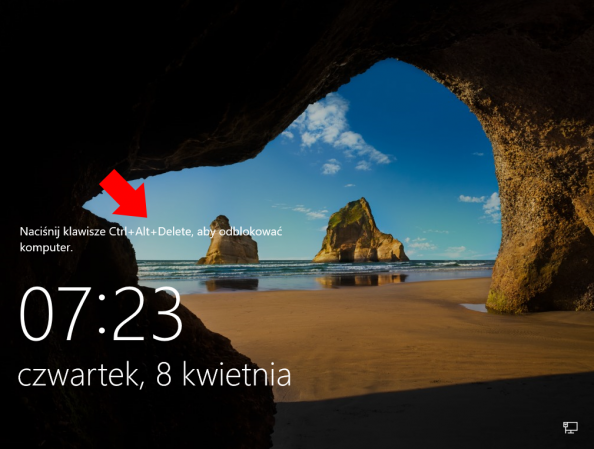
Od tego momentu rozpoczynamy przygodę z systemem Windows Server 2016.
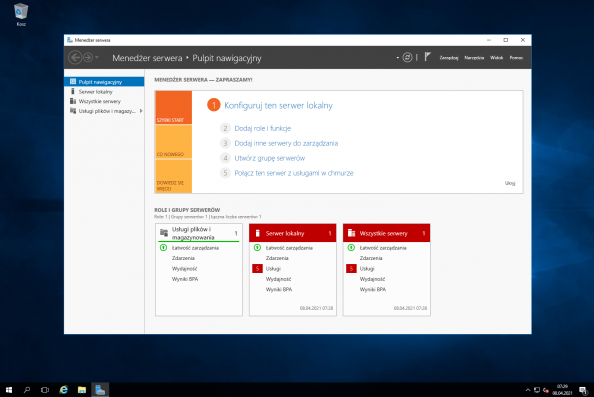

Od roku 2005 zawodowo związany z branżą informatyczną. Wieloletnie doświadczenie zaowocowało uzyskaniem prestiżowego, międzynarodowego tytułu MVP (Most Valuable Professional) nadanego przez firmę Microsoft. W wolnych chwilach prowadzi blog oraz nagrywa, montuje i publikuje kursy instruktażowe na kanale YouTube.
