Firma Microsoft zaprojektowała nowy system operacyjny w oparciu o już istniejące systemy: Windows 95, 98, ME oraz 2000 Professional, w wyniku czego powstał Windows XP. System operacyjny Windows XP został stworzony z myślą o najbardziej wymagających użytkownikach. W tym artykule przejdziemy przez cały etap jego instalacji.
Podczas startu komputera, pierwszym procesem jaki wykona nasza jednostka będzie bootowanie, czyli wykrycie nośnika zawierającego sektor startowy. Może to być płyta DVD, pamięć USB lub dysk twardy. Kolejność w której komputer sprawdza poszczególne nośniki znajdziemy w ustawieniach bootowania wchodząc do biosu.
Nasz system zostanie zainstalowany z płyty zatem wchodzimy do biosu i ustawiamy opcję FIRST BOOT DEVICE na CD/DVD czyli sprawiamy by komputer pierwszej kolejności szukał systemu operacyjnego na płycie CD. Po ustawieniu w/w opcji zapisujemy zmiany. Po ponownym uruchomieniu, nośnik z instalacją systemu zostanie wykryty.
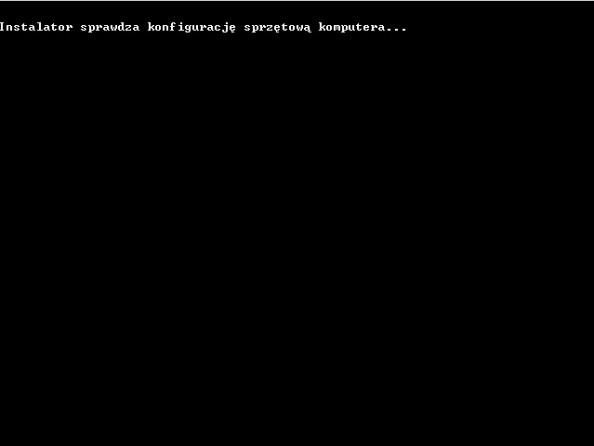
Automatycznie rozpocznie się identyfikacja sprzętu.
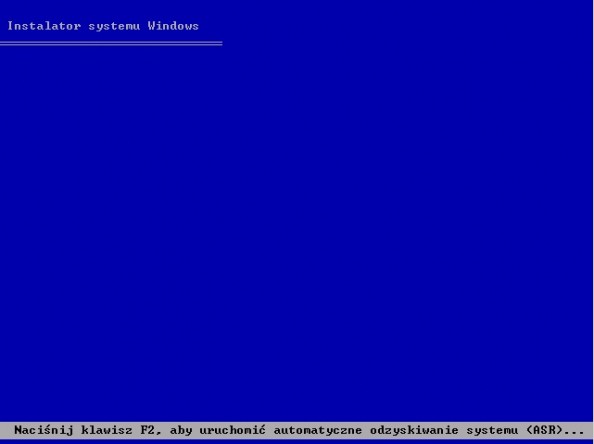
Po zakończeniu identyfikacji sprzętu pojawi się kolejne okno instalatora systemu Windows XP, w którym interesuje Nas opcja pierwsza, czyli wciskamy klawisz Enter w celu instalacji systemu.
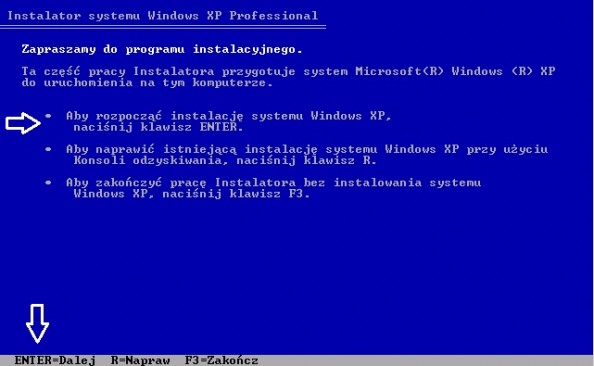
Akceptujemy umowę licencyjną poprzez wciśnięcie klawisza F8.
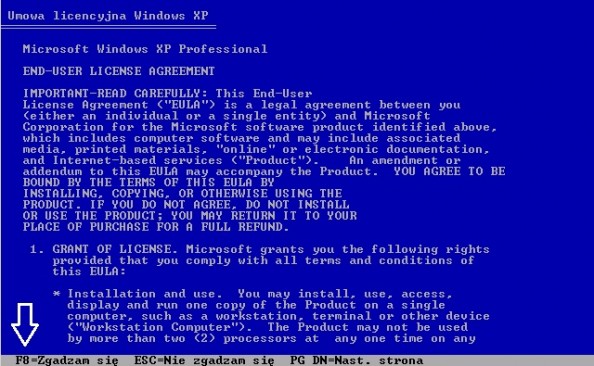
W kolejnym oknie instalatora dokonamy podziału dysku na partycje. Klikamy klawisz C w celu utworzenia partycji.

Domyślnie kreator tworzenia pierwszej partycji rezerwuje całą pojemność dysku.
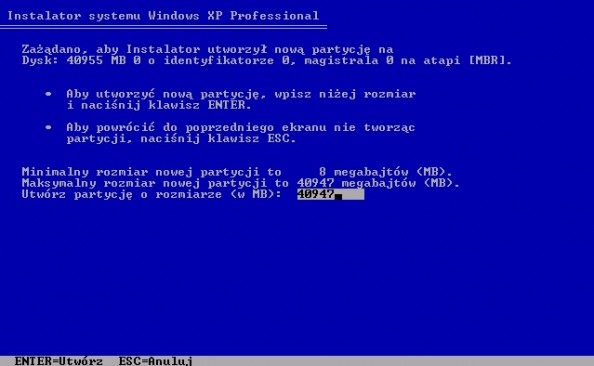
W tym przypadku mamy 40 gigowy dysk, który podzielimy na pół i utworzymy 2 partycje. Pierwsza partycja będzie partycją systemową. Zatem wpisujemy 20000 Mb czyli (20 Gb) i klikamy Enter.
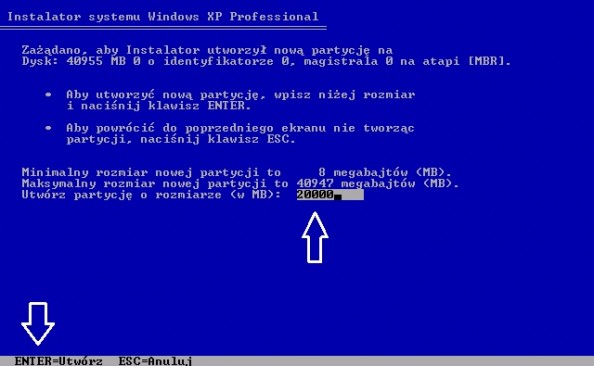
Partycja pierwsza (c) została utworzona. Pozostał obszar nie podzielony na partycję. Z tego miejsca w identyczny sposób możemy utworzyć kolejną partycję ale jej tworzenie wykonamy z poziomu zainstalowanego systemu. Zaznaczamy partycję (c) na której ostanie zainstalowany system i klikamy Enter.
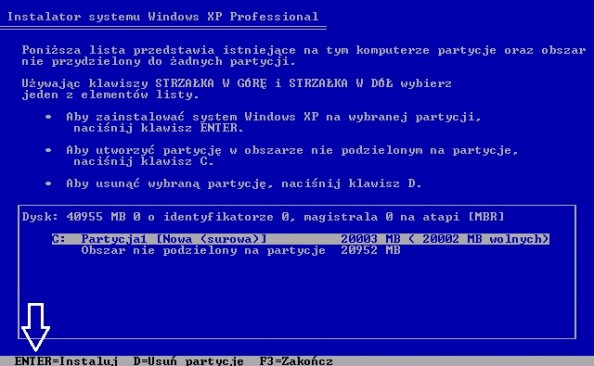
Partycje zostały utworzone. Teraz sformatujemy partycję, na której będzie instalowany Windows. Możemy wybrać zwykłe formatowanie lub szybkie. Ważne jest by zastosować system plików NTFS.
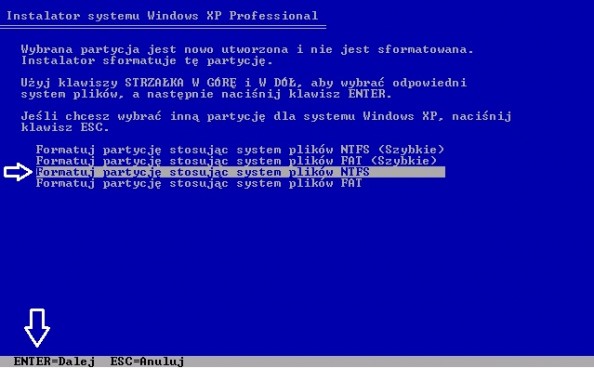
Wykonanie powyższej czynności rozpocznie proces formatowania partycji.

Po sformatowaniu partycji instalator skopiuje niezbędne pliki na dysk.
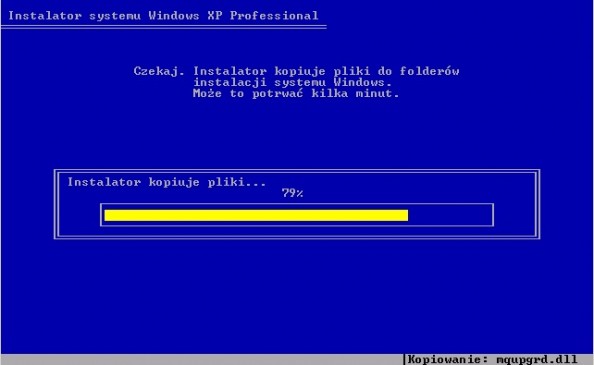
po czym ponownie uruchomi komputer.
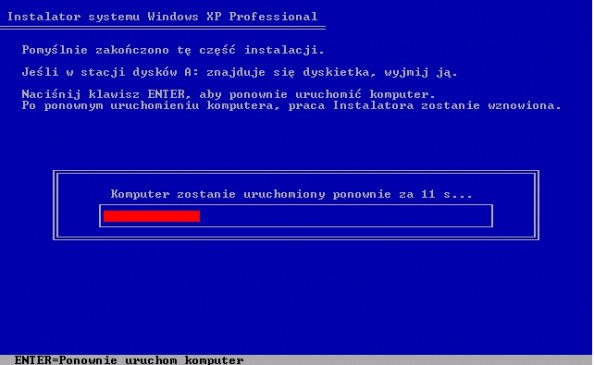
Po restarcie instalator uruchomi się w rybie graficznym. Większość instalacji odbywa się bez udziału użytkownika.
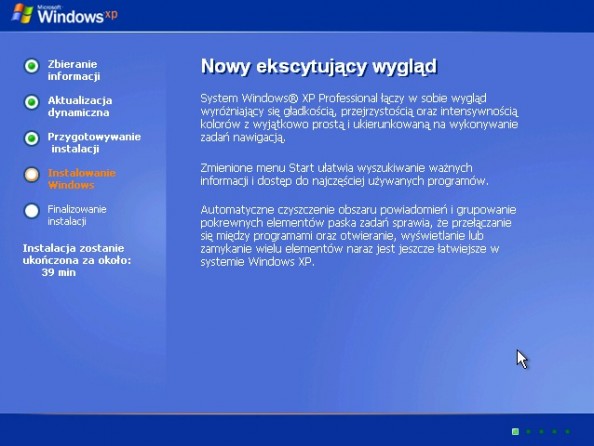
Po kilkunastu minutach instalator poprosi o ustawienie opcji regionalnych. Wybieramy Polski i klikasz dalej.
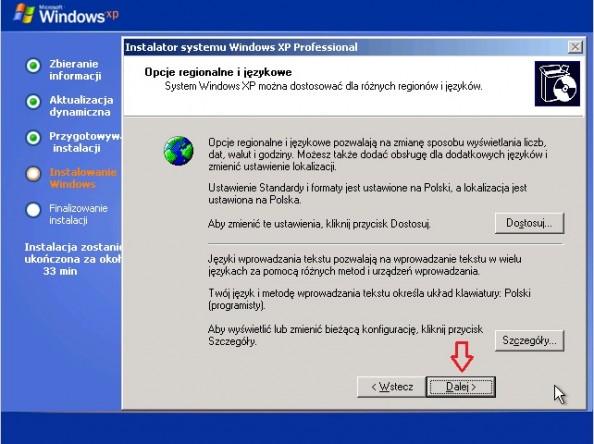
Wpisujemy nazwisko (np. instalatora systemu) oraz nazwę firmy dla której wykonana jest instalacja.
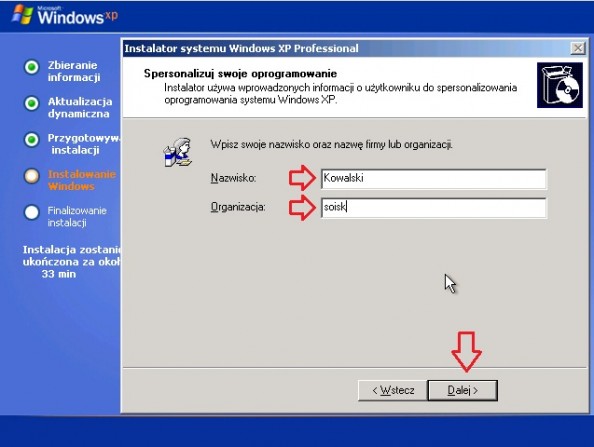
Na naklejce dostarczonej wraz z nośnikiem odnajdujemy numer klucza produktu i wpisujemy go w tym oknie instalatora systemu.
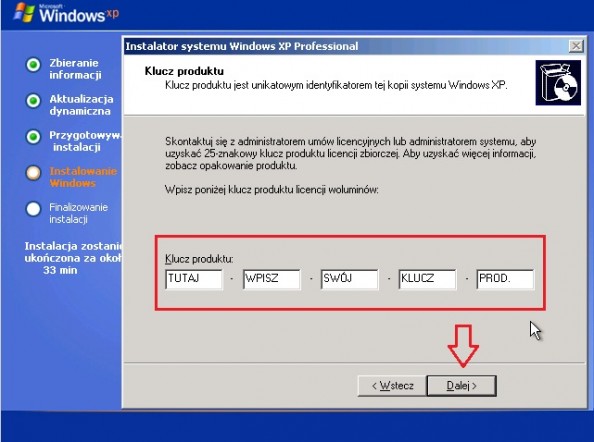
Jeśli unikalny identyfikator produktu został wpisany prawidłowo zostaniemy poproszeni o zdefiniowanie nazwy komputera oraz hasła dla konta administratora systemu.
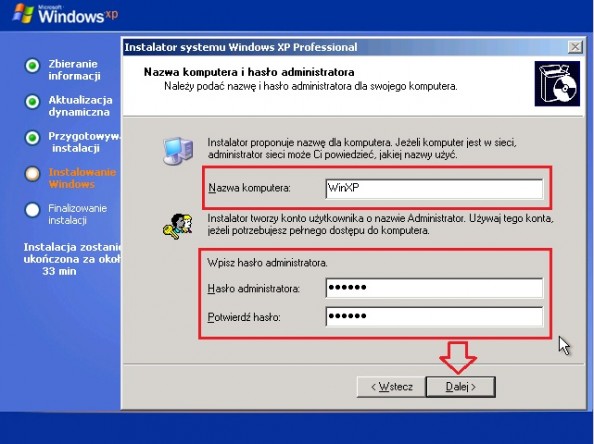
Ustawiamy strefę czasową, datę oraz godzinę.
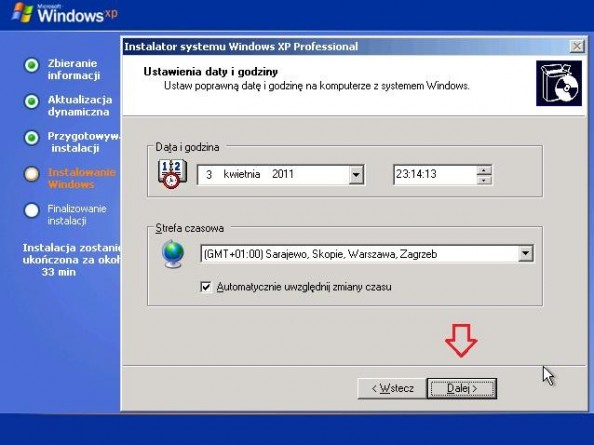
Dalszy proces instalacji odbywa się bezdotykowo. Po zakończeniu instalator ponownie uruchomi komputer.
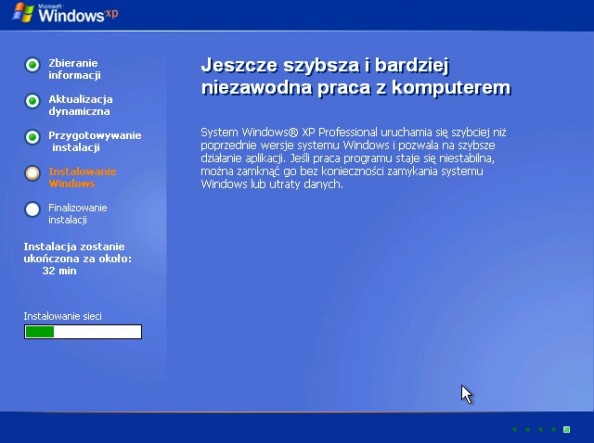
Po restarcie komputera przejdziemy przez niewielki proces konfiguracji systemu. Rozpoczynamy klikając Dalej.
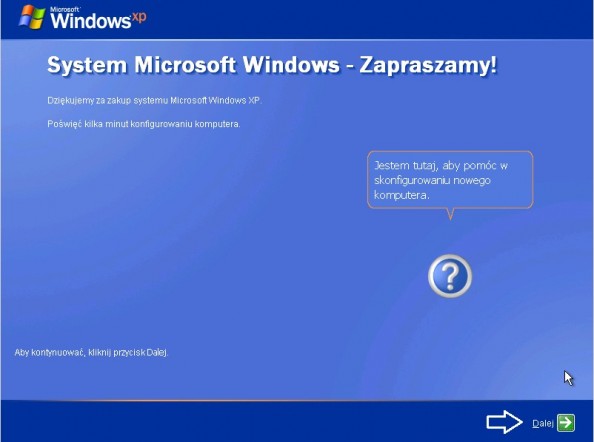
Kreator poprosi o włączenie aktualizacji automatycznych co spowoduje pobranie z internetu aktualizacji zabezpieczeń a następne ich instalację.
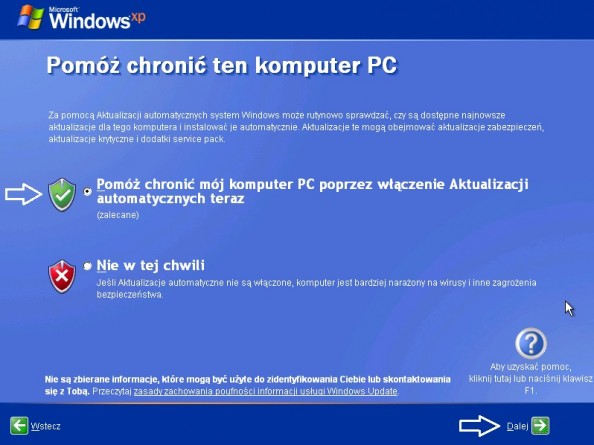
Po kliknięciu Dalej otrzymujemy możliwość utworzenia kont dla użytkowników. Tworzymy konto Test i przechodzimy do kolejnego kroku.
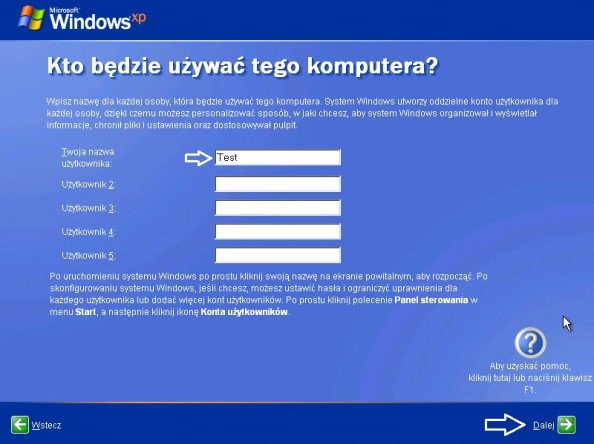
Instalacja oraz podstawowa konfiguracja systemu została zakończona.
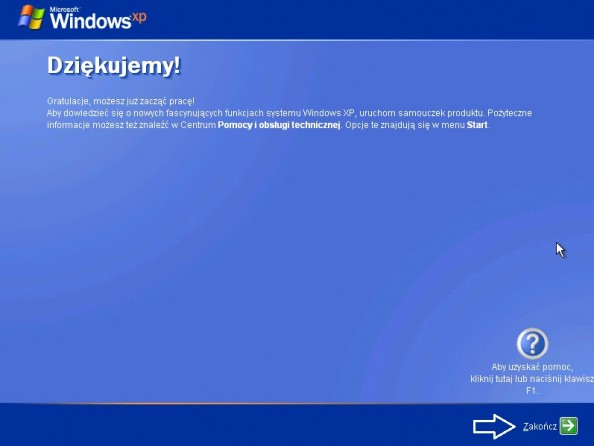
Od tego momentu możemy rozpocząć pracę w systemie.
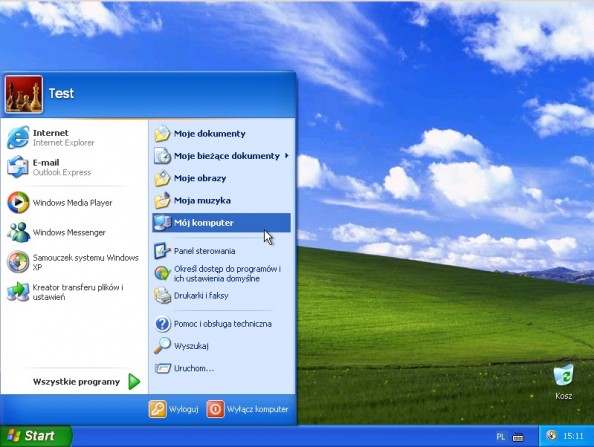
Wracając jeszcze do tematu tworzenia partycji. W tym artykule podczas instalacji systemu utworzyliśmy jedną partycję. Teraz dokończymy tworzenie drugiej. Wchodzimy w menu Start -> Mój komputer -> prawym klawiszem myszki rozwijamy menu kontekstowe i z niego wybieramy Zarządzaj.
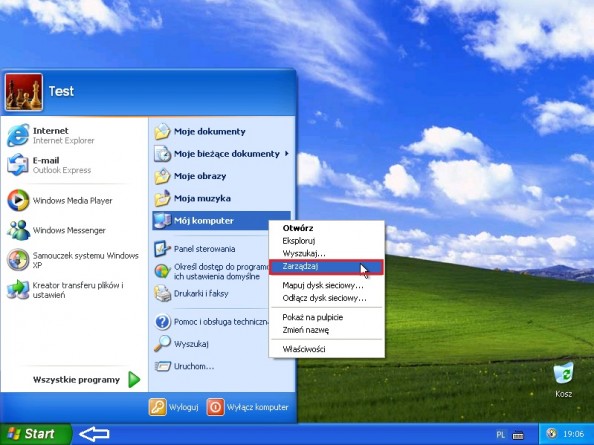
Otworzona zostanie zakładka Zarządzanie komputerem. Klikamy na Zarządzanie dyskami, zaznaczamy nie przydzielone miejsce na dysku i prawym klawiszem myszy rozwijamy menu wybierając z niego opcję Nowa partycja.
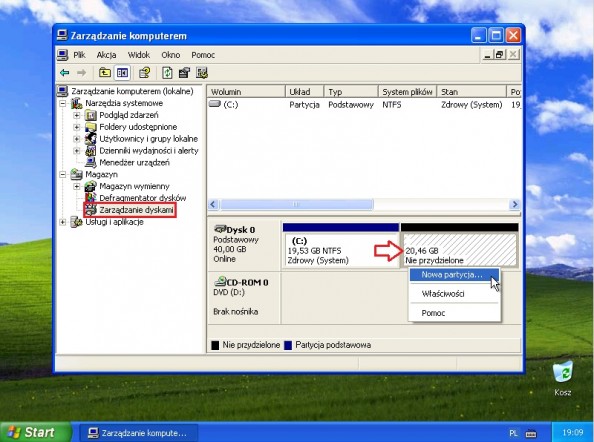
Zostaniemy przywitani przez kreator nowych partycji. Klikamy Dalej.
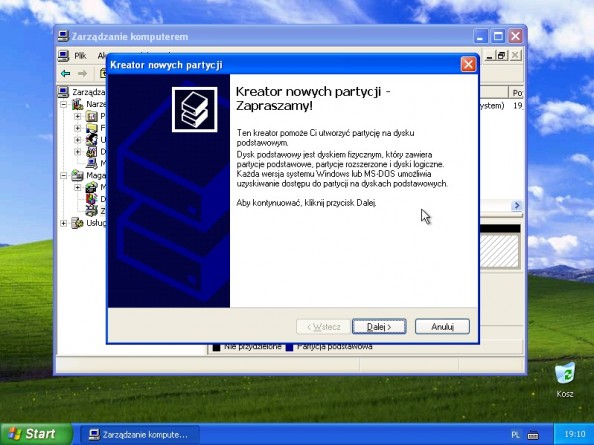
Zaznaczamy partycja podstawowa i przechodzimy do następnego kroku klikając Dalej.
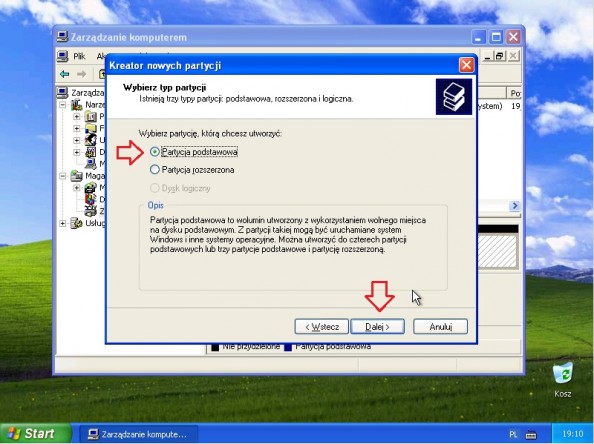
Określamy dowolny rozmiar partycji. W tym artykule tworzymy maksymalny rozmiar i klikamy dalej.
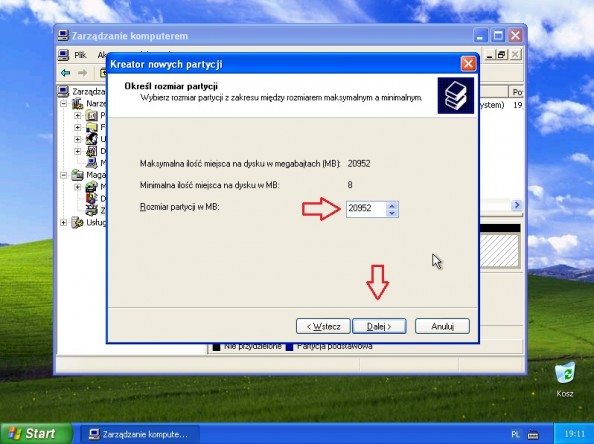
Przypisujemy literę dysku dla nowo tworzonej partycji.
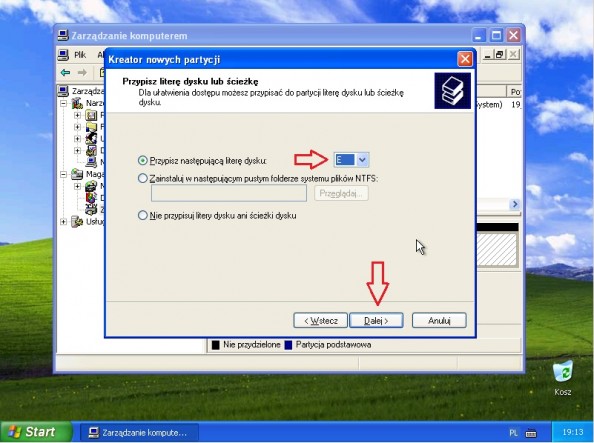
W tym oknie kreatora tworzenia nowej partycji wybieramy system plików czyli NTFS, rozmiar jednostki alokacji ustawiamy na domyślny oraz w etykiecie woluminu wpisujemy dowolną treść np Dane. Po wypełnieniu pól przechodzimy dalej.
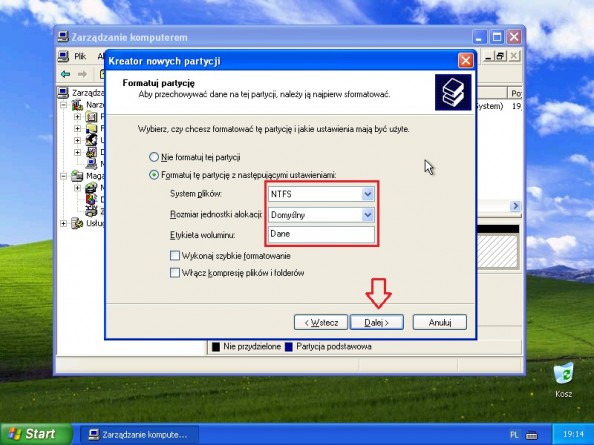
Operacje te kończą działanie kreatora. Wciskamy zakończ w celu utworzenia nowej partycji.
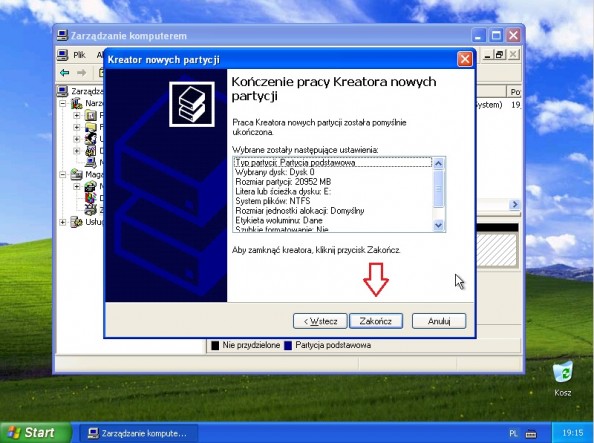
Po zakończeniu operacji otwieramy Mój komputer
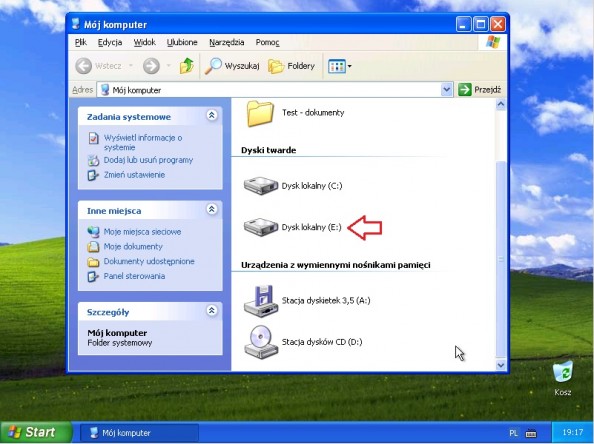
Nowa partycja o literze dysku E została utworzona.

Od roku 2005 zawodowo związany z branżą informatyczną. Wieloletnie doświadczenie zaowocowało uzyskaniem prestiżowego, międzynarodowego tytułu MVP (Most Valuable Professional) nadanego przez firmę Microsoft. W wolnych chwilach prowadzi blog oraz nagrywa, montuje i publikuje kursy instruktażowe na kanale YouTube.
