Usługi wdrażania systemu windows zwane WDS (Windows Deployment System) służą do automatyzacji procesu instalacji systemów z rodziny Windows. Windows Deployment Services zastępuje znaną wszystkim usługę RIS (Remote Installation Services). Instalacja systemów oparta jest na bazie obrazów w formacie WIM i w tym artykule zademonstruję cały proces ich instalacji.
W pierwszej kolejności utworzymy sobie grupę obrazów w której będziemy umieszczać pliki instalacyjne. Grupę tworzymy tylko po to by odpowiednim nazwom systemów przyporządkować pliki instalacyjne. Otwieramy narzędzia administracyjne, wybieramy Usługę Wdrażania Systemu Windows, przechodzimy do zakładki obrazy instalacyjne, prawoklik i z menu wybieramy “dodaj grupę obrazów”.
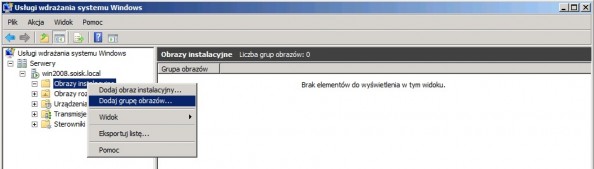
W naszym kursie zajmiemy się wdrażaniem systemu Windows 7 i taką nazwę grupy tworzymy.
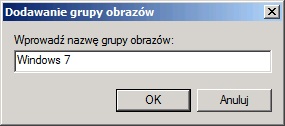
Nazwa nowo utworzonej grupy pojawiła się w zakładce “Obrazy instalacyjne”. Wchodzimy do grupy, prawoklikiem rozwijamy menu i wybieramy “Dodaj obraz instalacyjny”.
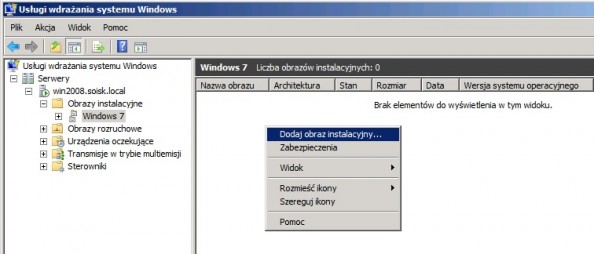
Po kliknięciu pojawi nam się kreator dodawania obrazu. Za pomocą funkcji przeglądaj wskazujemy nośnik (płytę instalacyjną systemu), na której w katalogu SOURCE znajduje się plik z obrazem. Plik nosi nazwę install.wim. Wybieramy go i klikamy dalej.

Z listy dostępnych obrazów wybieramy oba i klikamy dalej.
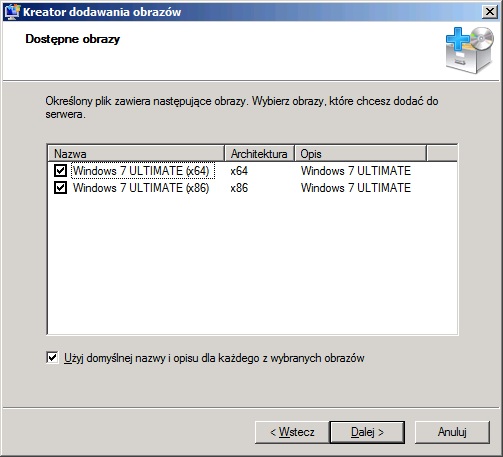
W oknie podsumowania widzimy dwa wybrane przez nas obrazy. Klikamy dalej.
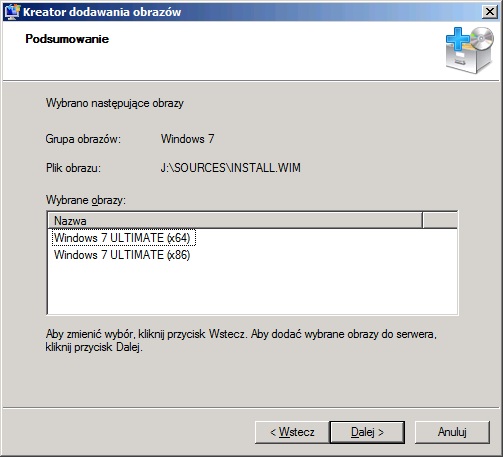
Powyższa czynność rozpoczęła dodawanie obrazów, czyli skopiowanie ich z płyty na dysk serwera a dokładniej do RemoteInstall\Images\Windows 7
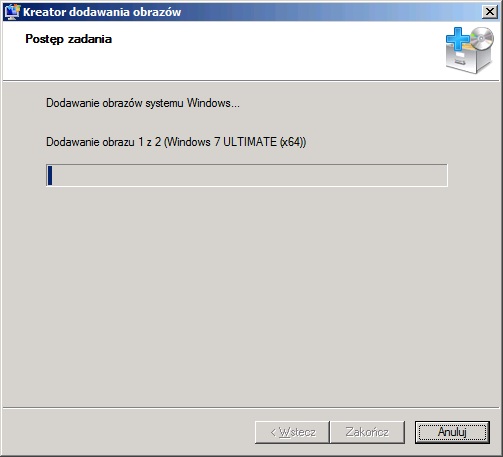
Obrazy zostały skopiowane. Klikamy Zakończ.
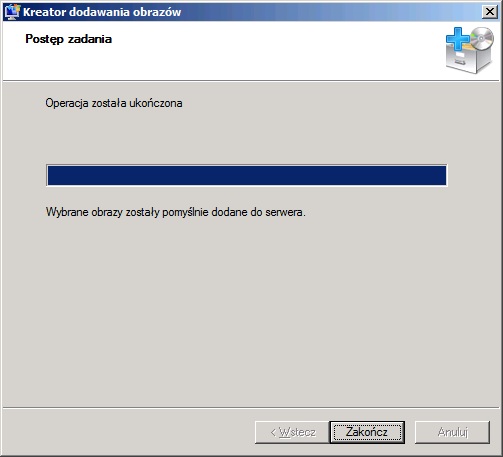
Nasze obrazy zostały umieszczone w grupie Windows 7, którą wcześniej utworzyliśmy.

W kolejnym kroku zajmiemy się dodaniem obrazu rozruchowego. Przechodzimy do zakładki “Obrazy rozruchowe”, prawoklikiem z menu wybieramy “Dodaj obraz rozruchowy”.
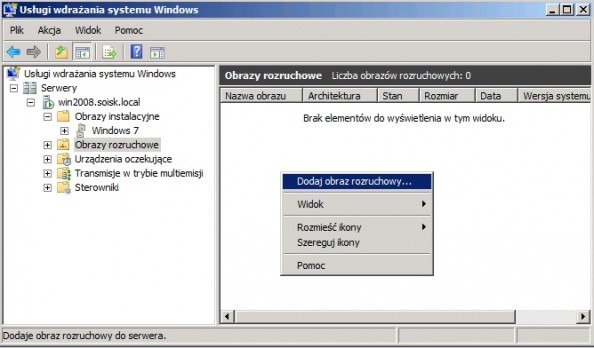
Tak samo jak podczas dodawania obrazu systemu, przy pomocy funkcji przeglądaj odszukujemy na płycie katalog SOURCES i z niego wybieramy plik boot.wim. Po zatwierdzeniu klikamy Dalej.
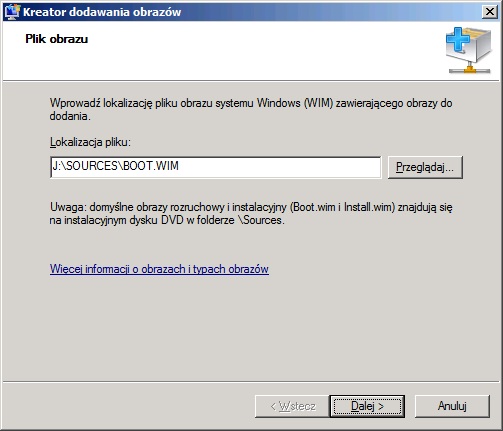
Wybieramy nazwę dla naszego obrazu. Pozostawiamy domyślnie zdefiniowane i klikamy Dalej.
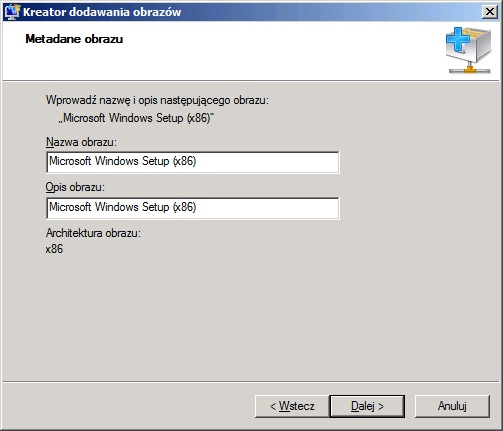
Podsumowaniem kończymy dodawanie obrazu rozruchowego.
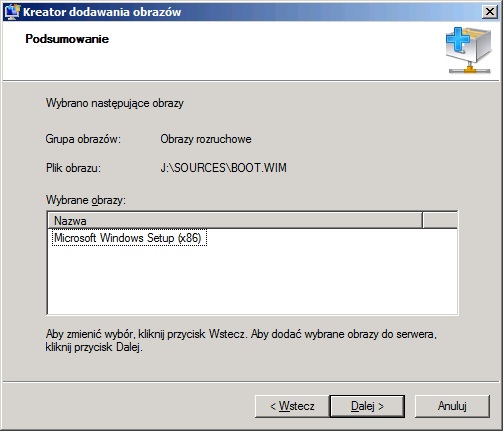
Obraz rozruchowy zostaje skopiowany na dysk serwera.
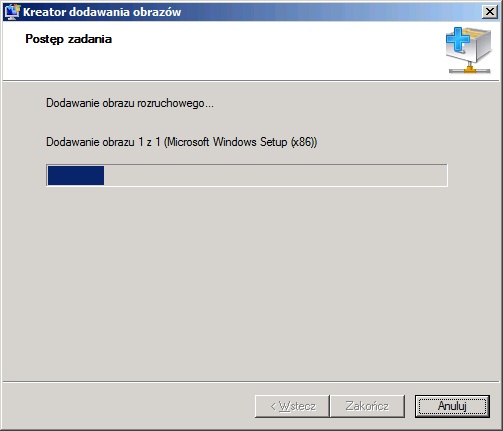
Gdy operacja zostanie zakończona i obraz zostanie pomyślnie skopiowany klikamy Zakończ.
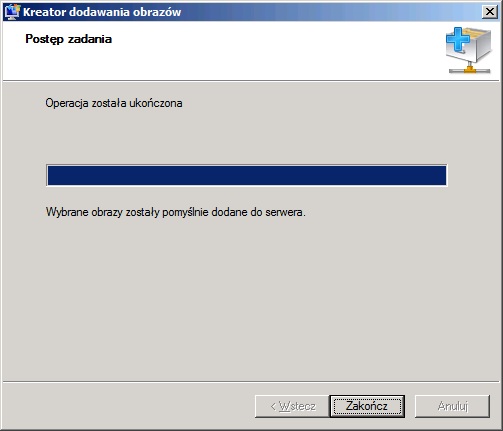
Poniższy screen przedstawia dodany obraz rozruchowy do zakładki.
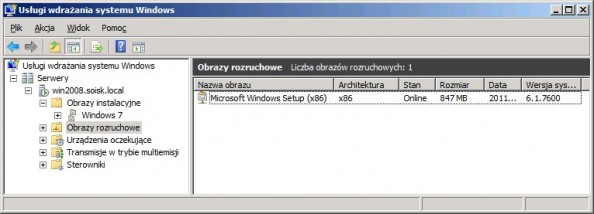
Usługi wdrażania systemu Windows właśnie zostały przygotowane do wdrożenia. Praca na serwerze dobiegła końca. Teraz przechodzimy do komputera, na którym za sprawą sieci lan zainstalujemy system. W pierwszej kolejności wchodzimy do BIOSu i w nim ustawiamy kartę sieciową jako pierwsze urządzenie rozruchowe (bootujące). Po ustawieniu zapisujemy zmiany i restartujemy komputer. Powinniśmy zobaczyć okno PXE Network Boot w którym karta sieciowa próbuje uzyskać adres ip z serwera DHCP.
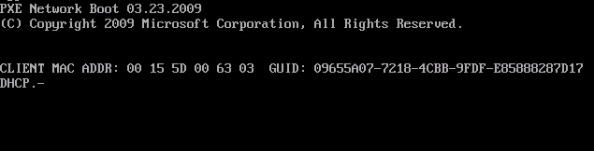
Serwer DHCP przydzielił adres, Wciskamy klawisz F12 kontynuując instalację systemu.
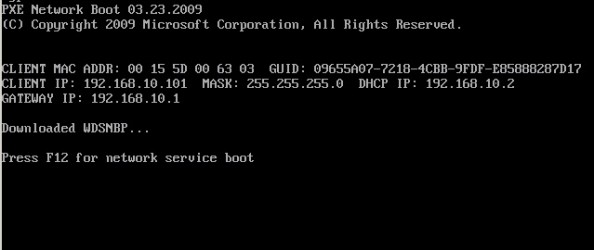
Rozpoczęło się ładowanie obrazu rozruchowego (boot.wim) do naszej stacji klienckiej.
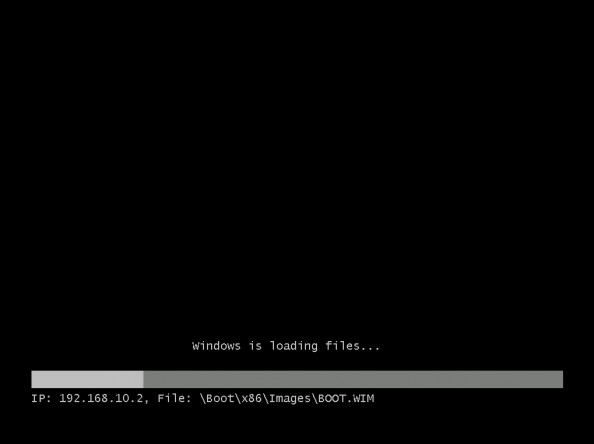
Instalator rozpoczyna pracę.

Pierwsze okno jakie pojawi się po poprawnym zainicjowaniu boot agenta to wybór języka. Zaznaczamy Polski i przechodzimy do następnego kroku zatwierdzając przyciskiem Dalej.
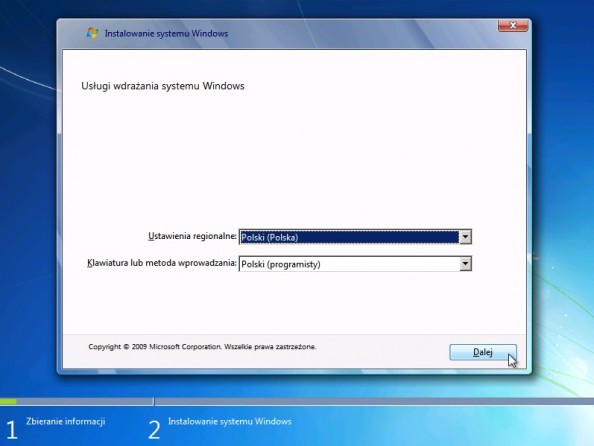
W kolejnym kroku musimy zalogować się do domeny jako użytkownik, który ma uprawnienia do instalacji systemu przy użyciu Usług wdrażania systemu Windows. Wpisujemy nazwę domeny (w moim przypadku jest to soisk.local), nazwę użytkownika (administrator) oraz hasło. Następnie zatwierdzamy wciskając ok.
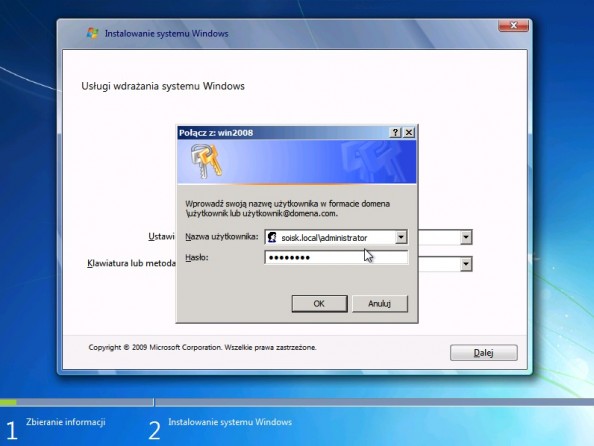
Jeśli wszystkie dane zostały wpisane poprawnie zobaczymy okno z listą systemów, które wcześniej dodaliśmy do WDSa. Zaznaczamy pierwszy z nich i klikamy dalej.
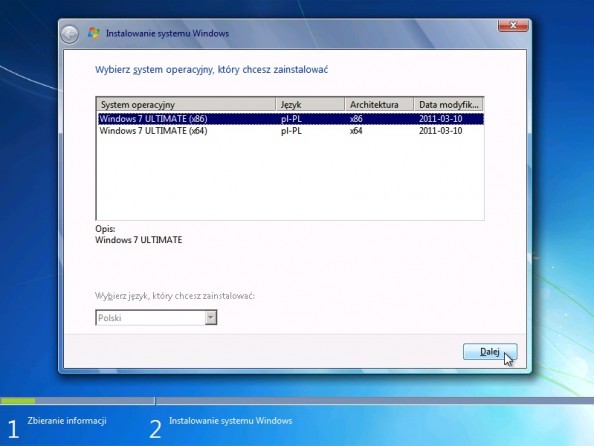
Wybieramy lokalizację na której zainstalujemy system. Tworzymy partycję, formatujemy ją, zaznaczamy i klikamy dalej.
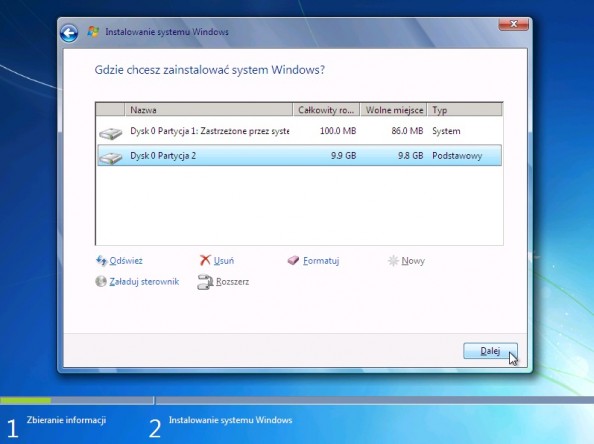
Za moment serwer zainicjuje sesję i rozpocznie instalację systemu Windows 7.
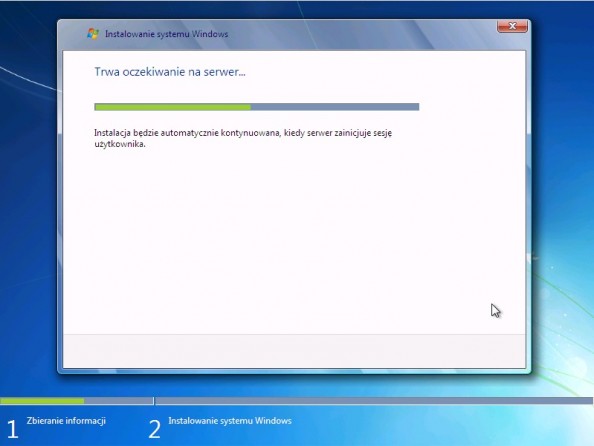
Po kilkunastu sekundach serwer rozpocznie instalację systemu, która potrwa kilkanaście minut.
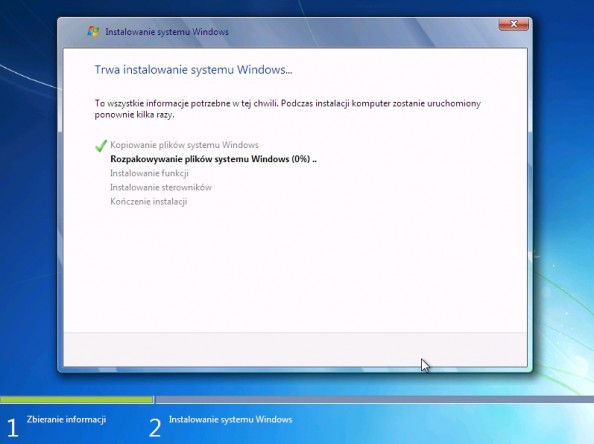
Instalacja dobiegła końca. Przed nami kilka kroków konfiguracji systemu. Wybieramy kraj, region, układ klawiatury i klikamy Dalej.
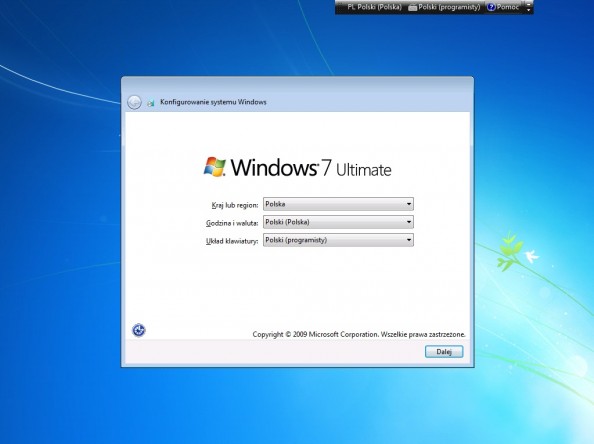
Wpisujemy nazwę użytkownika (na przykład Tomek) i przechodzimy Dalej.
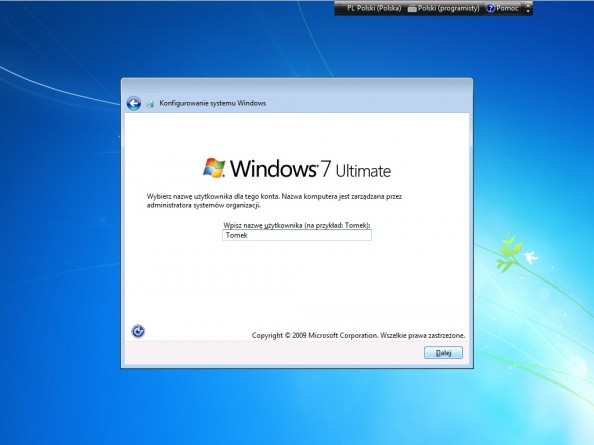
Ustawiamy hasło dla konta Tomasz oraz wpisujemy słowo ułatwiające jego zapamiętanie.

Akceptujemy postanowienia licencyjne dotyczące oprogramowania Microsoft.
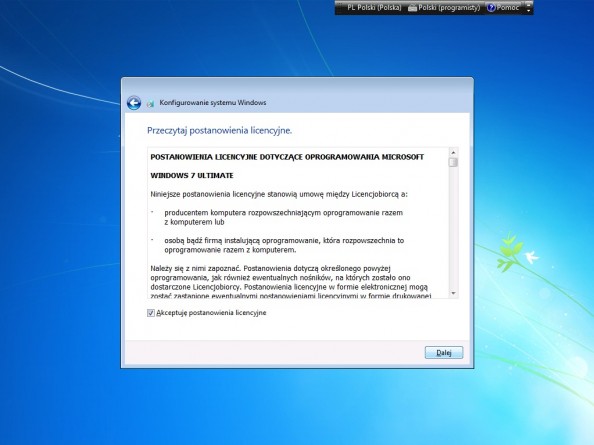
W kolejnym kroku zaznaczamy “użyj ustawień zalecanych” Pozwala to na automatyczną aktualizację systemu. Pobranie niezbędnych paczek zabezpieczających itp.
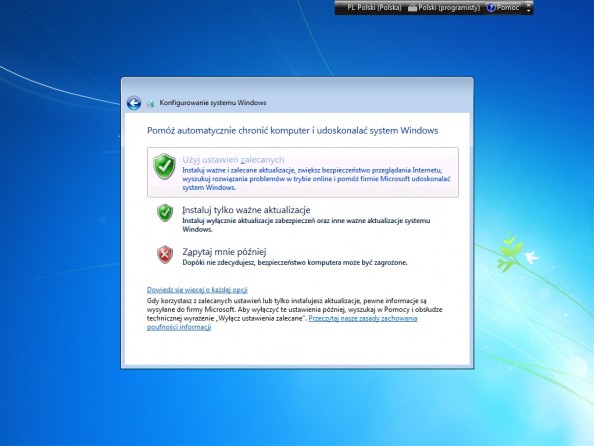
Ustawiamy poprawną datę oraz godzinę.
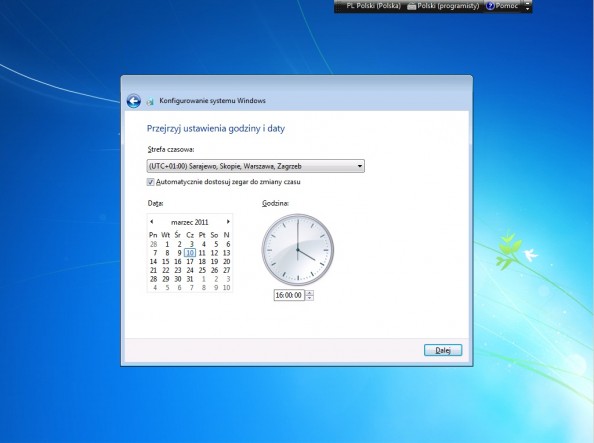
System finalizuje nasze ustawienia. Konfiguracja dobiegła końca.
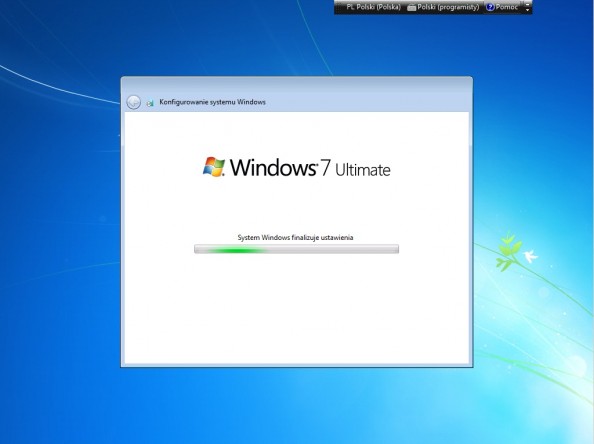
Możemy się zalogować wciskając kombinację klawiszy CTRL+ALT+DEL.
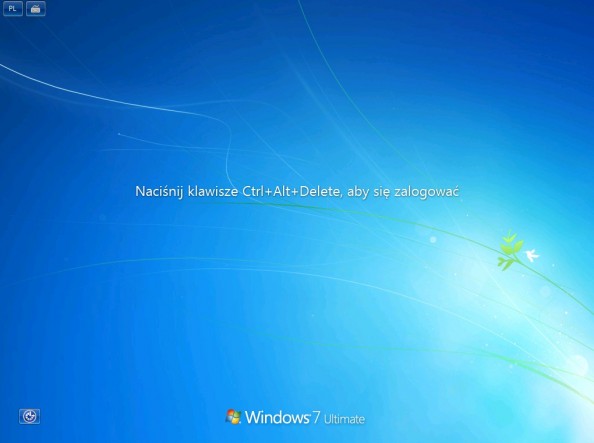
System został automatycznie dodany do domeny. Wpisujemy login oraz hasło administratora serwera.
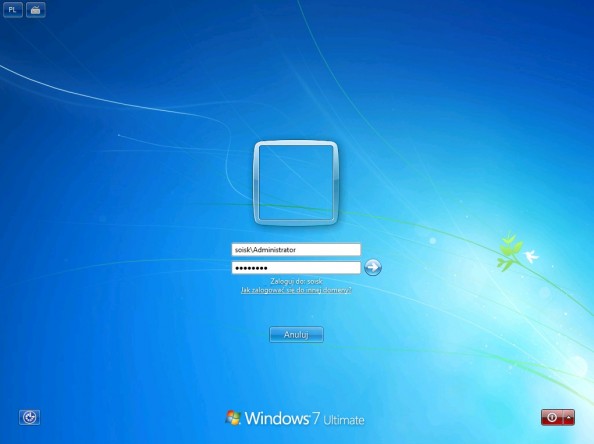
System został poprawnie zainstalowany. Pierwsze logowanie do domeny zakończone sukcesem :)
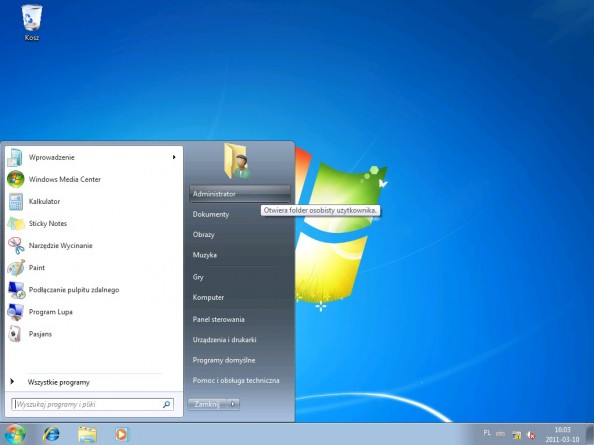

Od roku 2005 zawodowo związany z branżą informatyczną. Wieloletnie doświadczenie zaowocowało uzyskaniem prestiżowego, międzynarodowego tytułu MVP (Most Valuable Professional) nadanego przez firmę Microsoft. W wolnych chwilach prowadzi blog oraz nagrywa, montuje i publikuje kursy instruktażowe na kanale YouTube.
