Usługa DHCP (Dynamic Host Configuration Protocol) jest protokołem konfigurowania węzłów, który oferuje możliwość automatycznego pobrania z serwera konfiguracji TCP/IP, czyli adresu IP, maski podsieci, domyślnej bramy w sieci, serwerów DNS. W tym tekście opiszę jak skonfigurować serwer, dzięki któremu będziemy mogli dynamicznie przydzielać adresy IP w sieci lokalnej.
Stawianie pierwszych kroków z usługą DHCP (Dynamic Host Configuration Protocol) rozpoczniemy od ustawień karty sieciowej serwera (Osoby, które mają skonfigurowaną sieć, pomijają ten krok). Przechodzimy do Panelu sterowania -> Sieć i Internet -> Centrum udostępniania. Odnajdujemy zakładkę Połączenie lokalne i klikamy w nie.
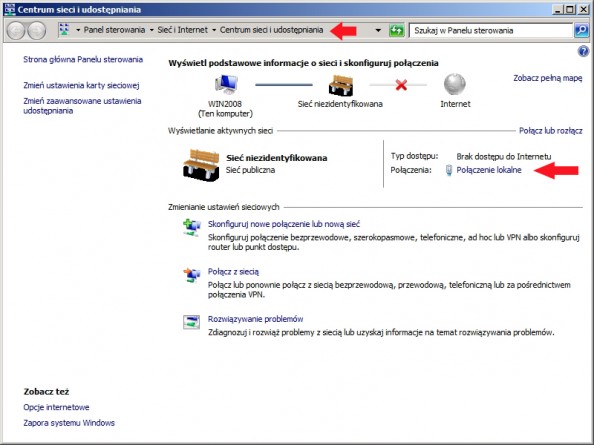
W oknie Stan połączenia lokalnego klikamy w opcję Właściwości.
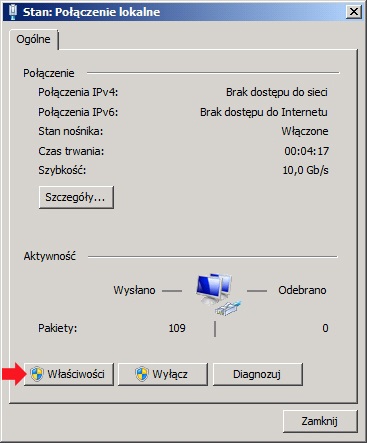
We właściwościach połączenia lokalnego odnajdujemy zakładkę o nazwie “Protokół internetowy w wersji 4 (TCP/IPv4), zaznaczamy ją i ponownie klikamy w opcję Właściwości.
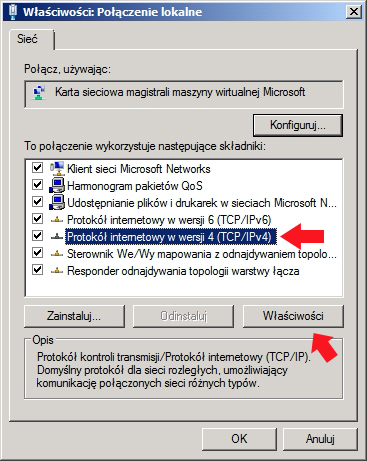
W oknie właściwości protokołu internetowego w wersji 4 zaznaczamy opcję “Użyj następującego adresu IP i wpisujemy adresy. W tym przypadku użyłem adresów:
Adres IP: 192.168.0.1
Maska : 255.255.255.0
Brama : 192.168.0.1
Jeśli mamy na serwerze zainstalowaną usługę DNS (w tym przypadku tak jest) w zakładce Preferowany serwer DNS wpisujemy adres naszego serwera czyli 192.168.0.1. Po ustawieniu adresów klikamy OK.
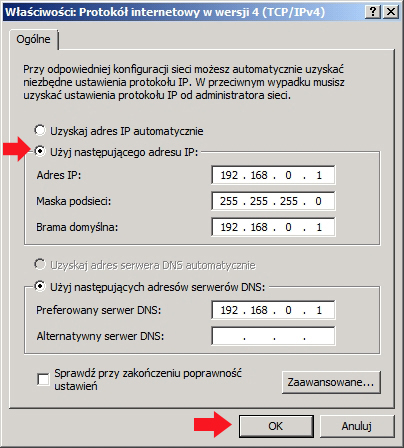
Gdy ustawienia karty sieciowej zostały zdefiniowane, przechodzimy do Menedżera serwera, zaznaczamy zakładkę Role, prawym klawiszem myszy rozwijamy menu podręczne z którego wybieramy opcję Dodaj role.

Powyższa operacja wywoła Kreator dodawania ról do serwera. Klikamy Dalej.
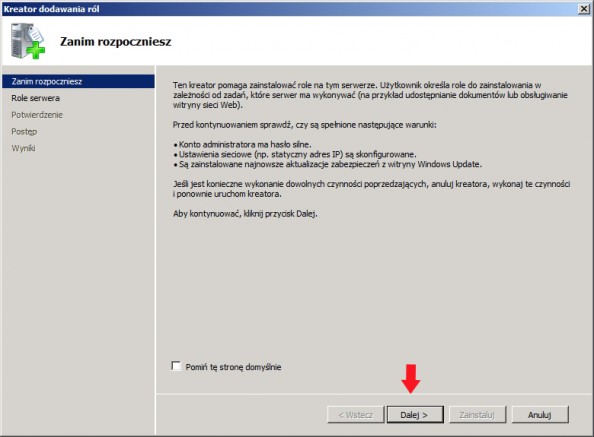
Z listy dostępnych ról wybieramy tą o nazwie “Serwer DHCP” i klikamy Dalej.
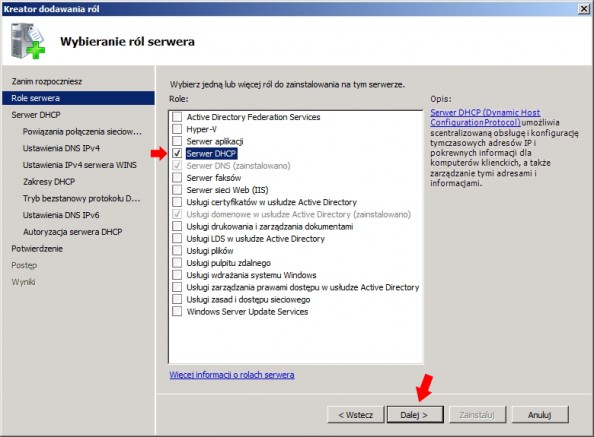
W kolejnym oknie kreatora dodawania nowych ról zostaniemy poinformowani o tym, czym są usługi DHCP oraz jakie jest ich zadanie. Po zapoznaniu się z treścią przechodzimy do następnego kroku klikając Dalej.
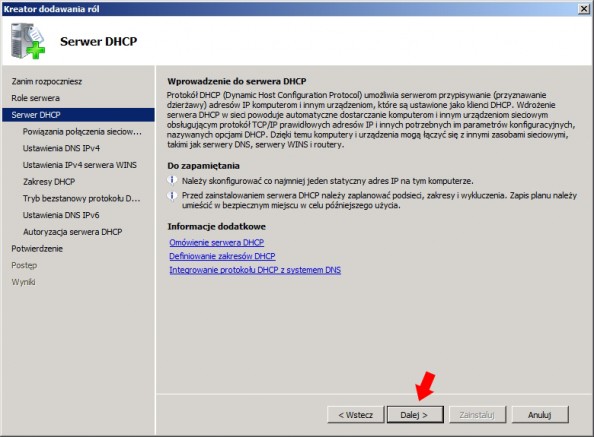
Wybieramy wcześniej skonfigurowane połączenie sieciowe, za pomocą którego serwer DHCP będzie rozdawał adresy IP w sieci. Zaznaczamy połączenie sieciowe i klikamy dalej.

Kiedy klienci automatycznie uzyskują adres IP z serwera DHCP, mogą także otrzymać adresy IP serwerów DNS (w tym przypadku adres naszego serwera). Wpisujemy nazwę domeny serwera (u mnie to jest soisk.local) oraz adres serwera DNS, czyli 192.168.0.1 i klikamy opcję sprawdź poprawność w celu zweryfikowania, czy wszystko zostało wpisane poprawnie.

Po pojawieniu się informacji o prawidłowym wpisaniu adresu IP serwera DNS klikamy dalej.

Zaznaczamy opcję Serwer WINS nie jest wymagany i przechodzimy Dalej.

W oknie dodawania zakresów DHCP klikamy w zakładkę Dodaj.

Definiujemy zakres adresów IP, które za pomocą serwera DHCP zostaną automatycznie rozpropagowane w sieci do klientów, którzy poproszą o przydzielenie adresu.
W nazwie zakresu definiujemy dowolną nazwę. Jako adres początkowy wpisujemy 192.168.0.10, jako końcowy adres wpisujemy np. 192.168.0.20. Przewidziany czas dzierżawy – 8 dni. Dodatkowo definiujemy maskę podsieci 255.255.255.0 oraz bramę 192.168.0.1 i klikamy ok.
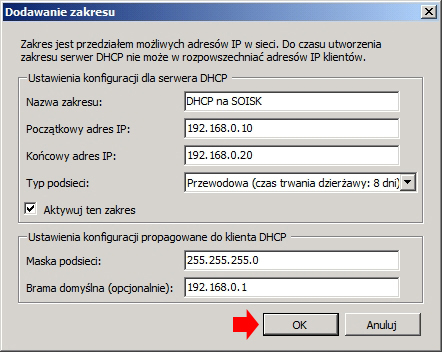
Po zdefiniowaniu zakresów przechodzimy do następnego kroku klikając Dalej.
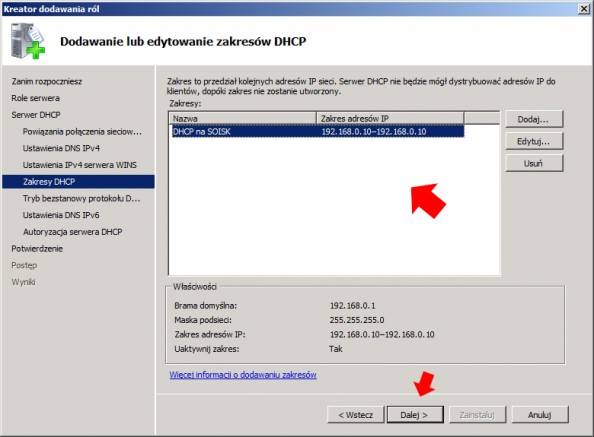
W kolejnym oknie instalacji usługi DHCP wyłączamy DHCPv6
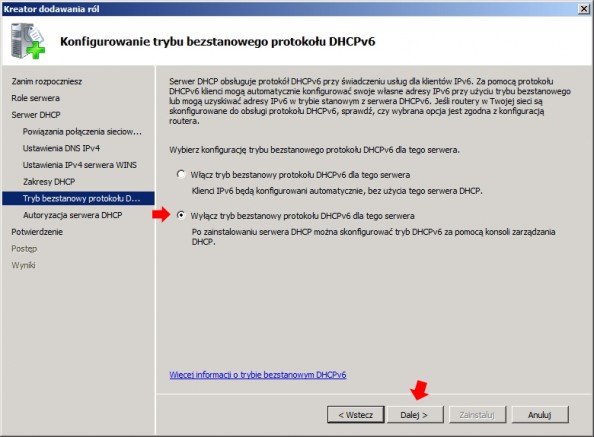
Usługi domenowe w usłudze Active Directory przechowują listę serwerów DHCP, które mają autoryzację do obsługiwania klientów w sieci. Zaznaczamy opcję Użyj bieżących poświadczeń, czyli konto administratora serwera które będzie używane do autoryzowania tego serwera DHCP w usługach domenowych Active Directory.

Potwierdzamy instalację usługi DHCP w Windows Serwer 2008 klikając w przycisk Zainstaluj.
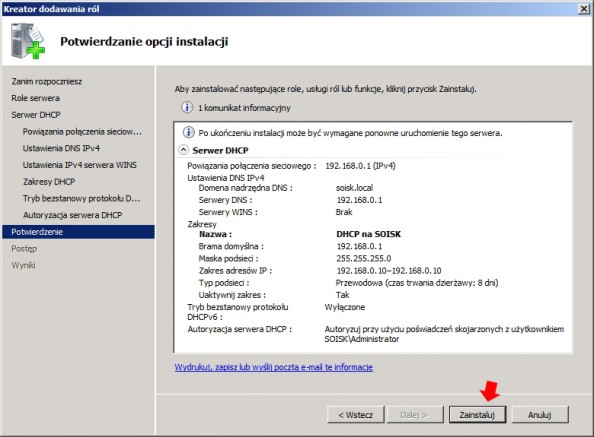
Instalacja potrwa dosłownie klika sekund.

Po kilku sekundach zostaniemy poinformowani o wyniku instalacji. W tym przypadku instalacja powiodła się.

Odnajdujemy przystawkę DHCP za pomocą Start -> Narzędzia administracyjne. Przechodzimy do zakładki Dzierżawy adresów i pierwsze co nam rzuci się w oczy to brak elementów do wyświetlenia. W następnym kroku za pomocą klienta systemu Windows XP sprawdzimy, czy usługa DHCP rozdaje adresy IP.

Na kliencie uruchamiamy commandline klikając w start -> uruchom -> cmd
W oknie linii komend wpisujemy ipconfig /all w celu sprawdzenia, czy usługa DHCP na kliencie jest włączona. W tym przypadku nie jest, a adresy ip do karty sieciowej zostały przypisane ręcznie.

W celu włączenia możliwości automatycznego uzyskiwania adresów IP z serwera DHCP otwieramy właściwości karty sieciowej, i we właściwościach protokołu TCP/IP zaznaczamy opcję Uzyskaj adres IP automatycznie a następnie Uzyskaj adres serwera DNS automatycznie.

Po zaznaczeniu opcji Uzyskaj adres IP oraz DNS automatycznie klikamy ok.

Powyższa czynność spowoduje automatyczne pobranie adresu IP z serwera świadczącego usługę DHCP. Moment pobierania adresu IP można zobaczyć na niewielkiej ikonie komputera znajdującego się przy systemowym zegarze (prawy dolny róg)
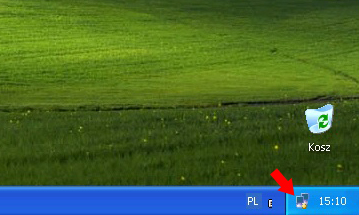
Ponownie uruchamiamy linię komend w celu sprawdzenia, czy adres z serwera został pobrany. Ponownie klikamy w start -> uruchom -> cmd i wpisujemy ipconfig /all
Jak widzimy, nasz komputer pobrał pierwszy adres z puli adresów DHCP czyli 192.168.0.10. Czyli usługa DHCP została poprawnie zainstalowana i skonfigurowana.

Dodatkowo na serwerze możemy zweryfikować, czy faktycznie nasz serwer rozdał taki adres w sieci. Uruchamiamy przystawkę DHCP klikając w Start -> Narzędzia administracyjne. Przechodzimy do zakładki Dzierżawy adresów i widzimy pierwszy rozdany adres IP w sieci.


Od roku 2005 zawodowo związany z branżą informatyczną. Wieloletnie doświadczenie zaowocowało uzyskaniem prestiżowego, międzynarodowego tytułu MVP (Most Valuable Professional) nadanego przez firmę Microsoft. W wolnych chwilach prowadzi blog oraz nagrywa, montuje i publikuje kursy instruktażowe na kanale YouTube.
