Windows 10 w wersji Professional lub Enterprise umożliwia wirtualizację systemów klienckich jak i serwerowych za pomocą wbudowanego narzędzia o nazwie Hyper-V. Oznacza to, że bez użycia programów firm trzecich (Virtual PC lub VirtualBox) możemy instalować oraz testować systemy operacyjne na stworzonych w tym celu maszynach wirtualnych. Menedżer funkcji Hyper-V domyślnie jest wyłączony. W tym artykule dowiemy się jak go uruchomić.
Jeśli pragniemy w pełni wykorzystywać możliwości narzędzia o nazwie Hyper-V powinniśmy wejść do BIOSu i upewnić się, czy technologia umożliwiająca virtualizację jest włączona.
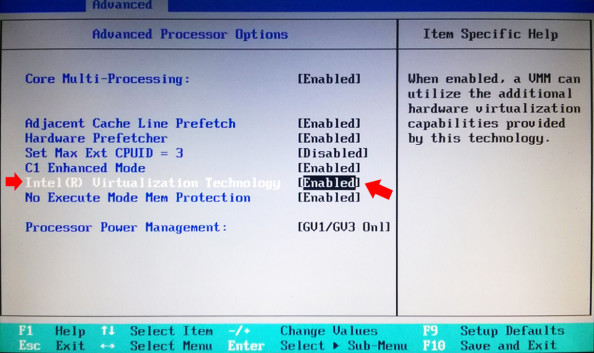
Po sprawdzeniu i ewentualnym dokonaniu zmian zapisujemy ustawienia BIOSu i restartujemy komputer. Po restarcie i zalogowaniu się do systemy uruchamiamy Panel sterowania.
Klikamy na lupę i wpisujemy panel
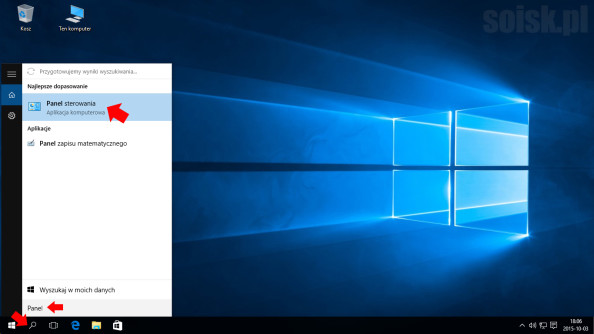
Gdy okno Panelu sterowania pojawi się na naszym monitorze, klikamy w zakładkę Programy.
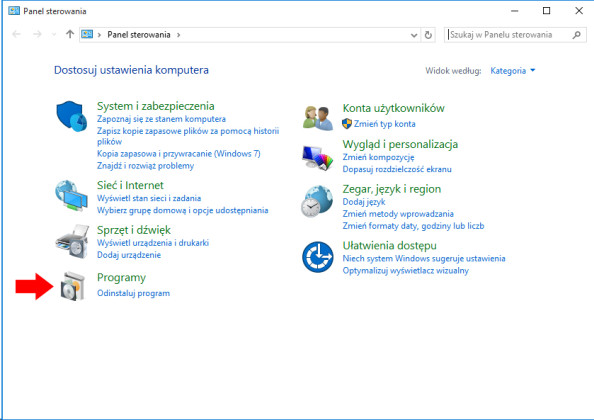
Po wywołaniu zakładki Programy, klikamy w opcję Włącz lub wyłącz funkcję systemu Windows.
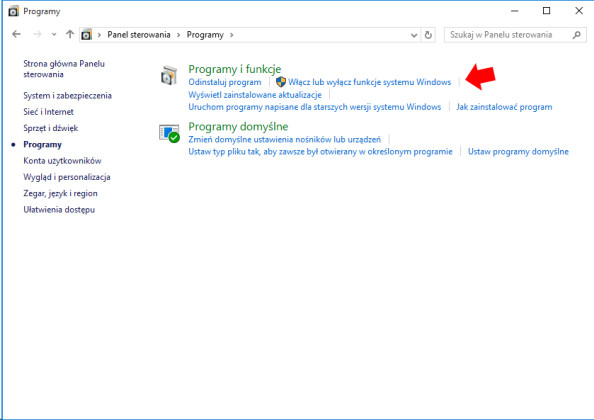
Jeśli wszystko przebiegło bez problemu, naszym oczom powinna ukazać się lista funkcji systemu Windows możliwych do włączenia lub wyłączenia.
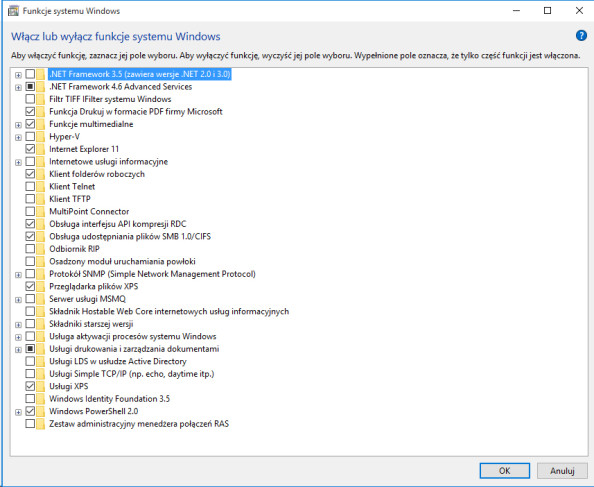
Nas interesuje tylko możliwość włączenia Platformy Hyper-V oraz narzędzi do zarządzania nią. W tym celu zaznaczamy jej pola wyboru poprzez wybranie ich za pomocą myszki.
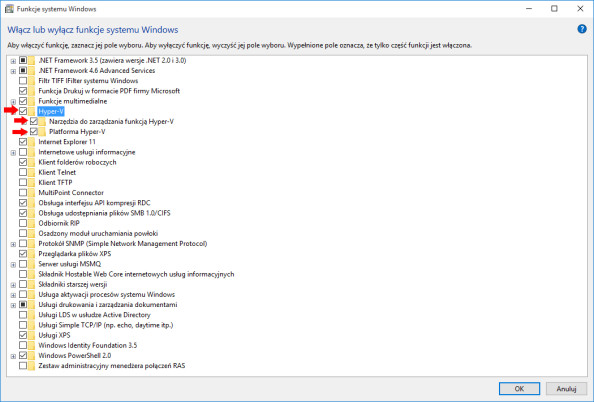
Instalacja funkcji Hyper-V zajmie dosłownie kilka sekund.
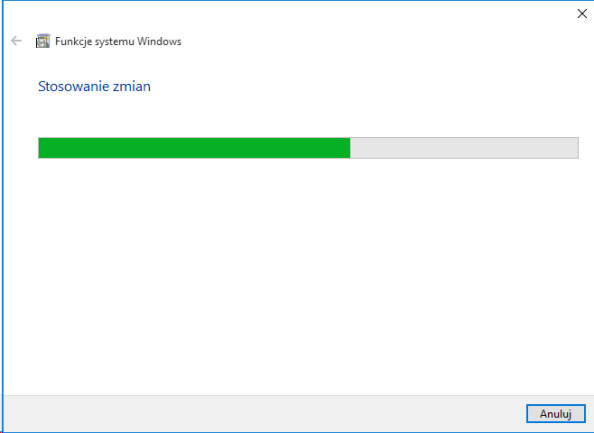
Gdy cały proces przebiegnie pomyślnie, system wyświetli komunikat o zakończeniu wprowadzania zmian. Zamykamy okno.
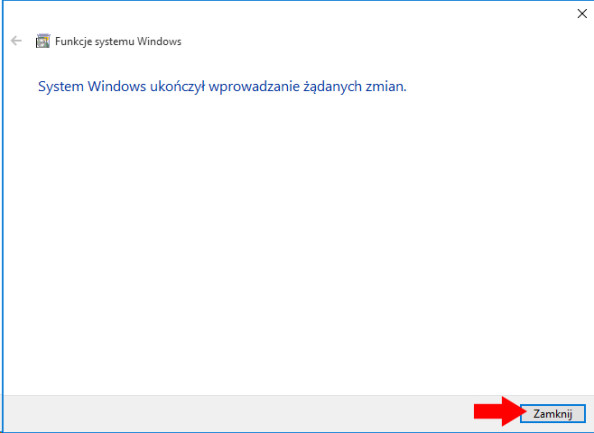
Uruchamiamy Menedżer funkcji Hyper-V i rozpoczynamy przygodę z wirtualizacją.
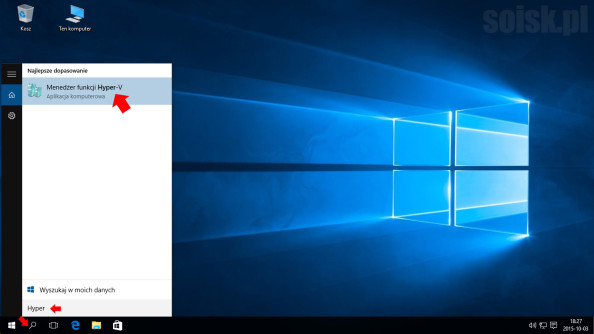
Instalacja usługi Microsoft Hyper-V za pomocą polecenia PowerShell.
W pierwszej kolejności za pomocą opcji wyszukaj wywołujemy okno aplikacji Windows PowerShell. Prawym klawiszem myszki rozwijamy menu podręczne i klikamy Uruchom jako administrator.
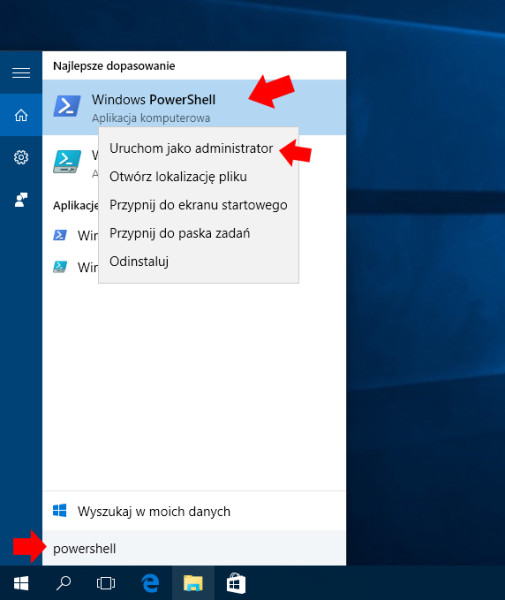
Następnie wpisujemy (lub kopiujemy z tego miejsca) polecenie:
Enable-WindowsOptionalFeature -Online -FeatureName Microsoft-Hyper-V -All
i potwierdzamy klikając klawisz Enter.
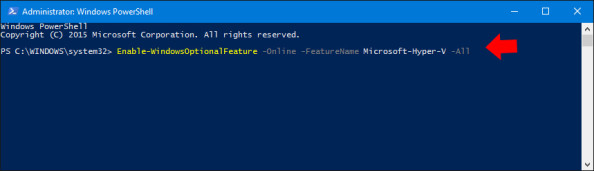
Po wykonaniu powyższej czynności rozpocznie się instalacja usługi Hyper-V w systemie Windows 10.
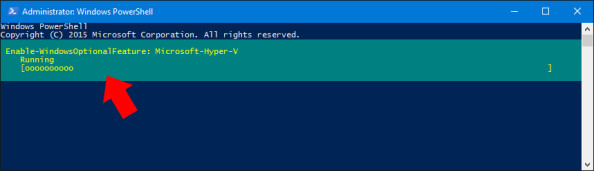
Instalacja dobiegła końca. Pozostaje jeszcze zrestartowanie komputera. W tym celu w oknie wiersza poleceń powershell wpisujemy yes.
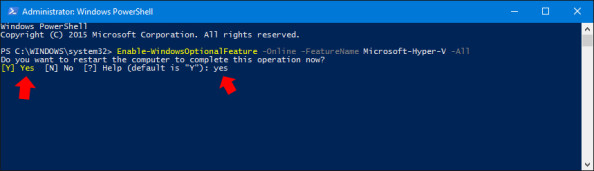
Uruchamiamy Menedżer funkcji Hyper-V i rozpoczynamy przygodę z wirtualizacją.
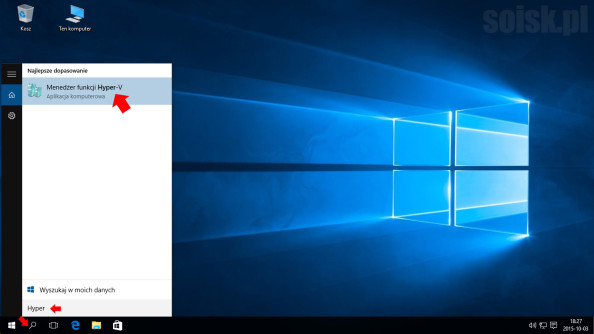
Zapraszam do pobrania poniższego skrypt, który wykona za Ciebie cały proces instalacji usługi Hyper-V.

Od roku 2005 zawodowo związany z branżą informatyczną. Wieloletnie doświadczenie zaowocowało uzyskaniem prestiżowego, międzynarodowego tytułu MVP (Most Valuable Professional) nadanego przez firmę Microsoft. W wolnych chwilach prowadzi blog oraz nagrywa, montuje i publikuje kursy instruktażowe na kanale YouTube.




