Zasadniczym zadaniem opcji przywracania systemu jest pomoc w usunięciu problemów, które powodują kiepskie działanie komputera. Powodów wystąpienia nieprawidłowego działania systemu może być kilka. Najczęściej problemy pojawiają się zaraz po instalacji najnowszych aktualizacji, sterowników czy też oprogramowania. I gdy tylko zauważycie, że coś niedobrego dzieje się z waszym urządzeniem, warto skorzystać z utworzonego punktu przywracana
Przywracanie systemu, nie powoduje usunięcia plików osobistych, dokumentów itp. ale aplikacji, sterowników i aktualizacji zainstalowanych po utworzeniu danego punktu przywracania. Zatem do dzieła !!!
Okno przywracanie plików i ustawień systemowych możemy wywołać na 2 sposoby. Pierwszym z nich jest użycie w oknie uruchom polecenia rstrui lub po prostu wyszukanie odpowiedzialnej za przywracanie systemu aplikacji na pasku zadań.

W wywołanym oknie klikamy w zakładkę przywracanie systemu.
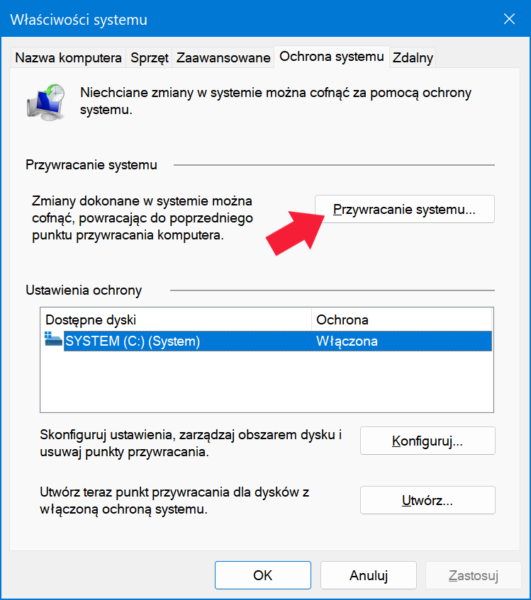
Następnie klikamy dalej.

Z listy dostępnych punktów przywracania wybieramy najnowszy punkt i klikamy dalej.
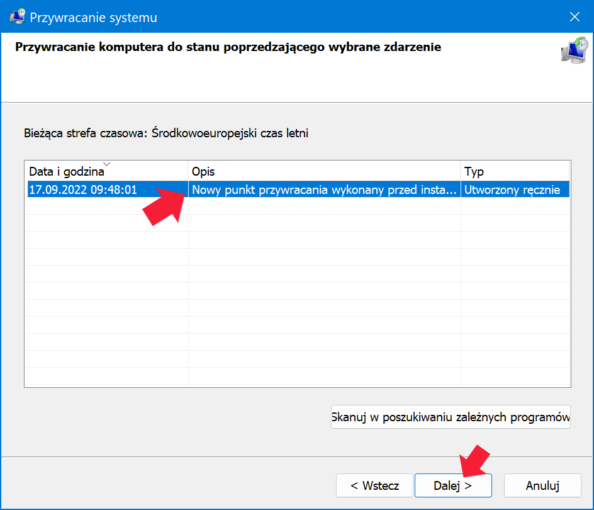
Komputer zostanie przywrócony do stanu, w którym znajdował się przed wykonaniem punktu przywracania. Proces ten w celu wprowadzenia zmian wymaga kilkukrotnego uruchomienia komputera.
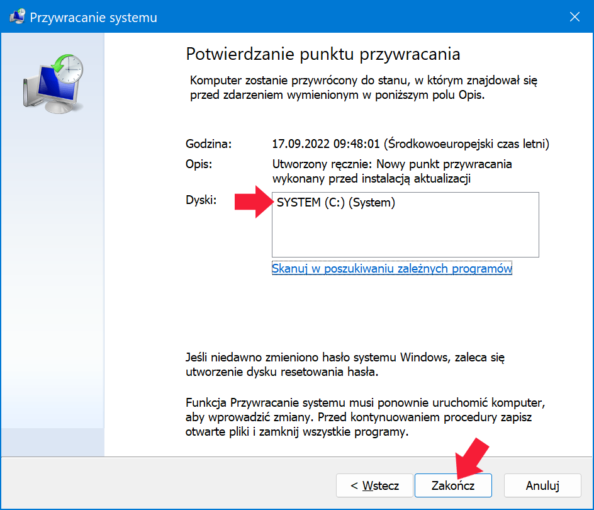
Oczywiście jak wspomniałem wyżej przywracanie systemu, nie powoduje usunięcia plików osobistych, dokumentów itp. Usunięte zostaną aplikacje, sterowniki i aktualizacje zainstalowane po utworzeniu danego punktu przywracania. Po uruchomieniu narzędzia przywracanie systemu, nie można przerwać jego działania. Z tego względu zaleca się zapisać zmiany w otwartych plikach i zamknięcie wszystkich otwartych w systemie programów.

Proces przygotowywania do przywracania systemu Windows 11 został rozpoczęty i potrwa kilkanaście minut.

Podczas trwania procesu przywracania plików i ustawień systemu nie wyłączaj komputera.

Po kilkunastu minutach proces przywracania plików i ustawień zostanie zakończony o czym poinformuje nas okno, które wyświetli się zaraz po zalogowaniu się do systemu.
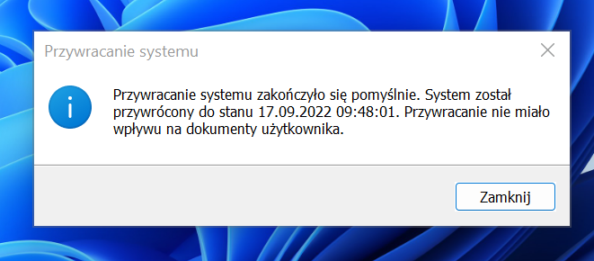
Miłego dnia. Pozdrawiam :)
Korzystanie z przywracania systemu, Windows 11: Przywracanie plików i ustawień systemowych za pomocą utworzonego punktu przywracania, Przywracanie plików i ustawień systemowych, Jak korzystać z funkcji przywracania systemu w systemie Microsoft Windows, Jak korzystać z funkcji przywracania systemu w systemie Windows 11, Jak przywrócić system do poprzedniego stanu?, Jak przywrócić system do stanu sprzed kilku dni?, Jak uruchomić odzyskiwanie systemu?, Przywracanie systemu Windows 11

Od roku 2005 zawodowo związany z branżą informatyczną. Wieloletnie doświadczenie zaowocowało uzyskaniem prestiżowego, międzynarodowego tytułu MVP (Most Valuable Professional) nadanego przez firmę Microsoft. W wolnych chwilach prowadzi blog oraz nagrywa, montuje i publikuje kursy instruktażowe na kanale YouTube.
