Poprawne skonfigurowanie usługi zdalny pulpit umożliwia zdalne przejęcie kontroli nad komputerem pracujący pod kontrolą systemu Windows 11 przez inny komputer znajdujący się w tej samej sieci lokalnej lub internecie. W dzisiejszym artykule zaprezentuję prosty sposób na poprawne i szybkie przebrnięcie przez całą procedurę konfiguracji wyżej wymienionej usługi w systemie Windows 11.
Przygotowanie komputera do zdalnego przejęcia rozpoczynamy od wywołania przystawki Ustawienia.
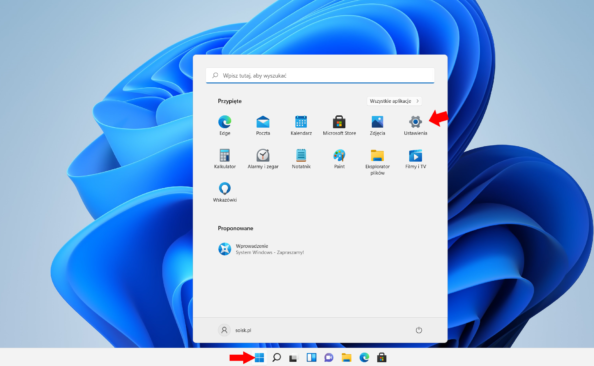
Następnie z listy dostępnych opcji wybieramy zakładkę Sieci i Internet a następnie z prawej strony klikamy w Zaawansowane ustawienia sieci.

Po wywołaniu zaawansowanych ustawień sieci, klikamy w Zapora systemu Windows.

W kolejnym kroku zdecydujemy kto i co ma uzyskać dostęp do naszej sieci. Klikając Zezwalaj aplikacji na dostęp przez zaporę wywołujemy okno konfiguracji zapory Windows Defender.
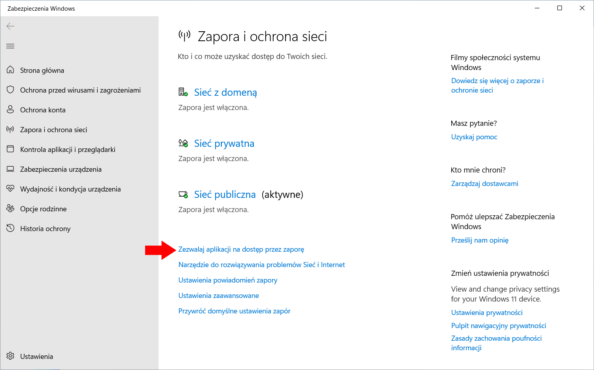
W widocznym oknie Zapory Windows Defender klikamy Zmień ustawienia.

Na pokaźnej liście dostępnych aplikacji odnajdujemy Pulpit zdalny.
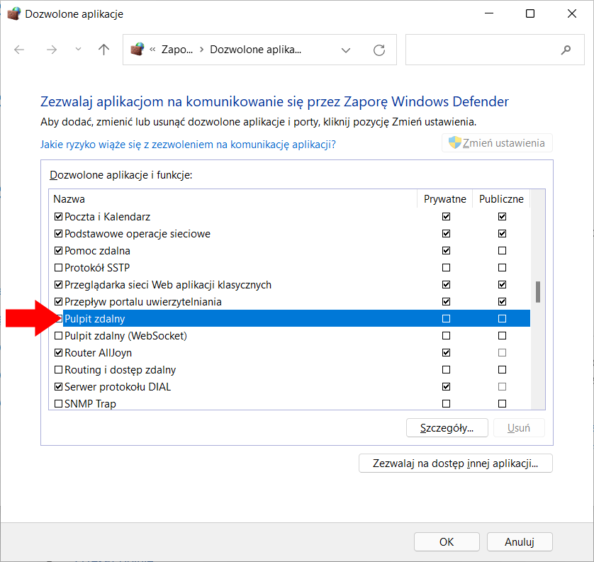
Zaznaczamy Pulpit zdalny oraz wybieramy sieci (w moim przypadku będzie to sieć Publiczna. Po wykonaniu czynności klikamy OK.
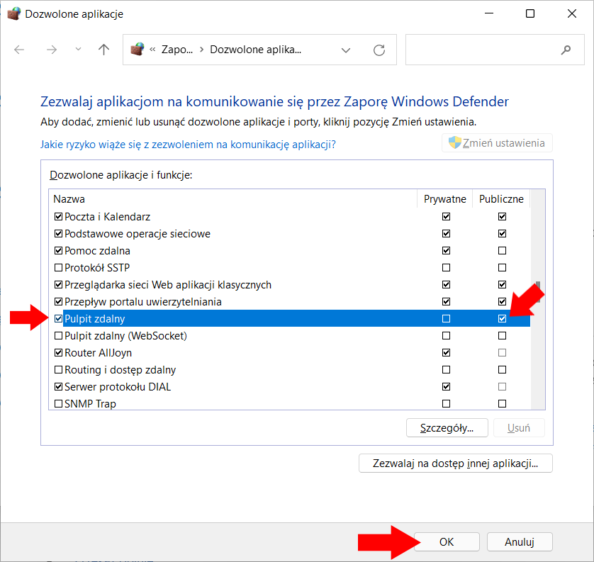
Jeśli powyższa procedura konfiguracji zapory systemu Windows 11 została wykonana poprawnie, zamykamy okna i przechodzimy do zakładki System a następnie wywołujemy okno Pulpit zdalny.
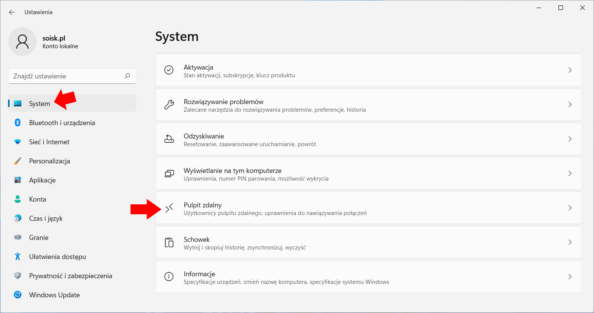
Jak pewnie zauważyliście, domyślnie usługa Pulpit zdalny jest wyłączona.
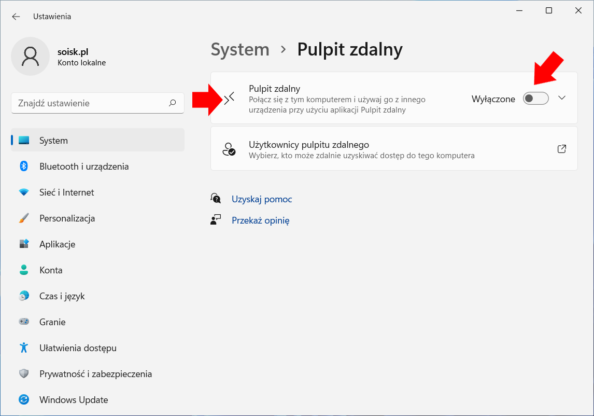
Klikamy w przycisk znajdujący się z prawej strony napisu Wyłączone oraz potwierdzamy wywołanie w niebieskim oknie komunikat.

Pulpit zdalny w systemie Windows 11 został aktywowany. Dodatkowo klikając w zakładkę Użytkownicy pulpitu zdalnego wskażemy konto przy pomocy którego uzyskamy dostęp do komputera.
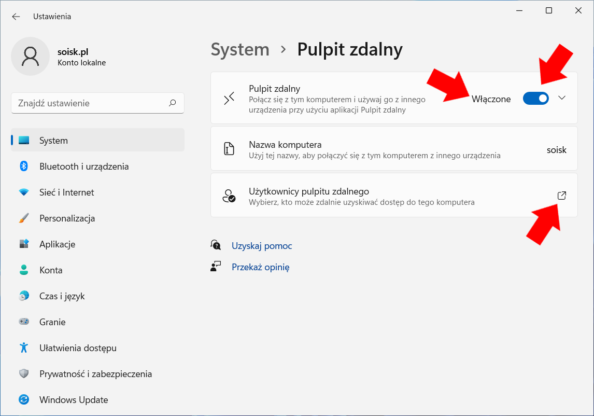
Przy użyciu przycisku dodaj przypisujemy konto za pomocą którego uzyskamy dostęp do komputera i jego zasobów. Warto w tym miejscu zaznaczyć, że wszystkie kotna znajdujące się w grupie Administratorzy z automatu stają się pełnoprawnymi członkami pulpitu zdalnego i nie trzeba ich na tej liście dodawać.
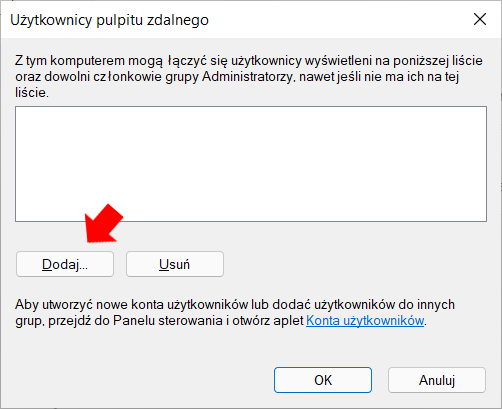
W wywołanym oknie wpisujemy nazwę kotna, w moim przypadku będzie to soisk.pl
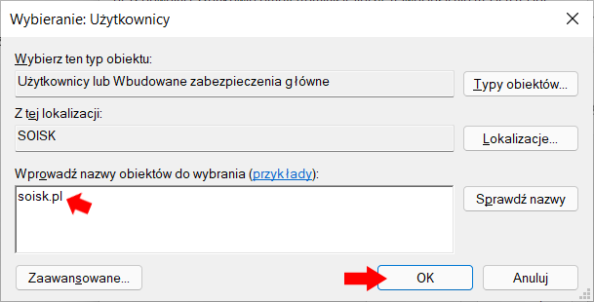
Konto zostało przypisane. Klikamy ok.
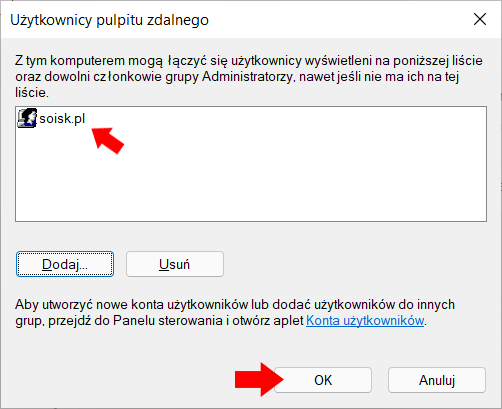
Podsumowując powyższe kroki. Zapora sieciowa w systemie Windows 11 została skonfigurowana, usługa pulpitu włączona, użytkownik przypisany. Teraz wypadałoby poznać adres ip naszego komputera. Zastanawiasz się pewnie jak poznać adres ip komputera pracującego pod kontrolą systemu Windows 11 ?. Sposobów jest kilka. Jednym z nich jest wybranie zakładki Sieć i Internet.
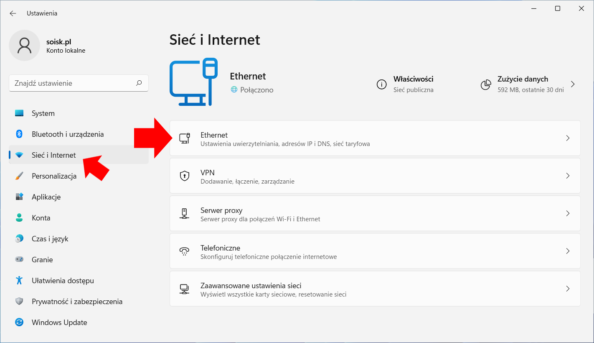
To jest to miejsce w którym możemy podejrzeć nasz adres ip. Będzie on niezbędny do zestawienia zdalnego połączenia ze skonfigurowanym przez nas systemem.
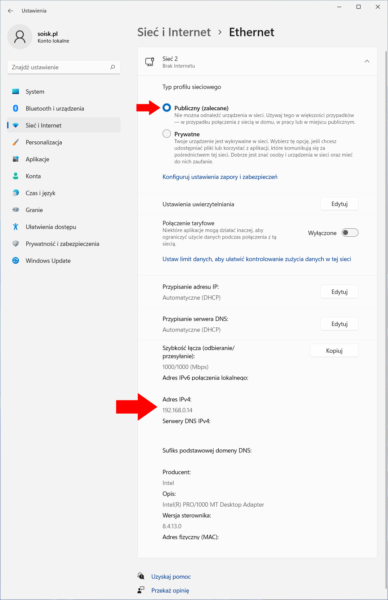
System Windows 11 został przygotowany do przyjęcia połączenia za pomocą aplikacji Pulpit zdalny. By to przetestować przesiadamy się na inny komputer znajdujący się w tej samej sieci lokalnej i wywołujemy aplikację Podłączanie pulpitu zdalnego.
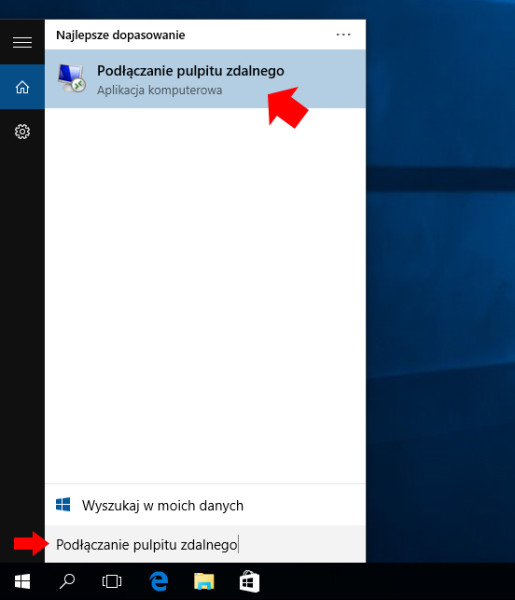
Wpisujemy adres ip komputera na którym został aktywowany i skonfigurowany pulpit zdalny.
W moim przypadku będzie to adres 192.168.0.14. Następnie klikamy połącz.
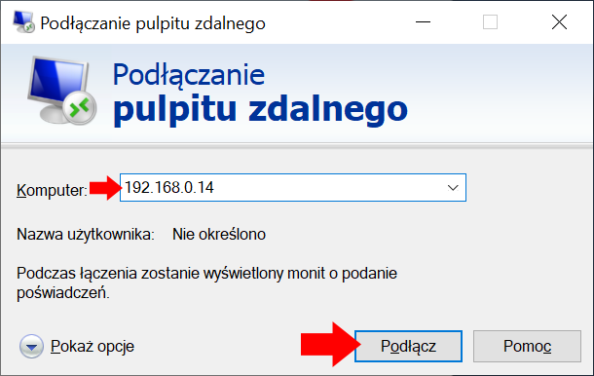
Wprowadzamy poświadczenia (login oraz hasło) i klikamy ok.

Potwierdzamy certyfikat klikając TAK.

Brawo !!! Zdalne połączenie przebiegło pomyślnie ;D


Od roku 2005 zawodowo związany z branżą informatyczną. Wieloletnie doświadczenie zaowocowało uzyskaniem prestiżowego, międzynarodowego tytułu MVP (Most Valuable Professional) nadanego przez firmę Microsoft. W wolnych chwilach prowadzi blog oraz nagrywa, montuje i publikuje kursy instruktażowe na kanale YouTube.
