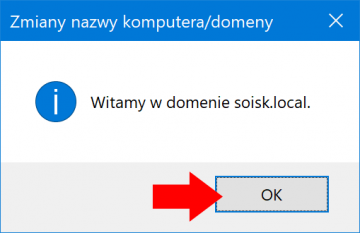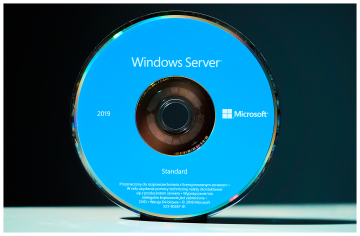W poprzednim wpisie zatytułowanym Instalacja usługi DHCP w systemie Windows Serwer 2019 wspomniałem o tym, za co odpowiedzialna jest usługa DHCP (Dynamic Host Configuration Protocol). Zgodnie z zapowiedzią, dziś dowiemy się jak skonfigurować usługę DHCP w systemie Windows Serwer 2019.
Proces konfiguracji usługi DHCP rozpoczniemy od wywołania przystawki Menedżer Serwera.

Po wywołaniu przystawki Menedżer serwera, w prawym górnym menu odnajdujemy, a następnie klikamy w zakładkę Narzędzia i z dostępnych opcji wybieramy DHCP.

Wykonanie powyższej czynności powinno wywołać okno zarządzania usługą DHCP w systemie Windows Serwer 2019.

Jako że nasza usługa DHCP nie została przez nas wcześniej skonfigurowana, w tym kroku przejdziemy przez prosty proces jej konfiguracji. Klikamy prawym klawiszem myszki na zakładce IPv4 a następnie z rozwiniętego menu wybieramy Nowy zakres…

W wywołanym oknie kreatora zakresów klikamy Dalej.

W pierwszej zakładce kreatora nowych zakresów definiujemy nazwę identyfikującą nasz nowy zakres oraz dodajemy niewielki opis, który w przyszłości pomoże nam ustalić dlaczego akurat taki, a nie inny zakres postanowiliśmy stworzyć. Po zdefiniowaniu nazwy i opisu, klikamy Dalej.
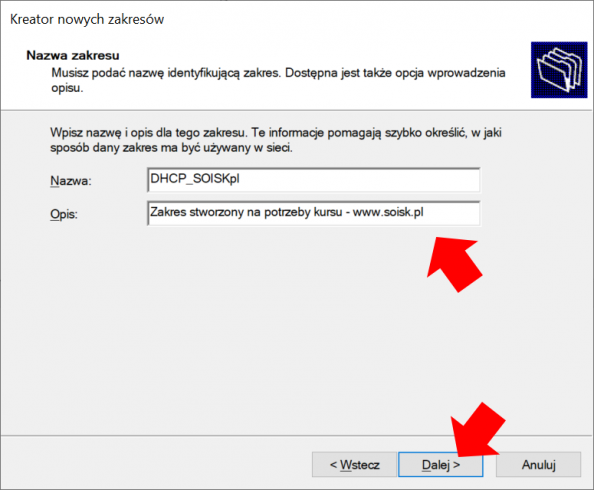
W tym miejscu przypomnę, że naszemu serwerowi przypisaliśmy adres 10.0.0.1, zatem ustawienia karty sieciowej serwera wyglądają następująco:
Biorąc pod uwagę powyższy adres IP serwera, wprowadzamy początkowy oraz końcowy adres ip mieszczący się w danej puli (danej sieci). W Naszym przypadku pozwolimy serwerowi na rozdanie 11 adresów IP, począwszy od 10.0.0.10 a kończąc na 10.0.0.20

W kolejnym oknie kreatora nowych zakresów IP możemy wskazać adres IP, który zostanie z naszej wcześniej zdefiniowanej puli adresów wykluczony. Kiedy stosujemy takie rozwiązanie ? Jeśli w naszej sieci lokalnej pracuje drukarka, komputer albo dodatkowy serwer, który na stałe ma przypisany adres ip np. 10.0.0.17 i nie chcemy, bądź nie możemy z jakiegoś powodu tego adresu ip zmienić, wtedy w tym oknie wpisujemy wyżej wspomniany adres bądź pulę adresów.
Nie jest to jedyne miejsce w którym możemy dokonać takiego wykluczenia zatem w naszym przypadku pomijamy ten krok klikając dalej.

Czas trwania dzierżawy na ogół powinien równać się przeciętnemu czasowi połączenia komputera z daną siecią lokalną. Ja ustawiłem czas dzierżawy trwający 8 dni. Oznacza to, że serwer przez 8 dni będzie pamiętał adres ip urządzenia, które go pobrało, a po 8 dniach przydzieli jej nowy adres ip z puli dostępnych adresów.

Kiedy klient uzyskuje adres ip, można podczas tej operacji wysłać do niego informacje dotyczącą adresów ip routerów (bram domyślnych) i serwerów DNS. Oczywiście zaznaczamy TAK, bo chcemy teraz skonfigurować te opcje.
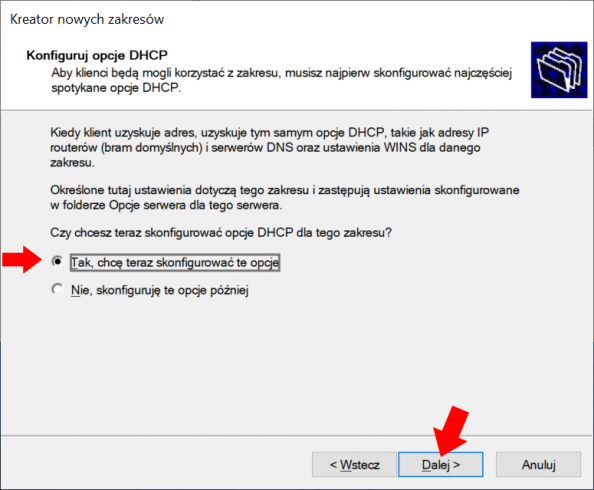
Jeszcze raz przypomnę kilka rzeczy. Po pierwsze naszemu serwerowi przypisaliśmy adres ip 10.0.0.1, zatem ustawienia karty sieciowej serwera wyglądają następująco:
Nasz Serwer posiada zainstalowaną usługę DNS oraz Active Directory

czyli reasumując:
- Nazwa Serwera: Serwer
- Domena: soiskpl.local
- Adres IP Serwera: 10.0.0.1
- Adres DNS Serwera: 10.0.0.1
- Brama domyślna: 10.0.0.1
Mając powyższe informacje na uwadze, możemy przeklikać kolejne karty kreatora.
Nasz serwer pełni funkcję Bramy domyślnej ze skonfigurowaną usługą DNS oraz Active Directory, zatem w sekcji Router (brama domyślna) podajemy adres ip naszego serwera czyli 10.0.0.1 i klikamy Dalej.
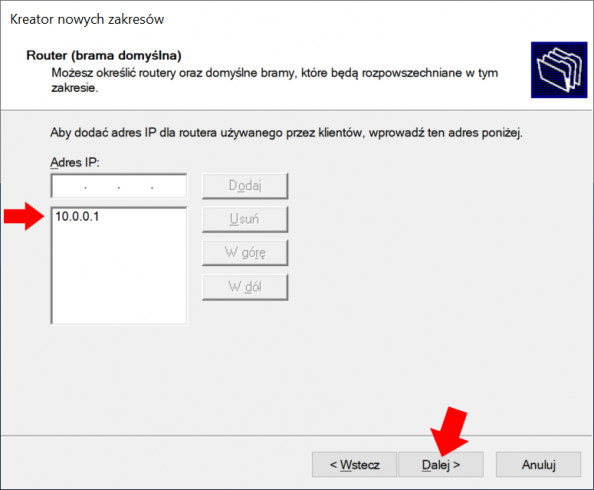
W oknie nazwa domeny i serwery DNS wpisujemy soiskpl.local oraz nazwę i adres ip zgodnie z poniższym zdjęciem.

W oknie definiowania serwera WINS również podajemy adres ip serwera czyli 10.0.0.1
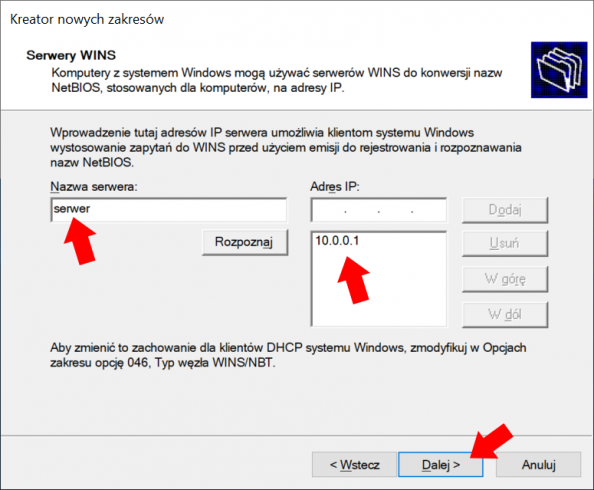
Aktywujemy wyżej skonfigurowany zakres klikając w przycisk Dalej.
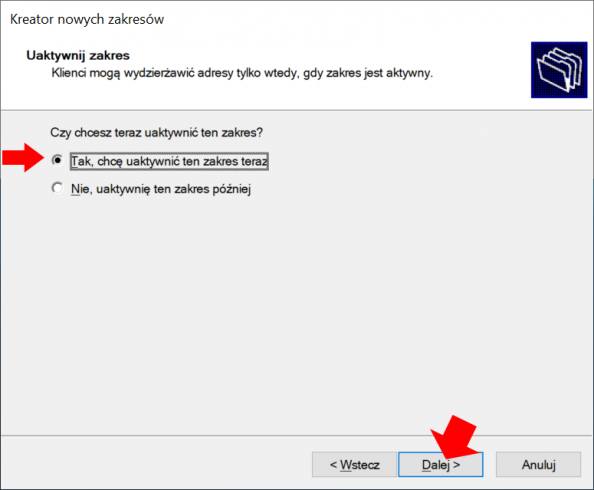
Proces kończenia a tym samym wdrażania nowych zakresów rozpoczynamy poprzez kliknięcie przycisku Zakończ.
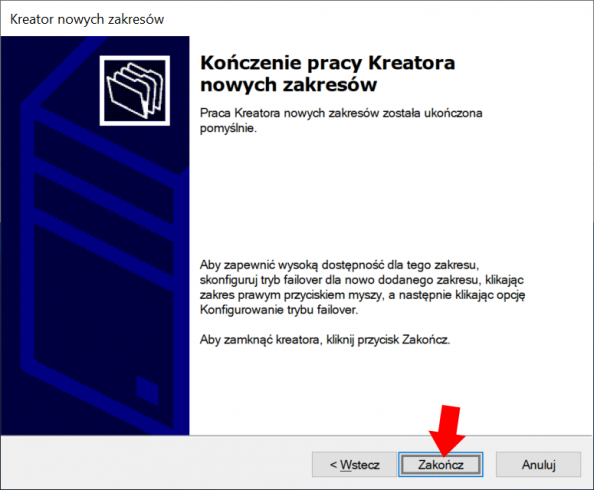
Świetnie. Zakres powinien zostać aktywowany.
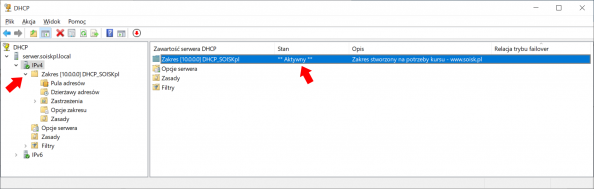
UWAGA !!!
Terasz wypadałoby na komputerze klienckim podłączonym do naszej sieci lokalnej i pracującym pod kontrolą systemu Windows 10 sprawdzić, czy wszystko działa.
W tym celu uruchamiamy komputer i logujemy się do systemu. Pierwszym krokiem jaki wykonamy, to sprawdzenie, czy mamy poprawnie skonfigurowaną kartę sieciową. Klikamy w logo systemu Windows znajdujące się w lewym dolnym rogu ekranu i wywołujemy zakładkę Ustawienia.

Przechodzimy do zakładki Sieć i Internet.
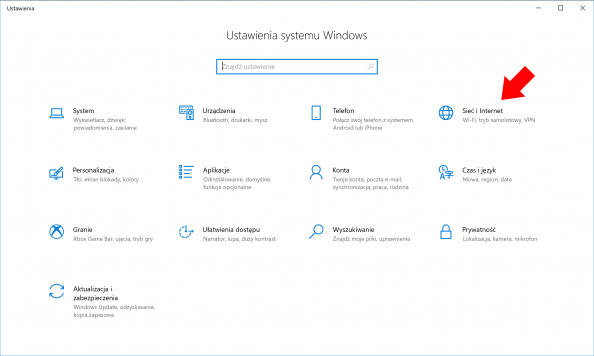
W kolejnym kroku klikamy Zmień opcje karty.

Prawym klawiszem myszy rozwijamy menu podręczne i wybieramy opcje Właściwości.

Wywołujemy właściwości protokołu internetowego w wersji 4 (TCP/IPv4)
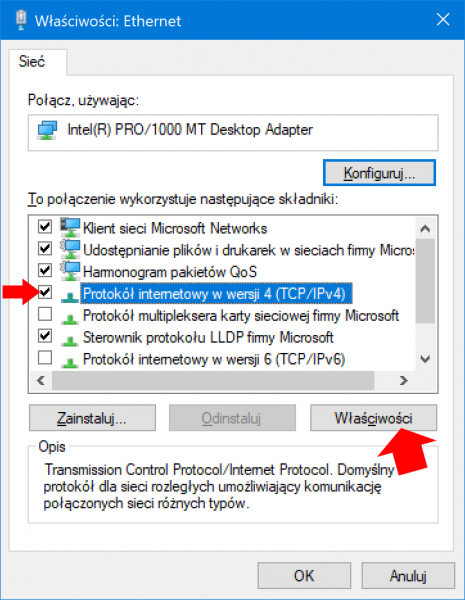
i sprawdzamy czy są zaznaczone opcje uzyskania adresu IP oraz DNS automatycznie.

Jeśli karta sieciowa w systemie Windows 10 została skonfigurowana do automatycznego uzyskiwania adresów ip z usługi DHCP znajdującej się na serwerze, Windows 10 powinien bez przeszkód pobrać te adresy. Sprawdźmy, czy tak się stało.
Ponownie prawym klawiszem myszy klikamy na naszej karcie sieciowej i z rozwiniętego menu podręcznego i wybieramy Stan.

Klikamy w przycisk Szczegóły.
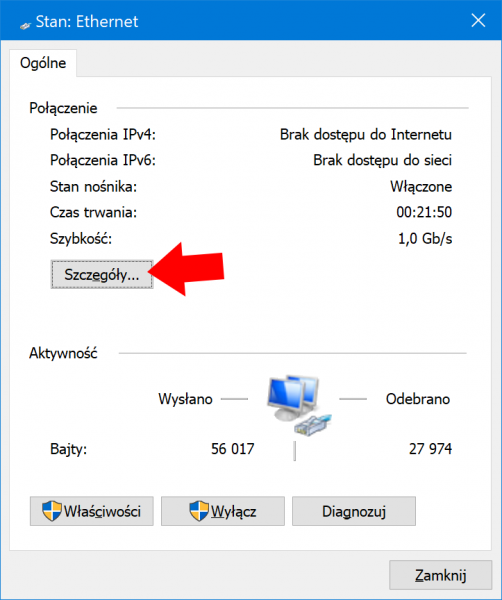
Świetnie !!! Nasza karta sieciowa pobrała z serwera wszystkie ustawienia automatycznie.

To samo możemy jeszcze sprawdzić przy użyciu wiersza poleceń. Klikamy w lupę znajdującą się w lewym dolnym rogu ekranu i wpisujemy CMD.

W oknie wiersza poleceń wpisujemy komendę ipconfig.
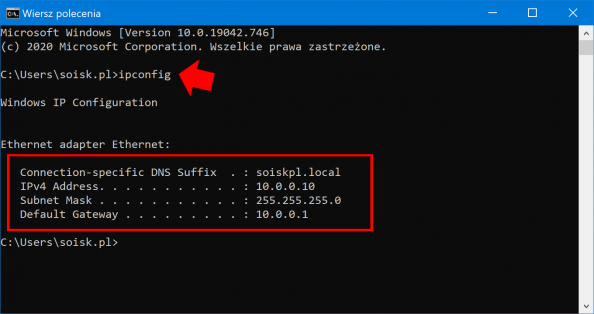
Jak widzisz na załączonych zrzutach, wszystko działa poprawnie. Mam nadzieję, że u Ciebie też.
To by było na tyle. W kolejnym artykule przedstawię proces zarządzania usługą DHCP.

Od roku 2005 zawodowo związany z branżą informatyczną. Wieloletnie doświadczenie zaowocowało uzyskaniem prestiżowego, międzynarodowego tytułu MVP (Most Valuable Professional) nadanego przez firmę Microsoft. W wolnych chwilach prowadzi blog oraz nagrywa, montuje i publikuje kursy instruktażowe na kanale YouTube.