[mailerlite_form form_id=1]
Zdarzają się przypadki, podczas których dokonujemy zmiany hasła logowania do naszego komputera i…w natłoku codziennych spraw zapominamy jaki password ustawiliśmy. Próby zalogowania zostają zakończone niepowodzeniem.
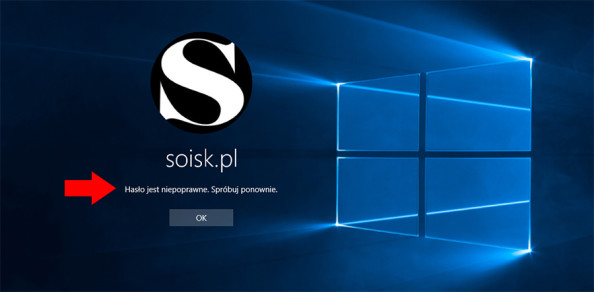
I co teraz? Na szczęście sytuacja ta nie jest beznadziejna, bowiem istnieje metoda, która mimo wszystko pozwala obejść napotkane zabezpieczenie.
W pierwszej kolejności musimy uzyskać nośnik zawierający instalator systemu Windows 10. Pobieramy obraz ISO za pomocą programu Media Creation Tool i nagrywamy go na płytę DVD lub przygotowujemy bootowalny nośnik USB.
Jeśli jesteśmy w posiadaniu instalatora systemu, uruchamiamy komputer i jako pierwsze urządzenie rozruchowe ustawiamy napęd DVD lub pamięć USB (w zależności od tego na jakim nośniku znajduje się instalator). W naszym przypadku wykorzystaliśmy instalator nagrany na nośnik DVD.
Po pojawieniu się poniższego komunikatu, wciskamy dowolny klawisz na klawiaturze.
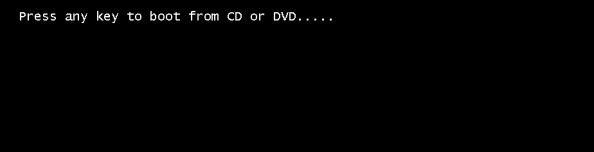
Poprawny przebieg procesu wywoła okno instalatora systemu Windows.
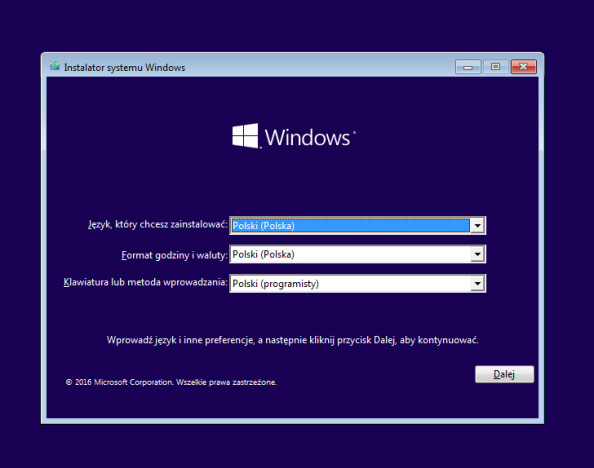
Uruchamiamy wiersz poleceń wciskając klawisze SHIFT + F10
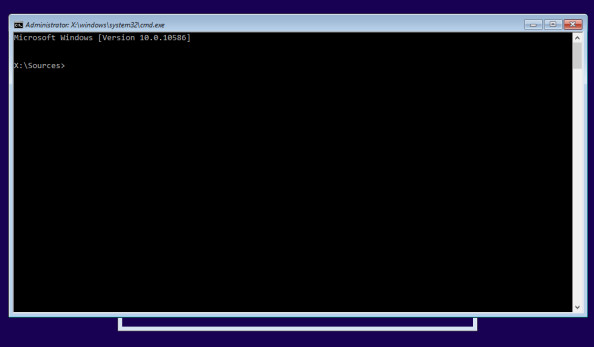
Teraz dość istotna sprawa, musimy zlokalizować jaka litera została przypisana partycji, na której znajduje się system Windows 10. Przeważnie jest to C: więc w oknie tak też wpisujemy.
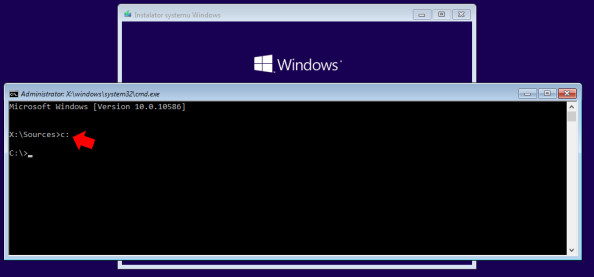
Ok. Jakaś partycja otrzymała literę C. Poleceniem dir sprawdzimy jakie dane zawiera i czy znajduje się na niej Windows 10.
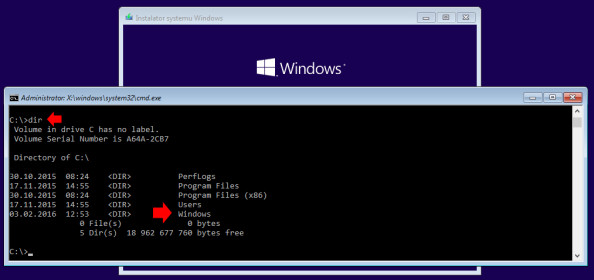
W opisywanym przykładzie partycji systemowej została przypisana litera C. Znane są natomiast przypadki, że była to litera np. D.
Nie tracąc czasu przechodzimy do następnego kroku, czyli wydając polecenie move, (którym można przenosić ale też i zmieniać nazwy plików) zmieniamy nazwę pliku utilman.exe na utilman.exe.bak
move c:\windows\system32\utilman.exe c:\windows\system32\utilman.exe.bak
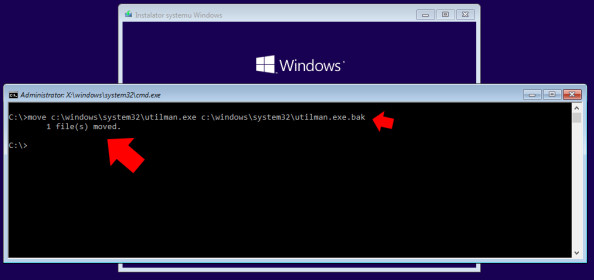
Brawo. Plik został skopiowany. Teraz poleceniem copy skopiujemy plik wiersza poleceń i zmienimy jego nazwę na utilman.exe
copy c:\windows\system32\cmd.exe c:\windows\system32\utilman.exe
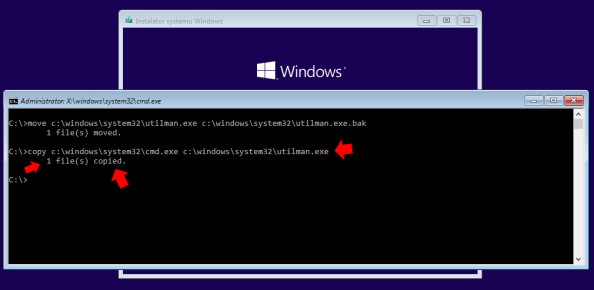
Na tym kończymy pierwszy etap. Wyłączamy okno wiersza poleceń i uruchamiamy ponownie komputer. Po uruchomieniu systemu, widząc okno logowania klikamy w ikonę ułatwienia dostępu.
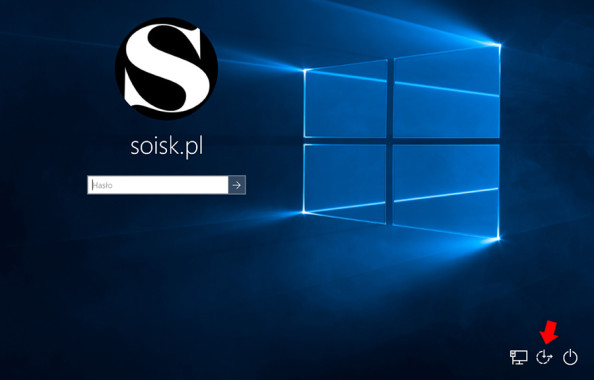
Jeśli w pierwszym etapie poprawnie wykonaliśmy operację na plikach, naszym oczom powinno ukazać się okno wiersza poleceń.
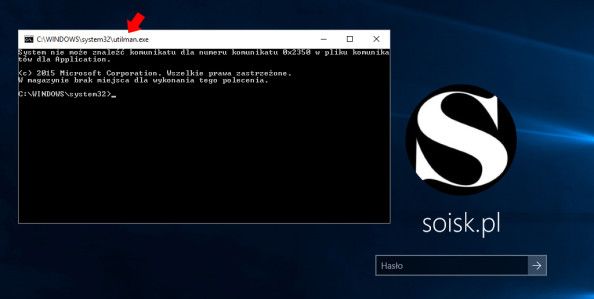
Teraz rozpoczynamy nasz drugi etap. Posiadając dostęp do wiersza poleceń mamy nieograniczone możliwości. Możemy np. ustawić nowe hasło do naszego konta lub utworzyć nowe konto. Zmiana hasła odbywa się poleceniem net user nazwa_użytkownika nowe_hasło_użytkownika w tym przypadku byłoby to:
net user soisk.pl zaq1@WSX
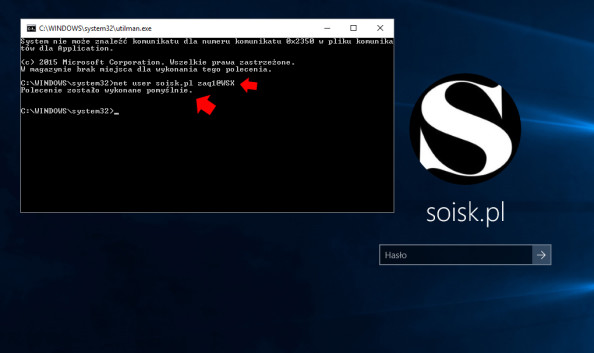
Od tego momentu logowanie do systemu odbywa się za pomocą wyżej ustawionego hasła, czyli zaq1@WSX.
Ale co zrobić, jeśli wbudowane konto administratora systemu jest wyłączone
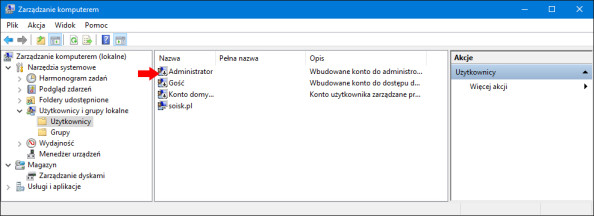
a nasze konto posiada uprawnienia zwykłego użytkownika ?
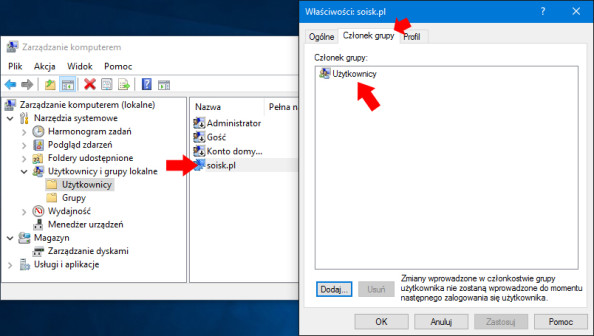
Tutaj mamy dwa sposoby na rozwiązanie zaistniałego problemu. Możemy np aktywować konto administratora poleceniem: net user nazwa_konta /active:yes
net user Administrator /active:yes
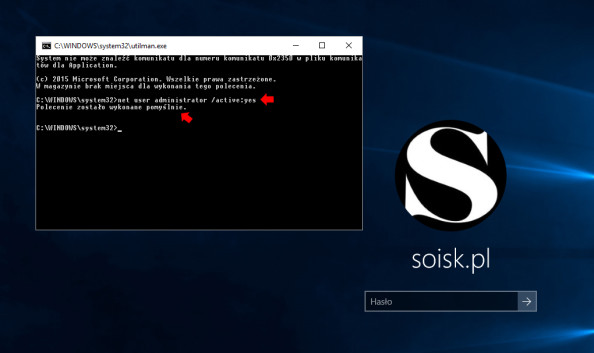
albo poprzez wydanie polecenia net localgroup administratorzy nazwa_konta /add dodać nasze konto do lokalnej grupy administratorów. W tym przypadku komenda będzie wyglądała następująco:
net localgroup administratorzy soisk.pl /add
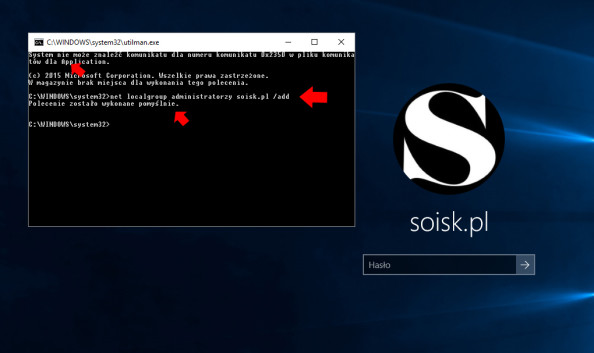
Wykonane powyżej czynności możemy oczywiście poddać weryfikacji logując się na konto.
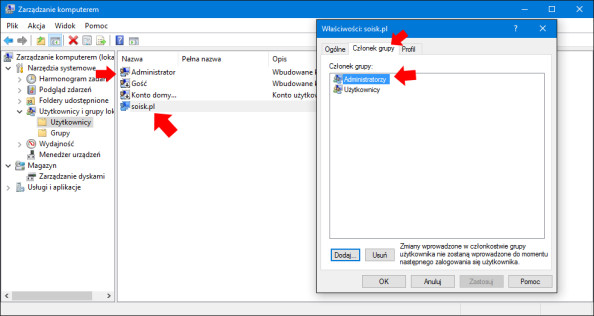
Na tym etapie moim zdaniem pozostał jeszcze tylko jeden scenariusz. Pokażę jak utworzyć dodatkowe konto w systemie. Nowego użytkownika tworzymy wydając polecenie net user nazwa_użytkownika /add czyli:
net user soisk /add
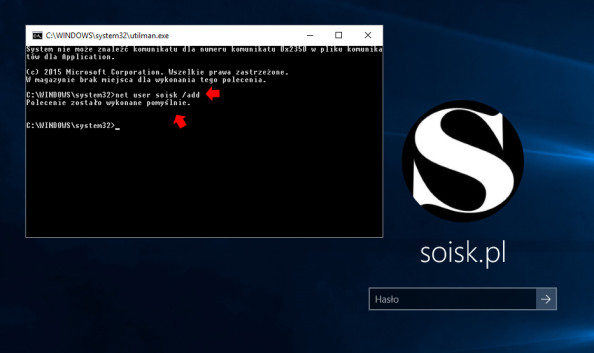
Sukces. Nowe konto użytkownika zostało utworzone.
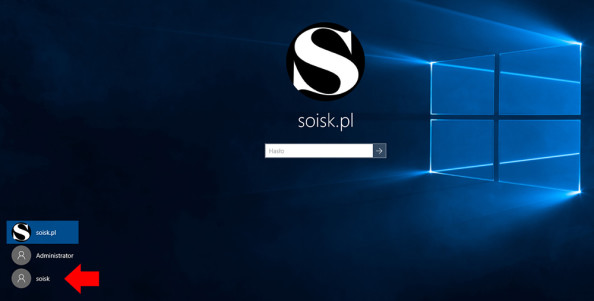
Teraz posługując się powyższą wiedzą możecie przypisać go do grupy administratorów lub nadać nowe hasło.

Od roku 2005 zawodowo związany z branżą informatyczną. Wieloletnie doświadczenie zaowocowało uzyskaniem prestiżowego, międzynarodowego tytułu MVP (Most Valuable Professional) nadanego przez firmę Microsoft. W wolnych chwilach prowadzi blog oraz nagrywa, montuje i publikuje kursy instruktażowe na kanale YouTube.




