MDT 2010 zwane Microsoft Deployment Toolkit jest nowym narzędziem służącym do wdrażania systemów operacyjnych z rodziny Microsoft. W tym artykule zobaczycie jak stworzyć przykładową paczkę z systemem Windows 7 i wdrożyć ją na stacji klienckiej.
Naszą przygodę z Deployment Workbench rozpoczniemy od stworzenia sobie folderu na dysku hdd, w którym będziemy przechowywać wszystkie informacje dotyczące wdrażania systemów. W tym celu zaznaczamy Deployment Shares, prawym klawiszem myszy rozwijamy menu i wybieramy New Deployment Share, czyli tworzymy nowe miejsce wdrożeniowe.
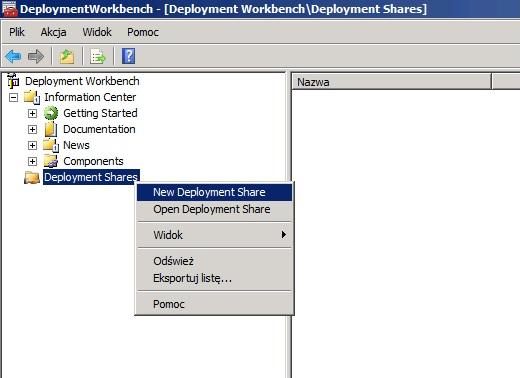
Podajemy ścieżkę. Oczywiście domyślną ścieżkę (c) zmieniamy na inną. Ja wybrałem partycję H. Następnie klikamy Next.
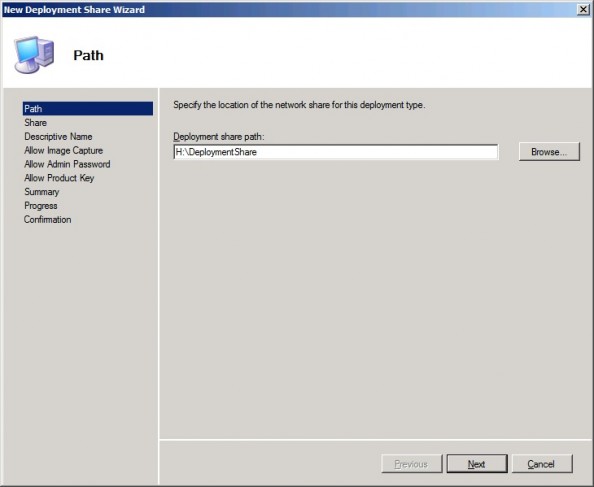
Tworzymy nazwę udziału sieciowego, czyli nadajemy unikalną nazwę wcześniej utworzonego na serwerze folderu, po wpisaniu której z dowolnego komputera w sieci wewnętrznej będziemy mięli możliwość zdalnego dostępu do tego udziału. Po wpisaniu przechodzimy do nastepnego kroku wciskając Next.
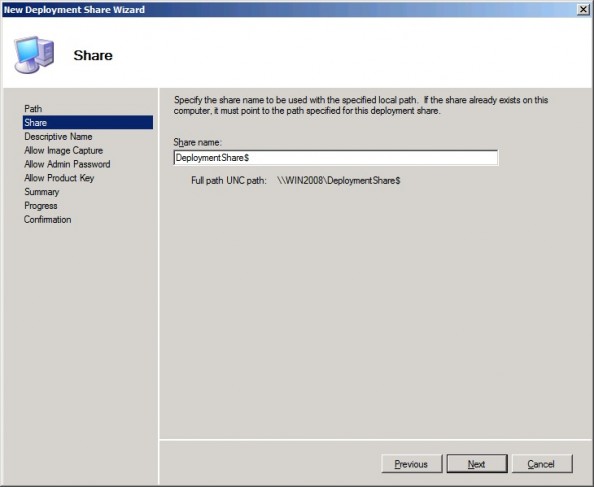
Wpisujemy opis dla udziału sieciowego by wiedzieć z jaką usługą jest on skojarzony.
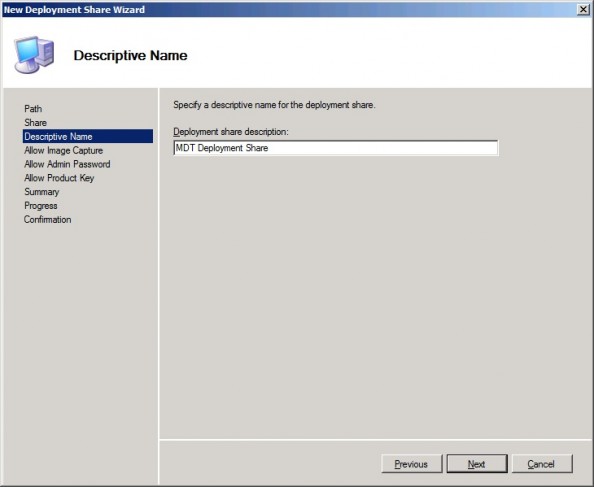
Zakładka Allow Image Capture ma za zadanie odpytania nas czy obraz systemu może być tworzony. Chodzi o to, by przypomnieć nam o odłączeniu maszyny z domeny. Zaznaczamy ask i klikamy Next.
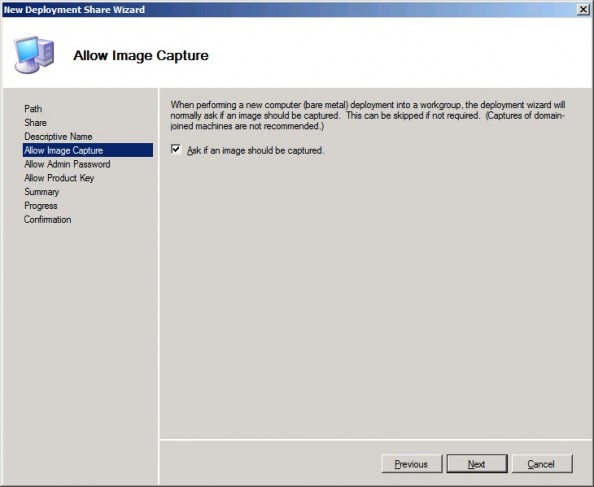
Allow admin Password czyli zapytanie o możliwość zdefiniowania przez użytkownika lokalnego hasła administratora w trakcie wykonywanej czynności wdrażania systemu. Oczywiście nie mamy potrzeby tworzenia takiego hasła więc klikamy Next bez zaznaczania.
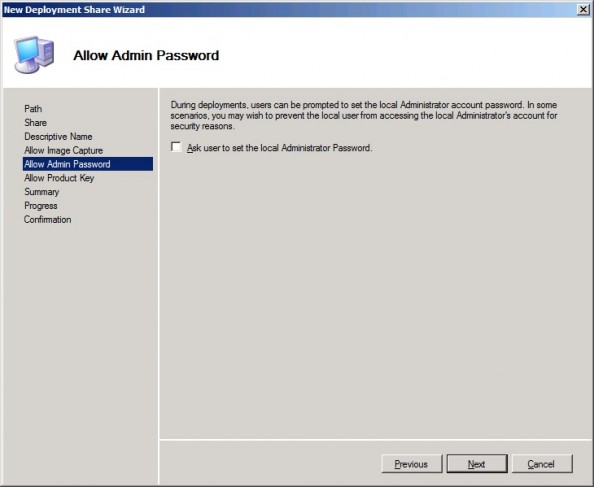
Podczas wdrażania systemu mamy możliwość uruchomienia zapytania o klucz licencyjny, tak zwany product key. Nie chcemy by pytano nas o klucz więc jak w kroku powyższym, nie zaznaczamy dostępnej opcji i przechodzimy dalej.
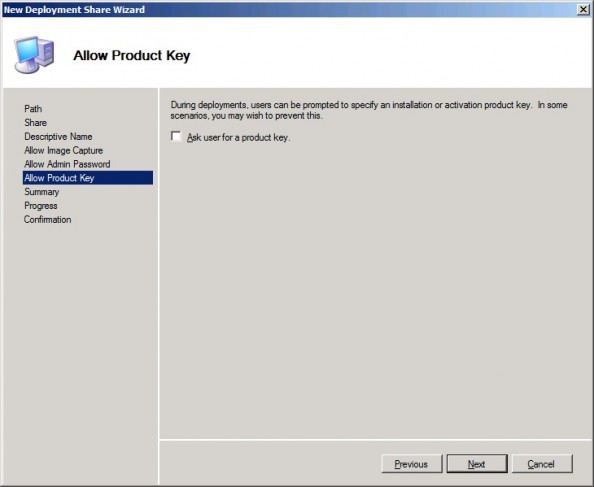
Summary czyli podsumowanie naszych wcześniejszych kroków. Po zapoznaniu się ze szczegółami klikamy Next
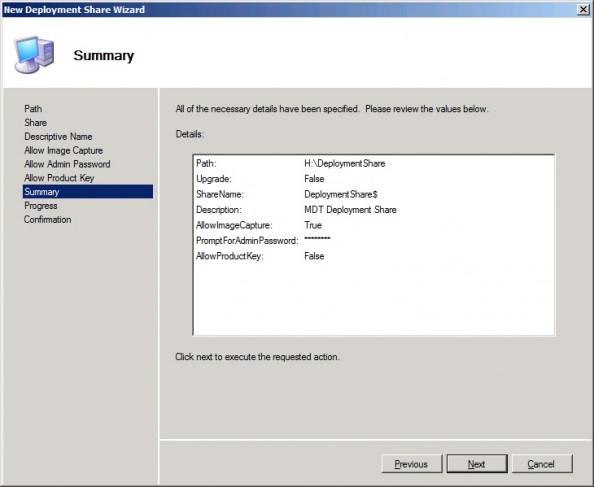
Trwa proces tworzenia udziału sieciowego oraz kopiowania do niego niezbędnych plików
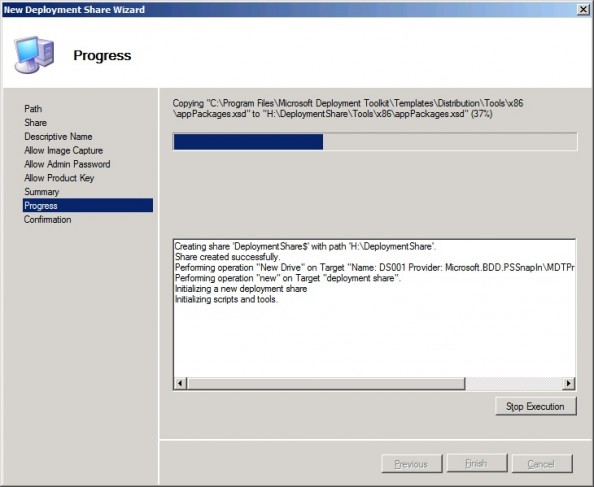
Proces tworzenia udziału dobiegł końca.
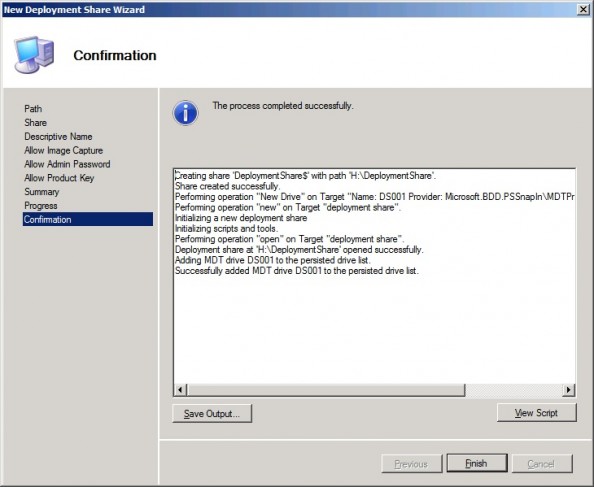
Po zakończeniu tworzenia nowego udziału, w Deployment Workbench, a dokładniej w zakładce Deployment Share pojawił nam się nowy kontener, pokazujący całą zawartość nowego udziału, który wcześniej stworzyliśmy.

Kolejnymi krokami jakie podejmiemy będzie umieszczenie systemu operacyjnego w folderze DeploymentShare znajdującego się na dysku H. Wybieramy zakładkę perating System, prawym klawiszem rozwijamy menu zaznaczając Import Operating System.
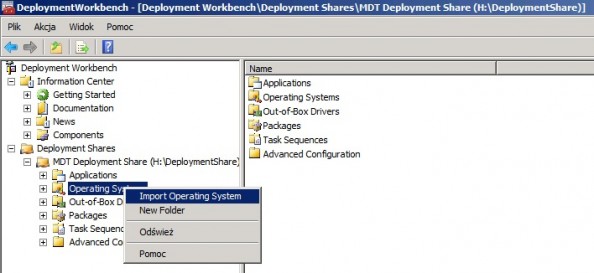
Operacja ta spowodowała otwarcie kreatora importowania systemu. Mamy tutaj do wyboru trzy możliwości. Pierwszą z nich jest import obrazów z nośnika CD/DVD zawierającego instalację systemu. Druga opcja to dodanie pojedynczych plików .wim gotowych już obrazów. Trzecią możliwością jest pobranie obrazów, które wcześniej wdrażaliśmy za pomocą usługi wdrażania zwanej WDS. Wkładamy nośnik zawierający system Windows 7 do napędu DVD i wybieramy opcję pierwszą klikając Next.
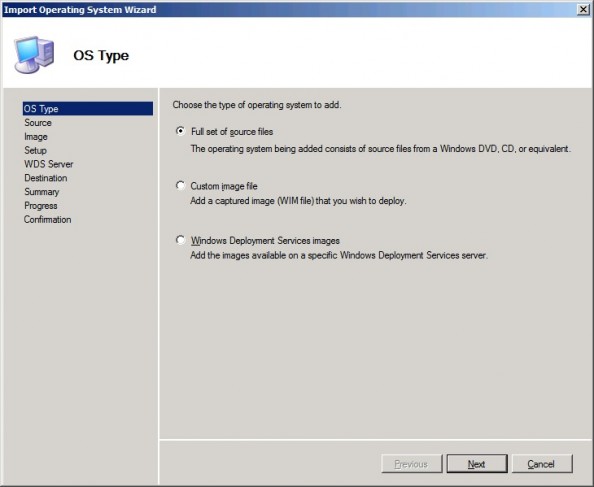
Wskazujemy literę dysku DVD.
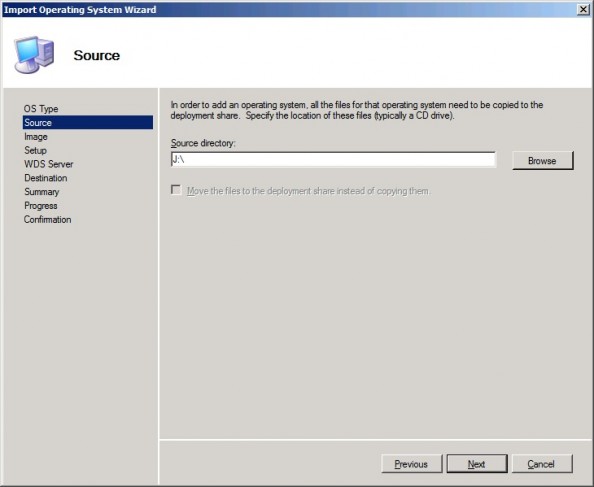
Nadajemy nazwę folderowi, w którym zostaną umieszczone obrazy.
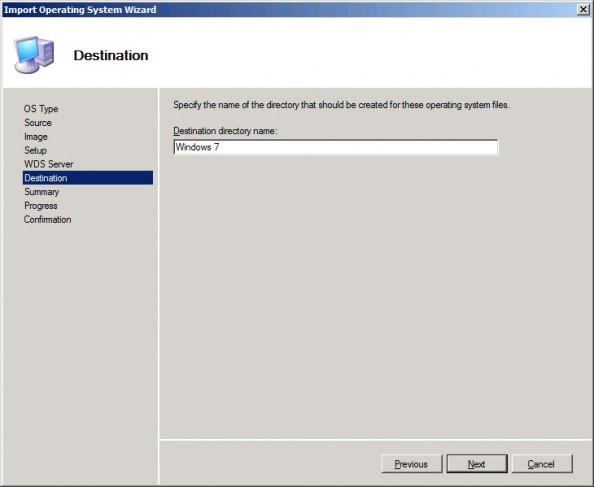
Po zapoznaniu się z podsumowaniem klikamy Next rozpoczynając proces kopiowania obrazów systemu.
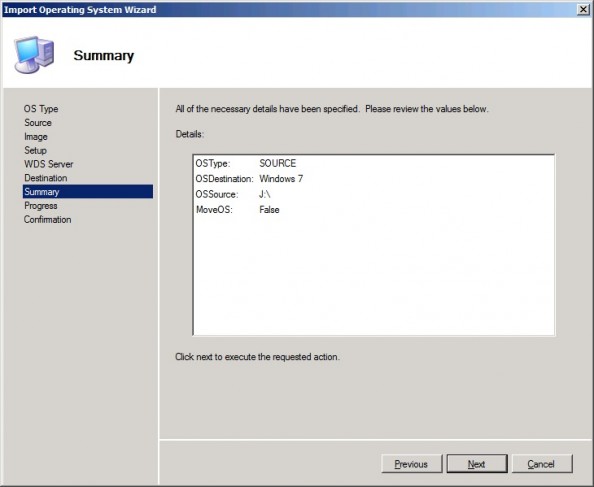
Proces kopiowania rozpoczęty i potrwa kilkanaście minut.
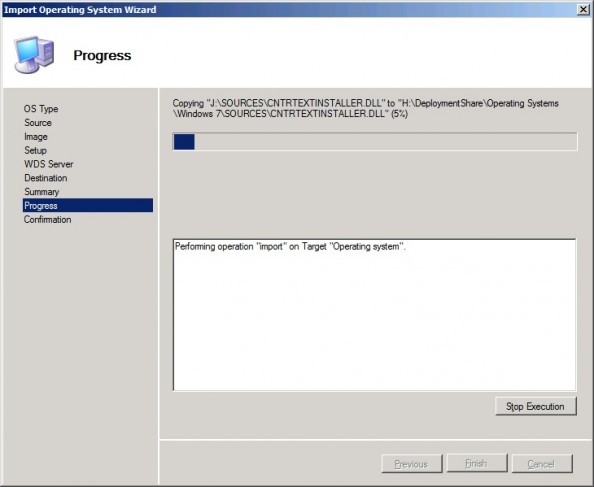
Obrazy 32 i 64 bitowej wersji systemu Windows 7 Ultimate zostały pomyślnie skopiowane.
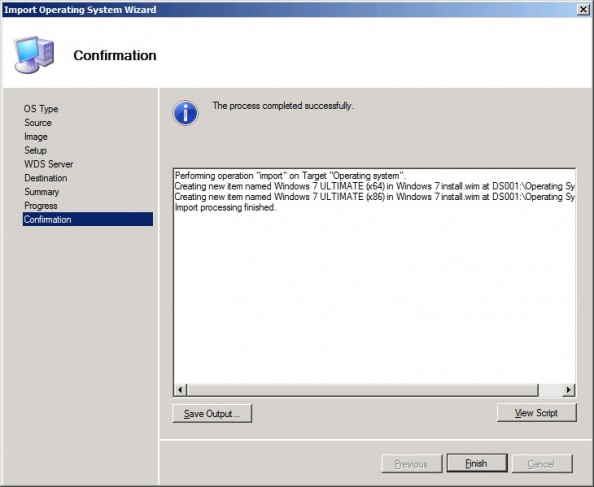
Od tego monetu została zmieniona zawartość w kontenerze o nazwie Operating Systems.
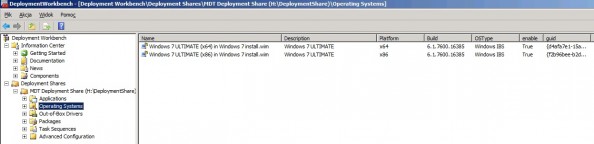
Zmierzając ku końcowi ;) teraz po zaimportowaniu obrazu dodamy nasz system do menu, z którego wybierzemy go podczas wdrażania. Zaznaczamy Task Sequence i prawym klawiszem mysz rozwijamy menu wybierając New Task Sequence.
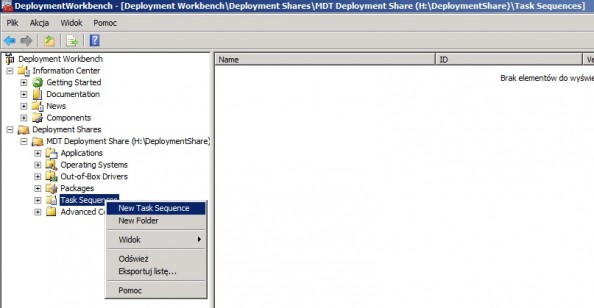
Jeśli jest to nasz pierwszy wdrażany system w task sequence wpisujemy jego ID czyli 01. W Name wpisujemy nazwę, która pozwoli nam odróżnić go na tle innych (z czasem dodanych) systemów oraz komentarz.
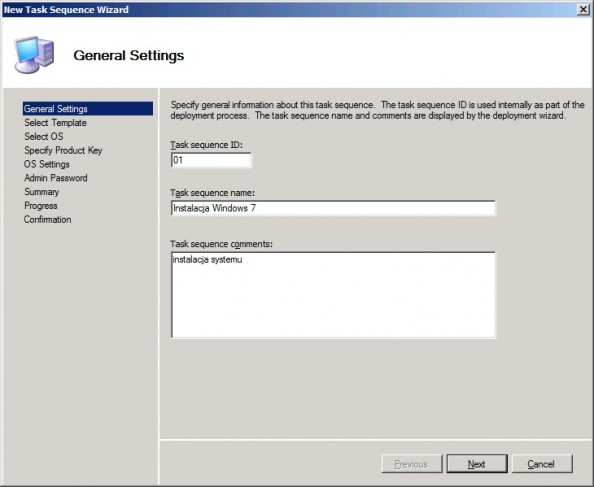
W select template wybieramy standardowy klient.
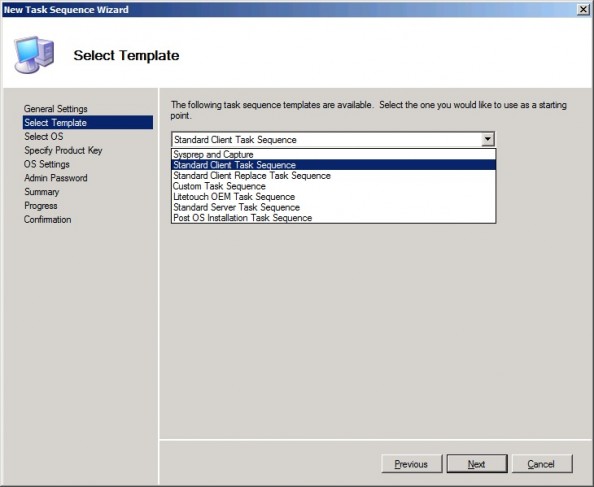
Wybieramy OS (Operating System) którego wdrażanie rozpoczniemy. Instalacja obędzie się na 32 bitowym komputerze więc zaznaczamy x86.
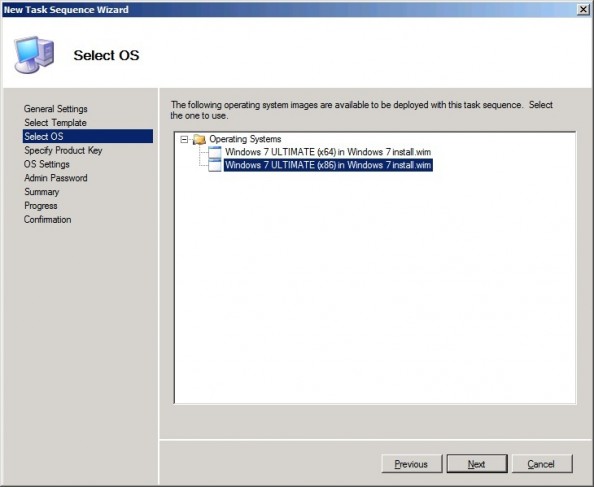
W tym oknie możemy podać klucz produktu. W tym momencie nie będziemy podawać klucza więc zaznaczając “Do not specify a product key at this time” i klikamy Next.
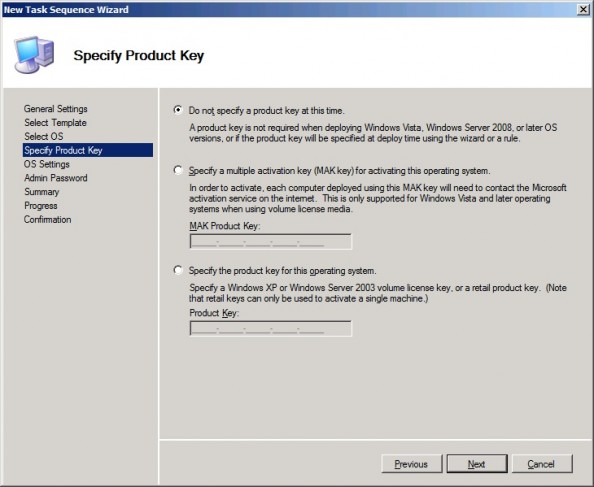
Operating System Settings czyli możliwość podania pełnej nazwy użytkownika, organizacji oraz strony internetowej, która domyślnie będzie ładować się podczas otwieranie przeglądarki IE.
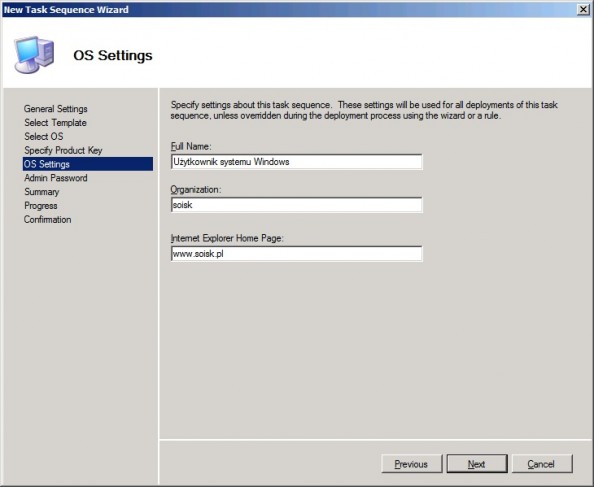
Zakładka Admin Password pozwala na wprowadzenie hasła dla lokalnego konta administratora. Podczas wdrażania systemu istnieje możliwość dodania komputera do domeny. Jeśli nie będziemy korzystać z tej możliwości, pozostawiając komputer w grupie roboczej warto owe hasło utworzyć.
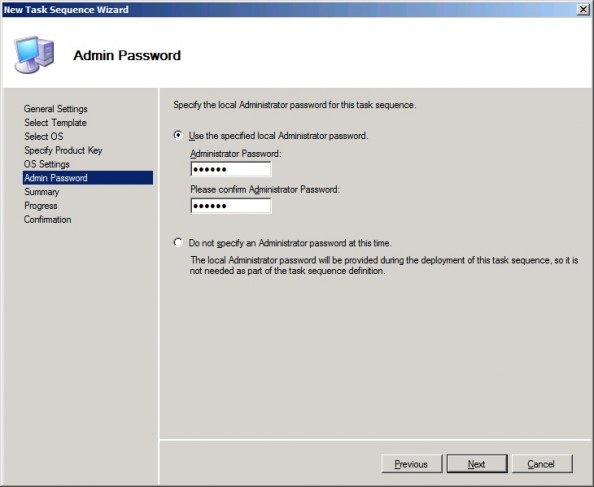
Poniżej widzimy podsumowanie wykonanych przez nas kroków.
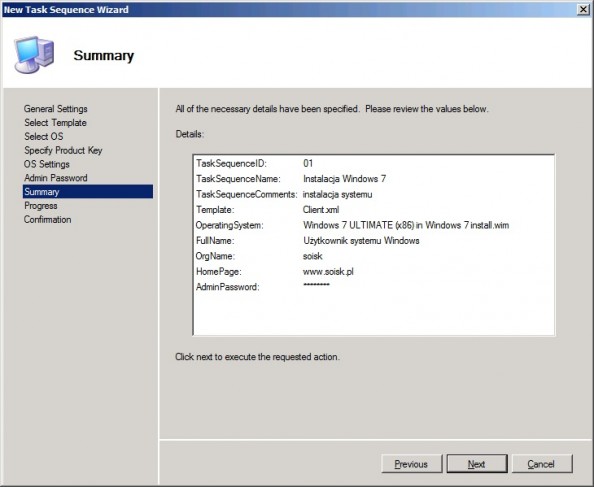
Poniżej widzimy podsumowanie wykonanych przez nas kroków. Wciśnięcie przycisku Next rozpocznie procest tworzenia zakładki, który potrwa dosłownie kilka sekund.
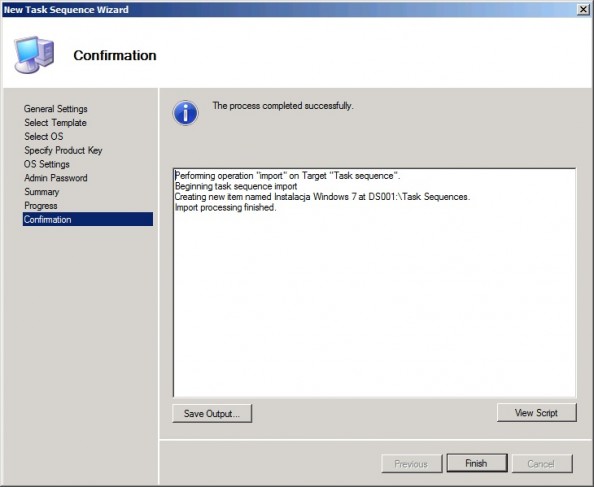
Podgląd nowo utworzonej zakładki w kontenerze Task Sequence
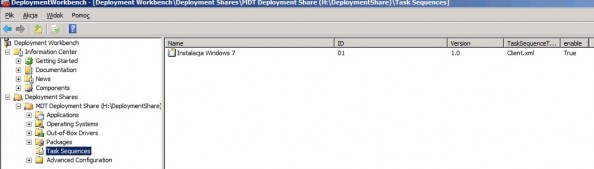
Teraz trzeba wykonać update w celu wygenerowania plików rozruchowych, których użyjemy do wdrażania Windowsa 7 na komputerach klienckich. Zaznaczamy MDT Deployment Share, prawym klawiszem myszy rozwijamy menu i wybieramy Update Deployment Share.

Jeśli pierwszy raz tworzymy pliki rozruchowe wystarczy zaznaczenie Opcji Optymize the boot image i kliknięcie przycisku Next.
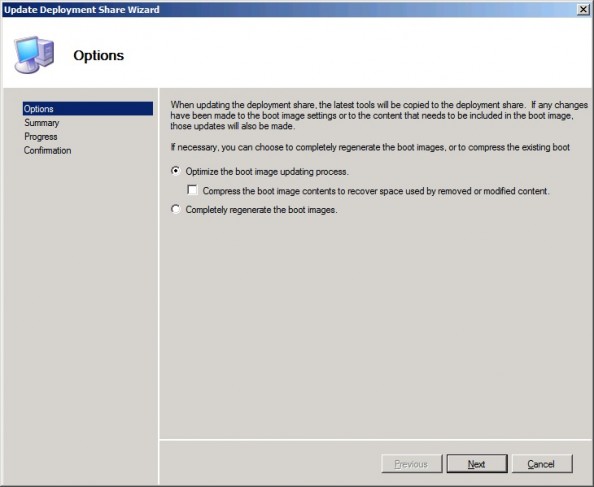
Podsumowanie. Napisów False nie bierzemy pod uwagę, gdyż informują Nas one o opcjach, które nie zostały zaznaczone (wybrane).
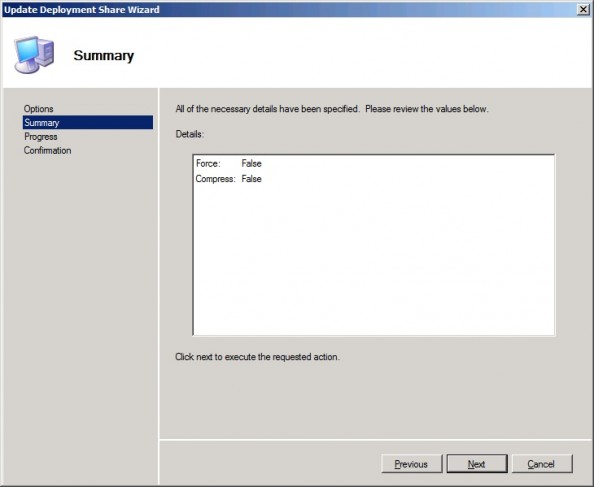
Rozpoczęcie procesu tworzenia obrazów rozruchowych potrwa kilkanaście minut.
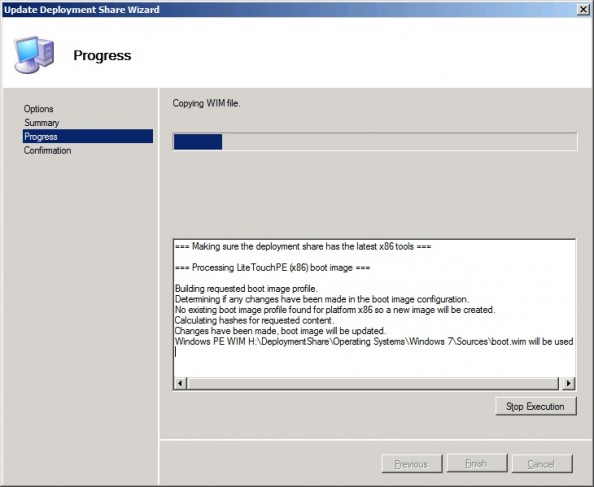
W podsumowaniu widzimy, że proces zakończył się sukcesem.
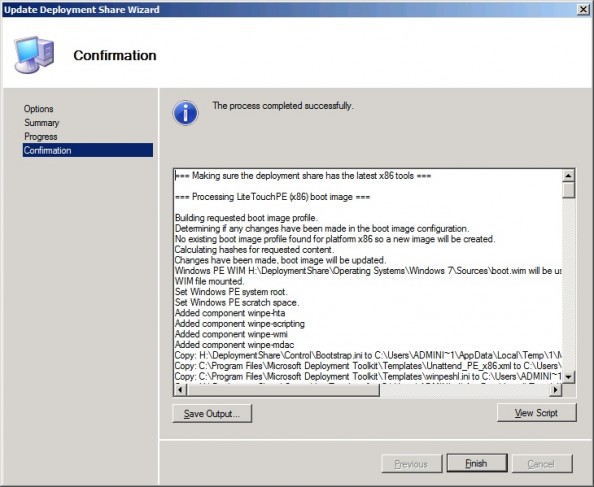
Czynność ta spowodowała utworzenie w folderze DeploymentShare\Boot zostały plików rozruchowych, jeden jako obraz iso, który możemy nagrać na płytę DVD oraz drugi, plik .wim, który umieszczamy w usłudze WDS, jeśli oczywiście taka usługa jest uruchomiona na Naszym serwerze.
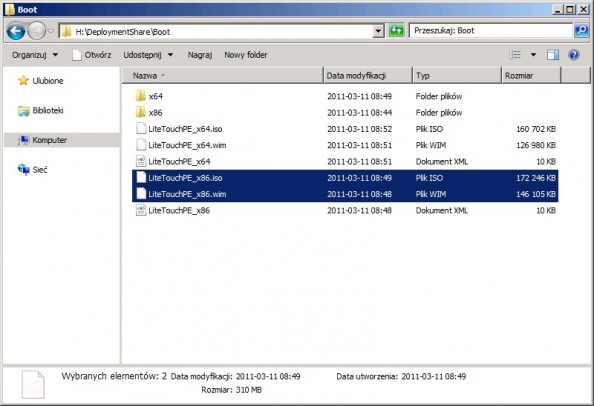
Umieszczamy plik LiteTouchPE_x86.wim w usłudze WDS i komputer, na którym zostanie wdrożony system przygotowujemy do rozruchu, tak aby pierwszym urządzeniem rozruchowym była karta sieciowa.Jeśli nie posiadamy skonfigurowanej usługi WDS, nagrywamy obraz iso na płytę i rozruch wykonujemy z dysku DVD.
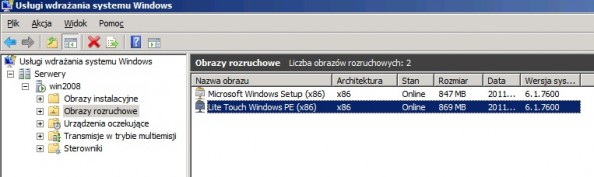
Tak jak wyżej napisałem, jeśli do rozruchu chcemy użyć pliku LiteTouchPE-x86.iso w komputerze ustawiamy napęd CD/DVD jako pierwsze urządzenie rozruchowe. Jeśli używamy umieszczonego w usłudze pliku LiteTouchPE-x86.wim jako pierwsze urządzenie rozruchowe ustawiamy na kartę sieciową. Zapisujemy zmiany i restartujemy komputer. Po pobraniu adresu ip wciskamy klawisz F12.
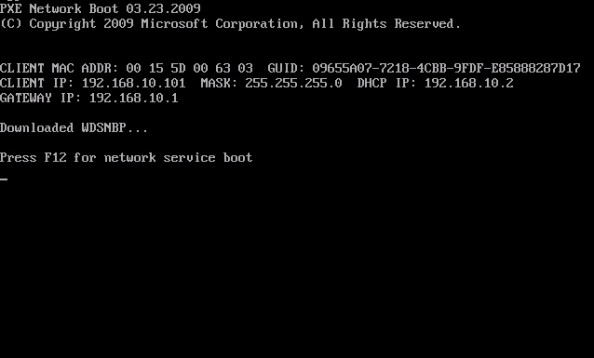
Następuje rozruch z umieszczonego w usłudze WDS pliku wim.
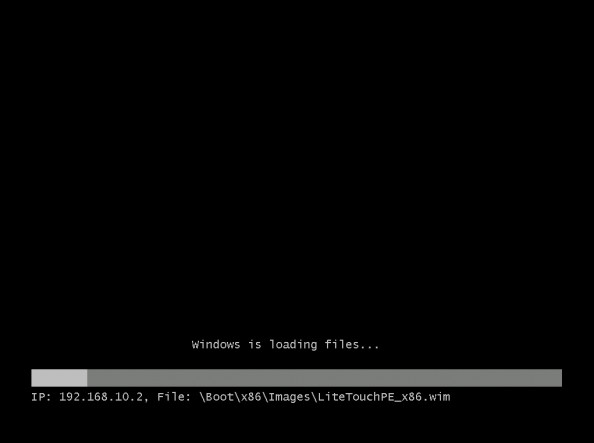
Pierwszym oknem jakie spotkamy na swojej drodze zaraz po rozruchu obrazu LiteTouchPe jest kreator wdrażania systemu. Klikamy w “Run the Deployment Wizard…” rozpoczynając proces, który pozwoli nam na instalację Windowsa 7
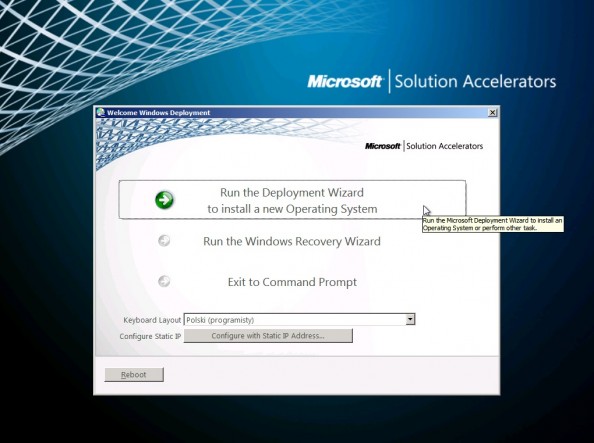
W tym miejscu musimy podać login i hasło administratora domeny w celu połączenia się z serwerem oraz by mieć dostęp do folderu, z którego zostanie pobrany Windows 7.
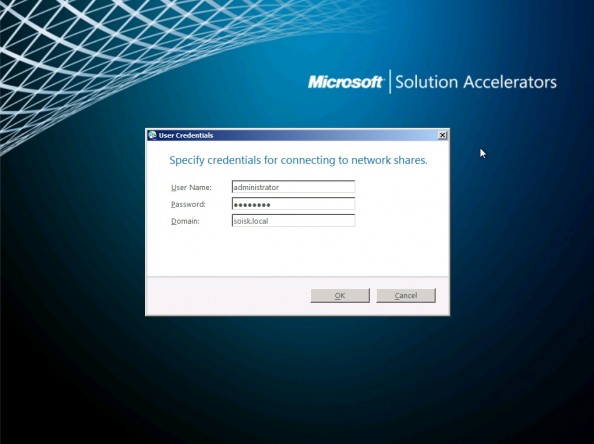
Z listy dostępnych systemów wybieramy, ten, który Nas interesuje. Zaznaczamy i klikamy Next.
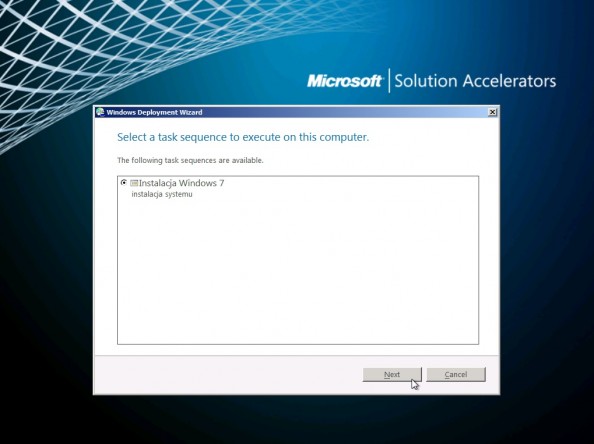
Nadajemy nazwę komputerowi np. Win7mdt i klikamy Next.
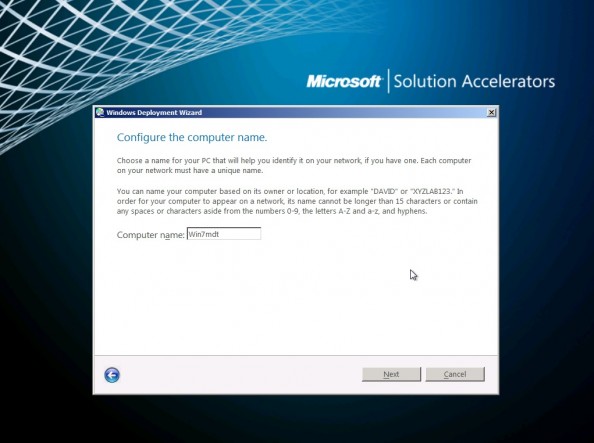
W tym miejescu mamy możliwość dodania komputera do domeny lub pozostawienie go w grupie roboczej. W Naszym kursie dodamy do domeny wpisując nazwę domeny, login oraz hasło administratora.
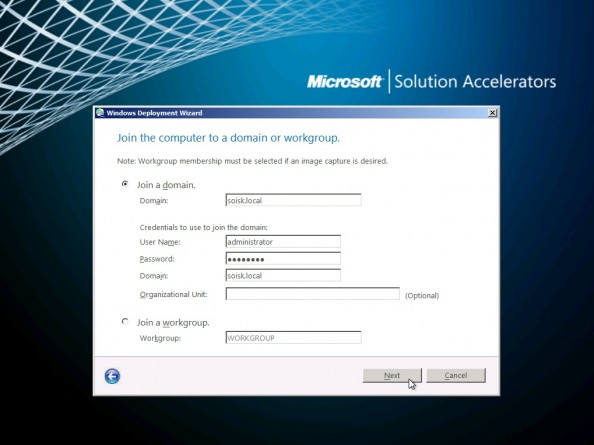
System instalujemy na czystym dysku więc z listy wyboru zaznaczamy “Do not restore user data and settings” ponieważ nie dysponujemy plikami konfiguracyjnymi użytkownika oraz Nasz użytkownik nie pozostawił po sobie żadnych danych do przekopiowania na nowy, świeżo instalowany system.
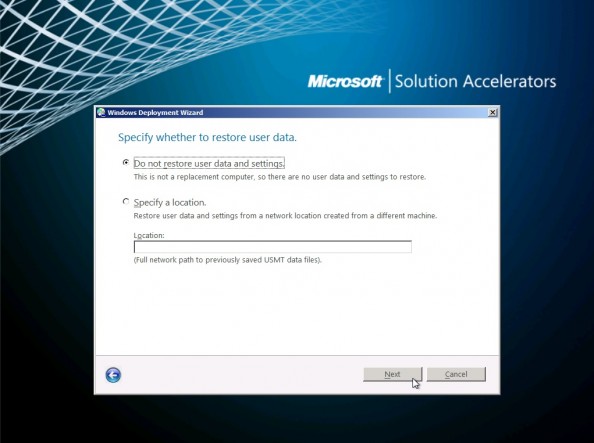
Wybieramy język oraz układ klawiatury.
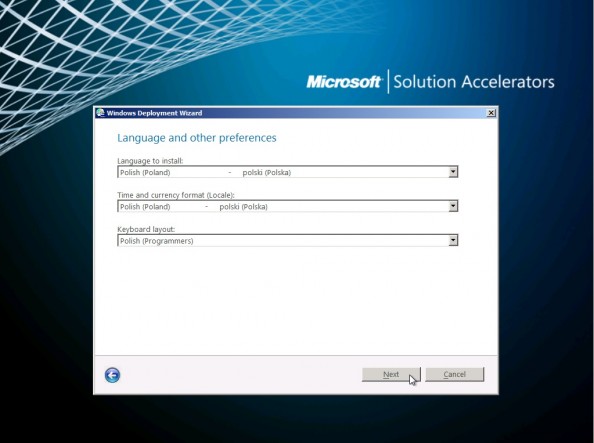
Kolejno na liście zaznaczamy strefę czasową.
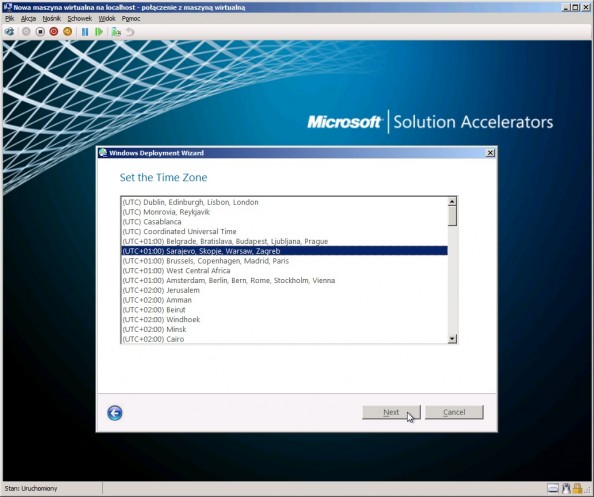
Wyłączamy BitLockera.
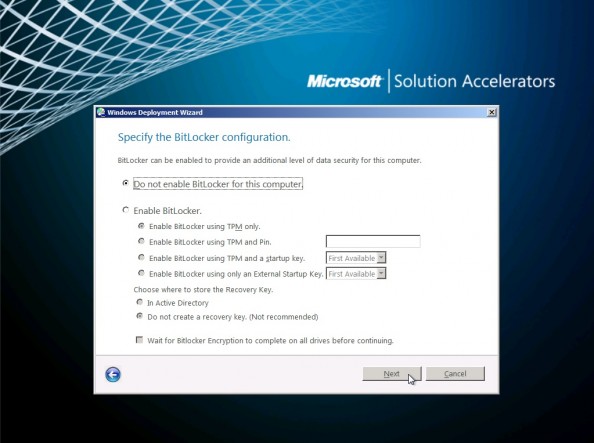
W podsumowaniu, rozwijając zakładkę Details zobaczymy wcześniej zdefiniowane przez nas ustawienia. O tym jak tą informację wykorzystać opiszemy w kolejnym artykule. Jeśli wszystko jest ok, klikamy Begin.
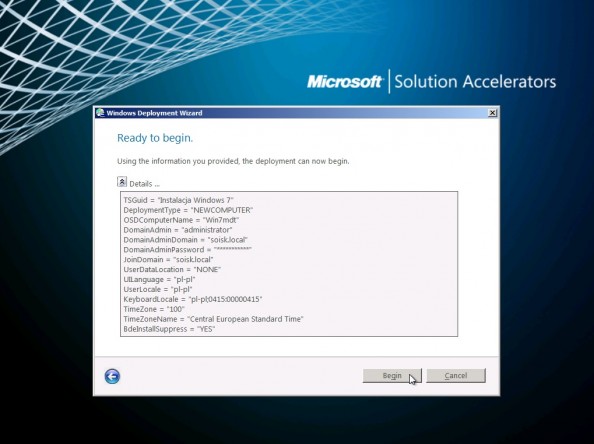
Usługa MDT rozpoczęła proces instalacji systemu.
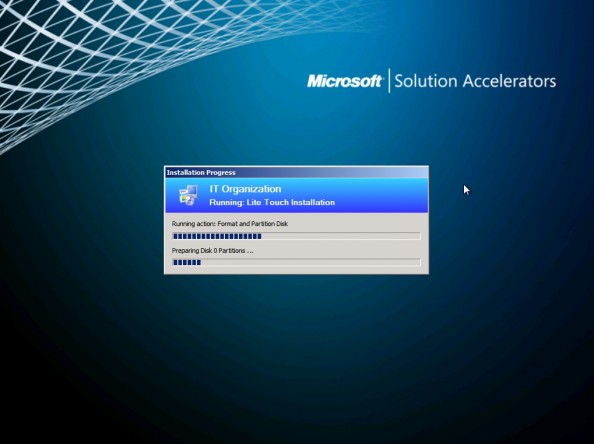
Znany widok instalatora Windowsa 7, na którym widzimy działane usługi MDT. Proces wypakowywania trwa.
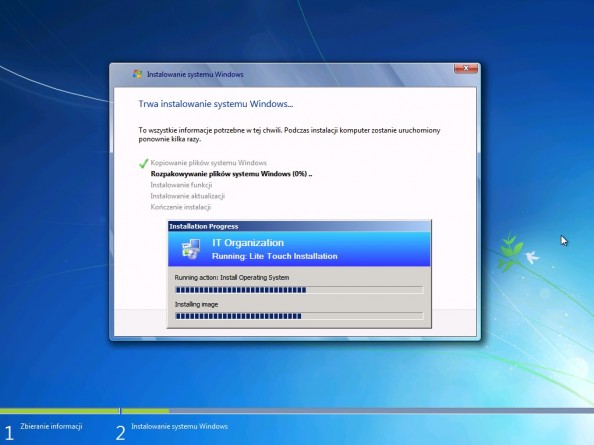
Po restarcie instalator aktualizuje pliki rejestru.
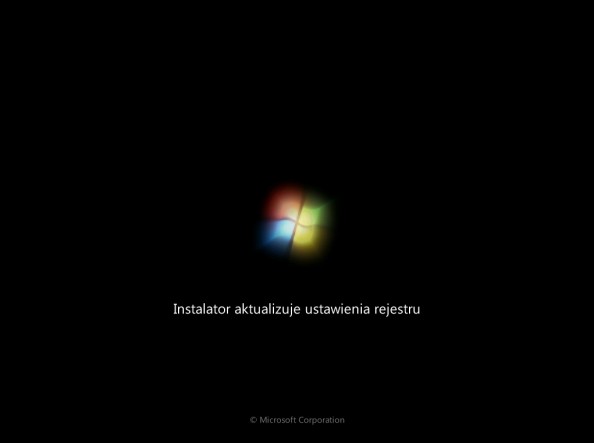
Po kilkunastu minutach proces instalacji systemu Windows 7 dobiega końca.
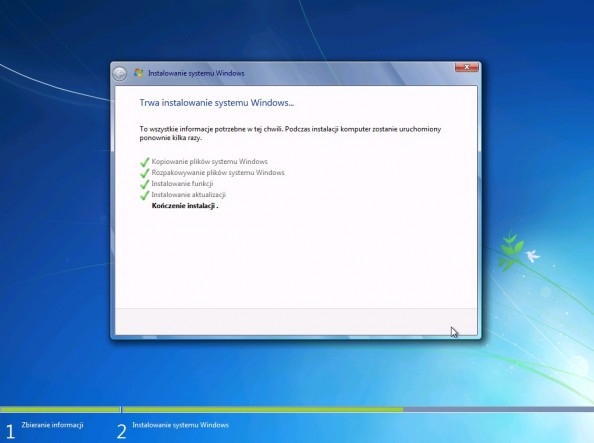
W podglądzie, poprzez wybranie właściwości Mojego komputera widzimy, że Nasz system, tak jak to prędzej zdefiniowaliśmy został dodany do domeny.
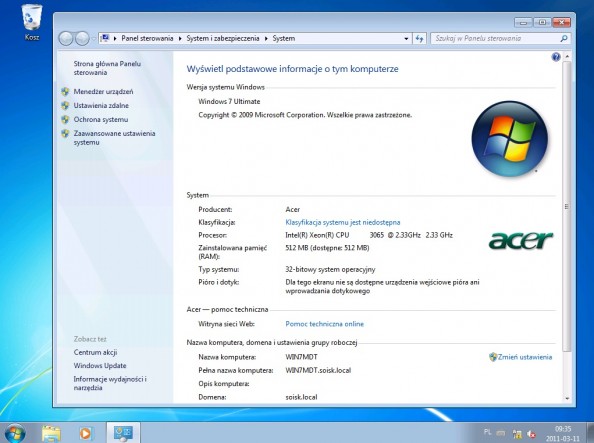
W tym artykule zaprezentowałem wszystkie okna, jakie napotkamy na swojej drodze po rozruchu obrazu instalacji LiteTouchPe umieszczonego w usłudze WDS. Oczywiście okna takie jak np. dodanie komputera do domeny, ustawienie strefy czasowej, wyłączenie BitLockera itp. można pominąć poprzez dodanie odpowiednich wpisów (patrz Rysunek 48 – zakładka Details) edytując plik CustomSettings.ini. Jak tego dokonać opiszę w następnym artykule.

Od roku 2005 zawodowo związany z branżą informatyczną. Wieloletnie doświadczenie zaowocowało uzyskaniem prestiżowego, międzynarodowego tytułu MVP (Most Valuable Professional) nadanego przez firmę Microsoft. W wolnych chwilach prowadzi blog oraz nagrywa, montuje i publikuje kursy instruktażowe na kanale YouTube.
