Narzędzie Łatwy transfer w systemie Windows (Windows Easy Transfer) służy do kopiowania plików, fotografii, muzyki, poczty e-mail, ustawień i innych danych. Jednym słowem, za pomocą tego narzędzia możemy przenieść profil użytkownika na inny komputer. Dane można transferować za pośrednictwem kabla, nośnika usb lub sieci. W tym poradniku przedstawimy migrację profilu użytkownika z systemu Windows Xp do systemu Windows 7.
Narzędzie Łatwy transfer w systemie Windows (Windows Easy Transfer) można pobrać:
Windows Easy Transfer z systemu Windows XP (wersja 32-bitowa) do systemu Windows 7
Windows Easy Transfer z systemu Windows XP (wersja 64-bitowa) do systemu Windows 7
Windows Easy Transfer z systemu Windows Vista (wersja 32-bitowa) do systemu Windows 7
Windows Easy Transfer z systemu Windows Vista (wersja 64-bitowa) do systemu Windows 7
W tym miejscu warto nadmienić, że system Windows XP standardowo posiada zainstalowany Kreator transferu plików i ustawień, jednakże prezentowane w tym artykule oprogramowanie jest o wiele prostsze w obsłudze i do skorzystania z alternatywnego narzędzia zachęcam.
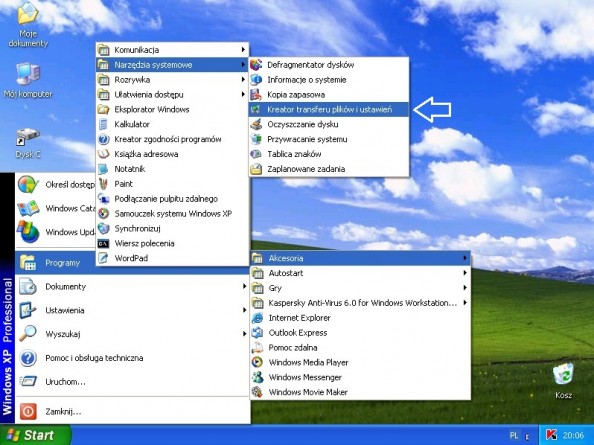
Na początku pobieramy oraz instalujemy narzędzie łatwego transferu w systemie Windows. Domyślnie program utworzy skrót do aplikacji, który znajduje się w menu start, dokładnie w zakładce programy.
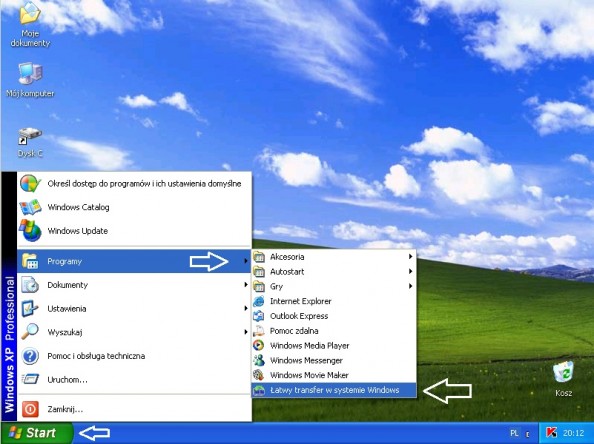
Uruchamiamy aplikację. Na wstępie uzyskamy podstawowe informacje na temat tego narzędzia. Jak już we wstępie napisałem, aplikacja łatwego transferu w systemie Windows pozwala na kopiowanie plików i ustawień przypisanych do danego profilu użytkownika z jednego komputera na drugi. Zaznaczyć w tym miejscu trzeba, że programem tym nie można przenosić plików programów oraz nie umożliwia on przesyłania żadnych plików systemowych, takich jak czcionki czy sterowniki. Po zapoznaniu się z wprowadzeniem klikamy przycisk Dalej.
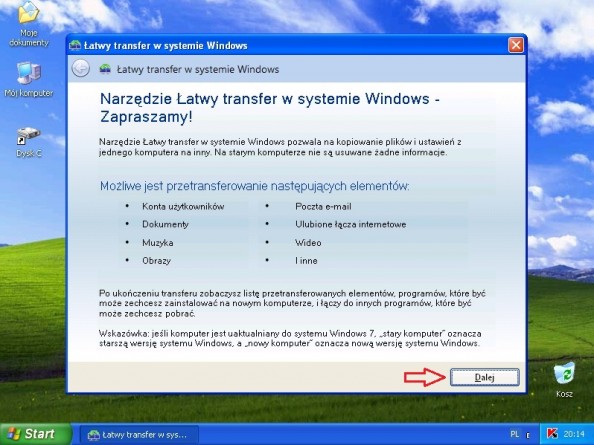
W kolejnym oknie kreatora łatwego transferu zostaniemy zapytani o to w jaki sposób chcemy przetransferować pliki i ustawienia na nowy komputer. Do wyboru mamy trzy opcje. W tym artykule wybrałem opcję trzecią, czyli zapis na zewnętrzny dysk twardy.
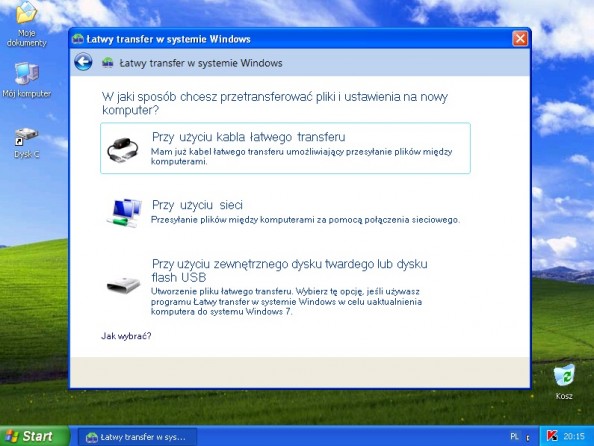
Automatycznie kreator zapyta nas o to, którego komputera używamy. Tutaj do wyboru mamy tylko jedną opcję gdyż aplikacja działająca pod systemem Windows Xp pozwala na migrację plików i ustawień tylko do nowszych systemów z rodziny Windows. Nie pozwala na transfer ustawień pomiędzy systemami z rodziny XP. Transfer pomiędzy XPkami umożliwia kreator transferu plików i ustawień domyślnie zainstalowany w systemie (patrz rysunek 1). Wybieramy zakładkę To jest mój stary komputer.
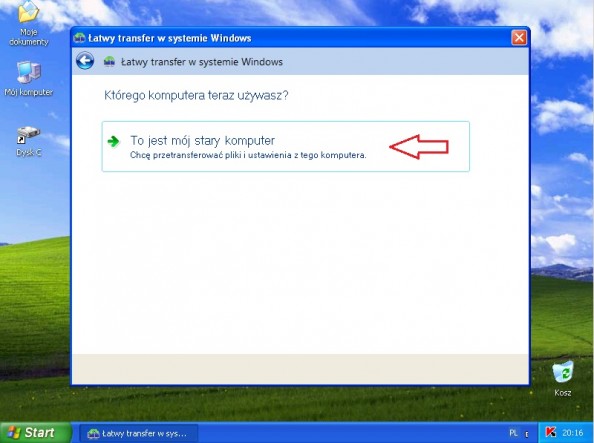
Wybieramy elementy do przetransferowania. Na potrzeby tego artykułu utworzyłem konto Test i to konto przeniesiemy na inny komputer. Zaznaczamy je i klikamy Dalej.
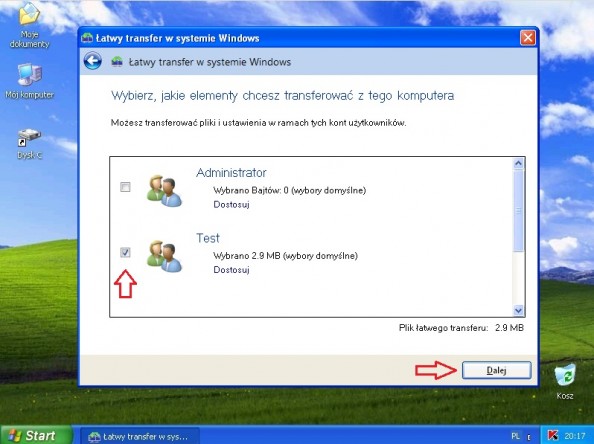
Narzędzie do łatwego transferu w systemie Windows umożliwia na zabezpieczenie hasłem pliku. Ustawiamy dowolne hasło i zapamiętujemy je, gdyż będzie ono nam potrzebne podczas importu plików i ustawień na nowym komputerze. Po ustawieniu hasła klikamy Zapisz.
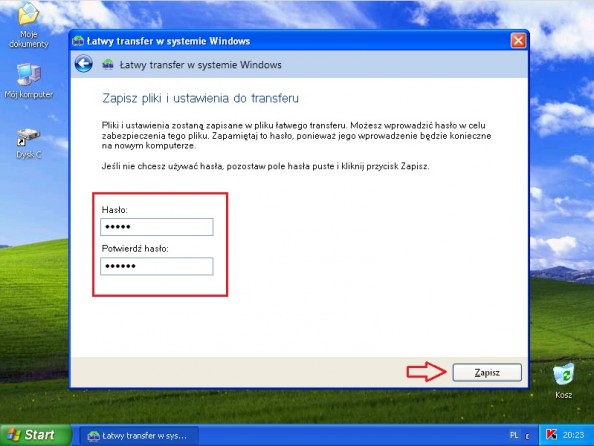
Wskazujemy miejsce, w którym zostanie zapisany plik do transferu. Umieszczamy flash USB i wciskamy opcję zapisz.
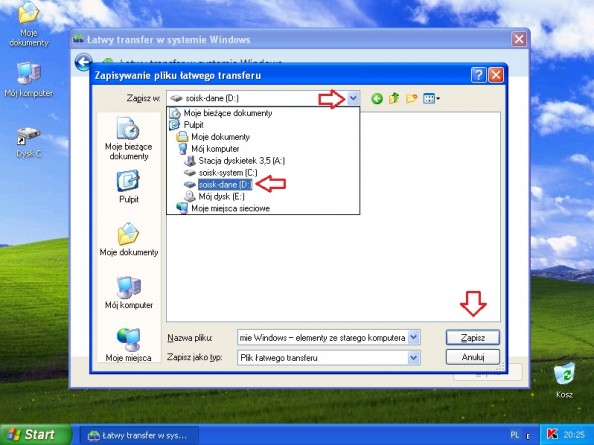
Proces transferu plików i ustawień został rozpoczęty i potrwa (w zależności od rozmiaru profilu) od kilku sekund do kilkunastu minut.
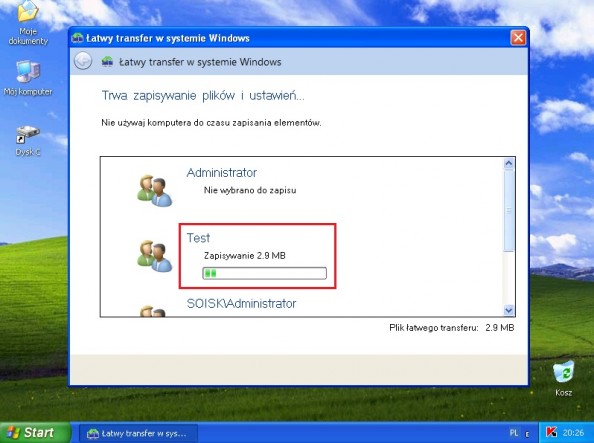
Po upływie kilkunastu sekund proces tworzenia pliku transferu zostanie zakończony. Klikamy Dalej.
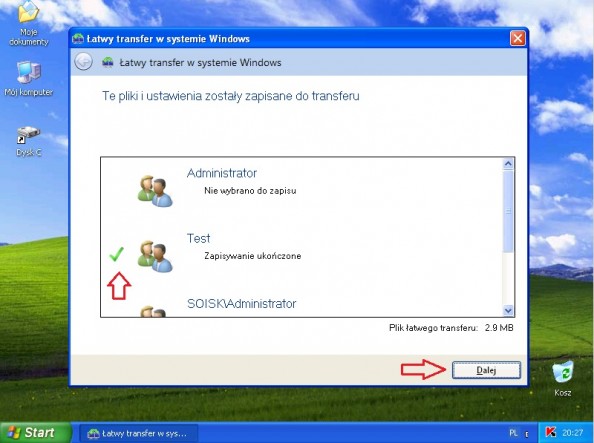
Plik transferu jest gotowy do przeniesienia na inny komputer.
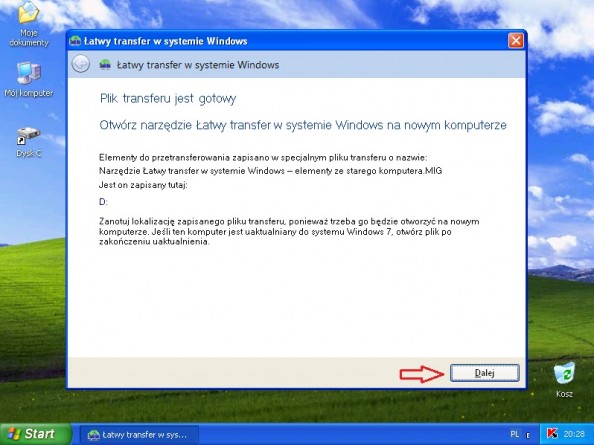
Działanie narzędzia Łatwy transfer w systemie Windows zostało zakończone. Klikamy zamknij.
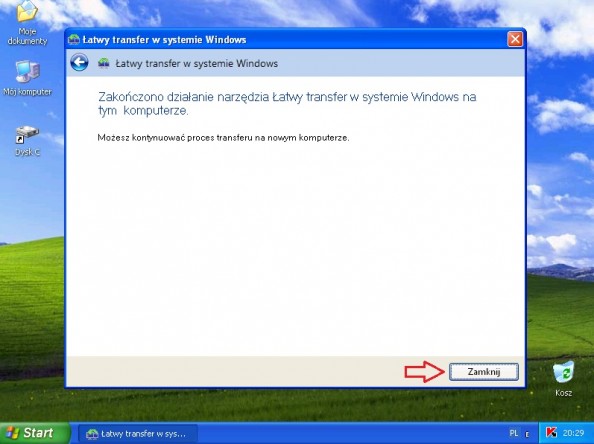
W tym momencie możemy sprawdzić, czy plik faktycznie został utworzony. Jeśli tak, przechodzimy na komputer z zainstalowanym systemem Windows 7.
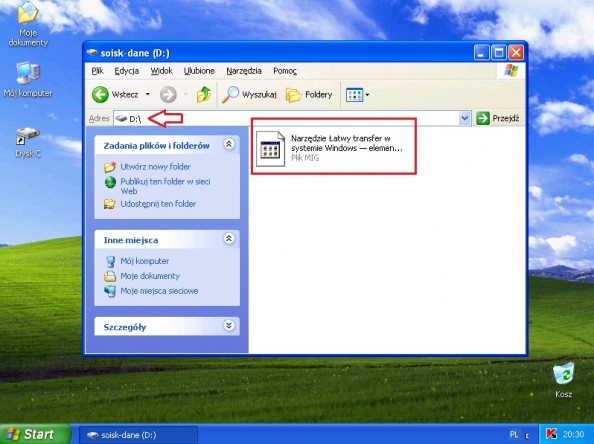
Za pomocą zakładki Zarządzanie komputerem możemy sprawdzić, czy konto o takiej samej nazwie nie istnieje czasem w systemie. Jeśli nie, przechodzimy do importu ustawień.
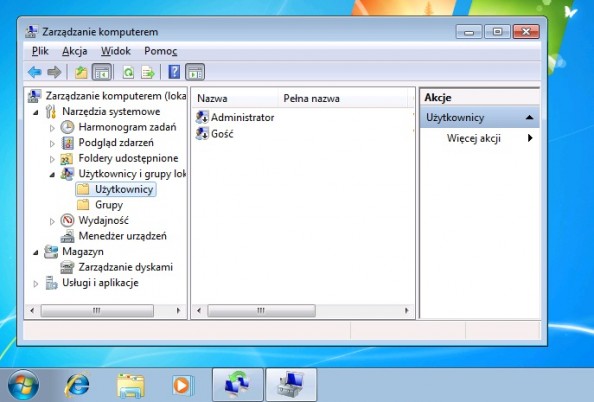
W zakładce narzędzia systemowe uruchamiamy tą samą aplikację, która standardowo zainstalowana jest w systemie.
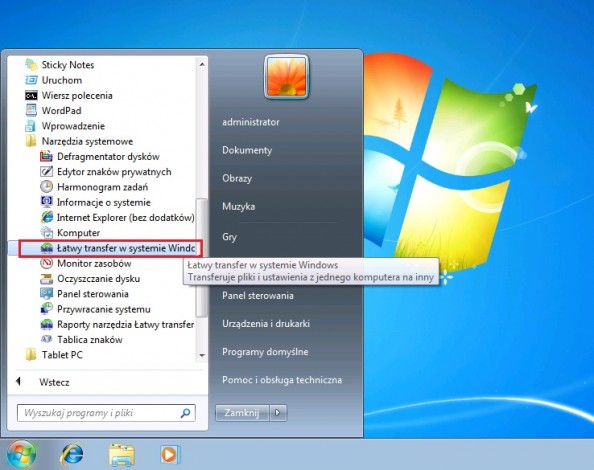
Kreator łatwego transferu ponownie nas poinformuje o tym, do jakich celów jest przeznaczony. Klikamy Dalej.
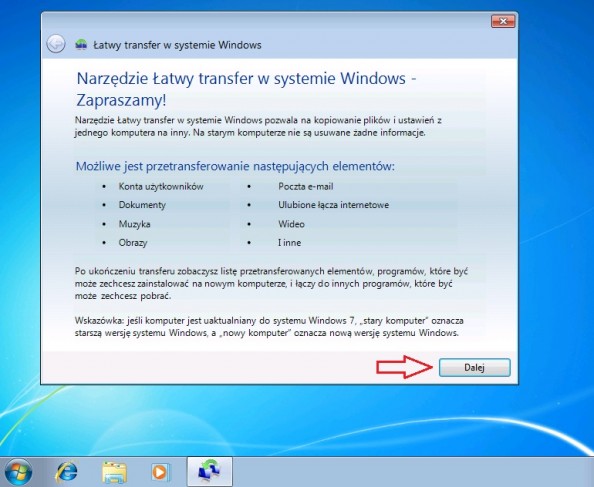
Plik na nowy komputer transferujemy poprzez flash USB zatem wybieramy opcję trzecią.
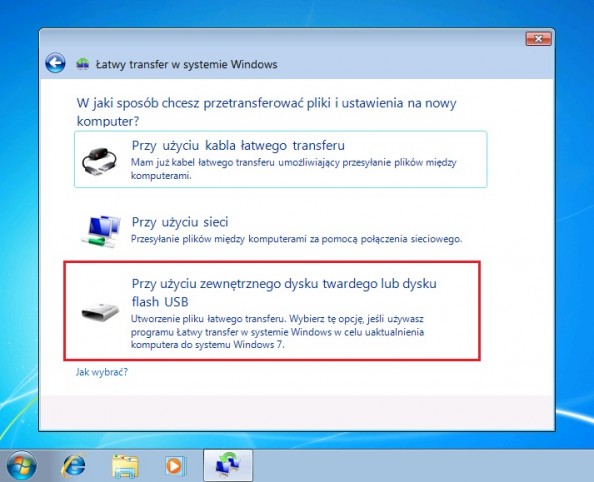
Obecnie znajdujemy się na nowym komputerze zatem wybieramy opcję pierwszą.
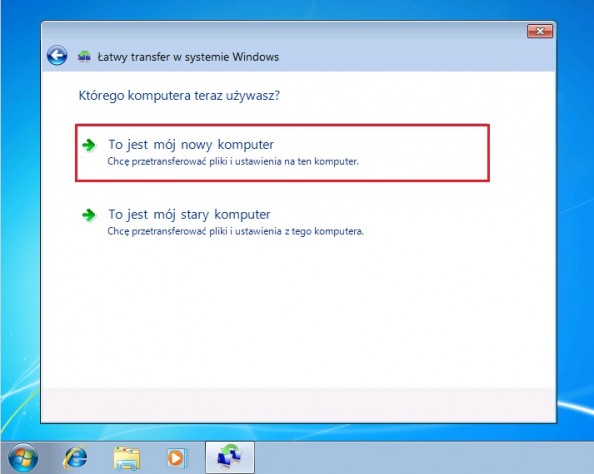
W kolejnym kroku umieszczamy flash dysk i poprzez kliknięcie TAK potwierdzamy obecność pliku na dysku zewnętrznym.
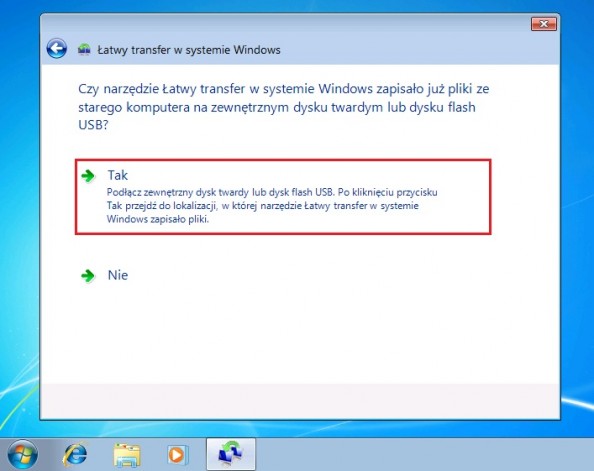
Wskazujemy miejsce położenia pliku transferu (w tym przykładzie plik z dysku USB skopiowałem na pulpit) i klikamy otwórz.
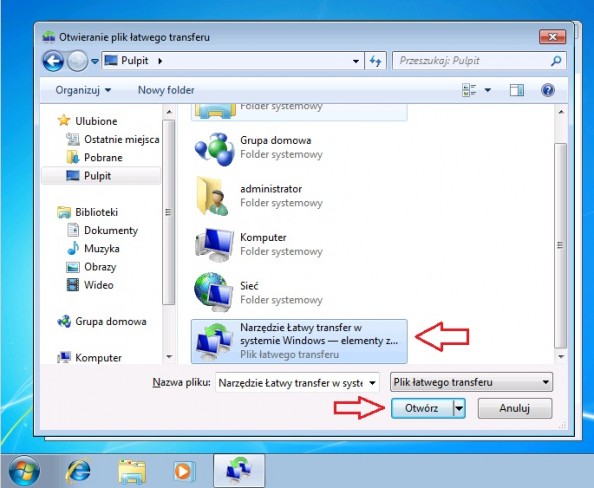
Wprowadzamy hasło, którego użyliśmy w celu ochrony transferowanego pliku i przechodzimy do następnego kroku klikając Dalej.
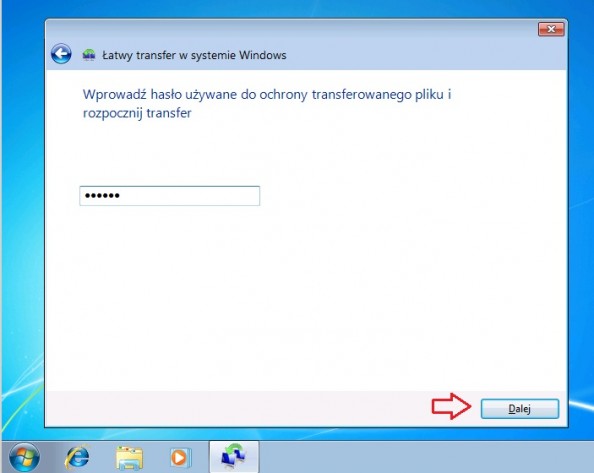
Wybieramy elementy do przetransferowania na nowy komputer. W tym wypadku zaznaczamy konto Test i klikamy Transferuj.
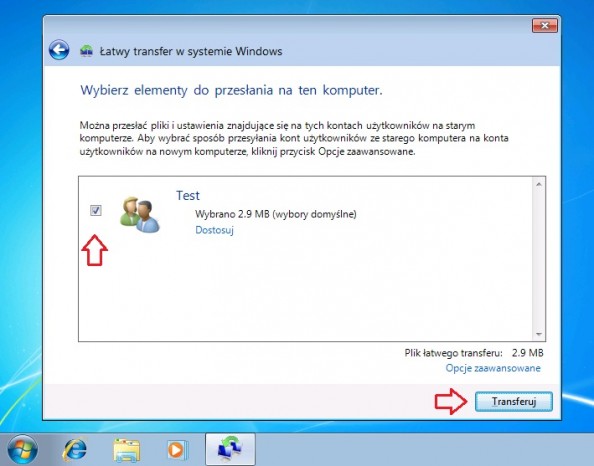
Transfer elementów na nowy komputer został rozpoczęty.
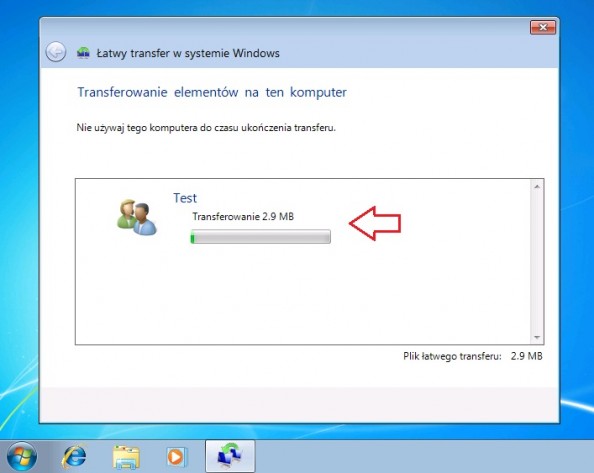
Po kilkunastu sekundach/minutach (w zależności od wielkości pliku transferu) transfer zostanie ukończony. Z tego miejsca możemy zobaczyć jakie elementy zostały przekopiowane oraz mamy możliwość podglądu programów, których używaliśmy do otwierania przetransferowanych plików na starym komputerze. Jak już wcześniej napisałem, narzędzie to nie przenosi aplikacji ze starego komputera na nowy.
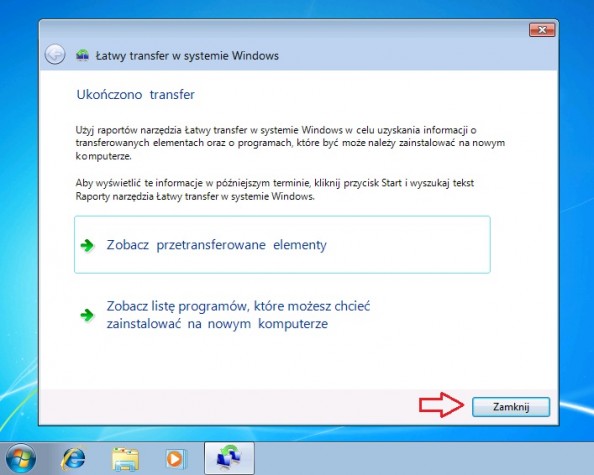
Za pomocą przystawki zarządzania komputerem możemy potwierdzić utworzenie konta.
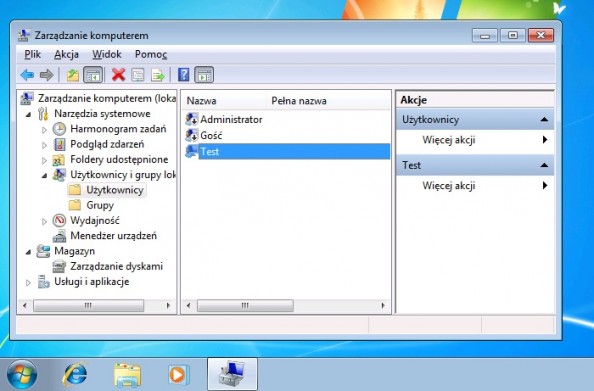
Na koniec logujemy się na nowo utworzone konto zawierające wszystkie utworzone przez nas pliki na starym komputerze.

Od roku 2005 zawodowo związany z branżą informatyczną. Wieloletnie doświadczenie zaowocowało uzyskaniem prestiżowego, międzynarodowego tytułu MVP (Most Valuable Professional) nadanego przez firmę Microsoft. W wolnych chwilach prowadzi blog oraz nagrywa, montuje i publikuje kursy instruktażowe na kanale YouTube.
