Transfer plików i ustawień w systemie Windows XP służy do przenoszenia plików i ustawień na inny komputer. Jednym słowem, za pomocą tego narzędzia możemy skopiować cały profil ze starej maszyny na nową. Dane można transferować za pośrednictwem kabla, nośnika usb lub sieci. Dzięki temu rozwiązaniu ominiemy żmudny proces dostosowywania profilu na nowej jednostce.
Narzędzie “Transfer plików i ustawień” znajdziemy w dwóch miejscach. Możemy je uruchomić za pomocą nośnika zawierającego instalację systemu Windows Xp poprzez zaznaczenie opcji “Wykonaj zadanie dodatkowe”
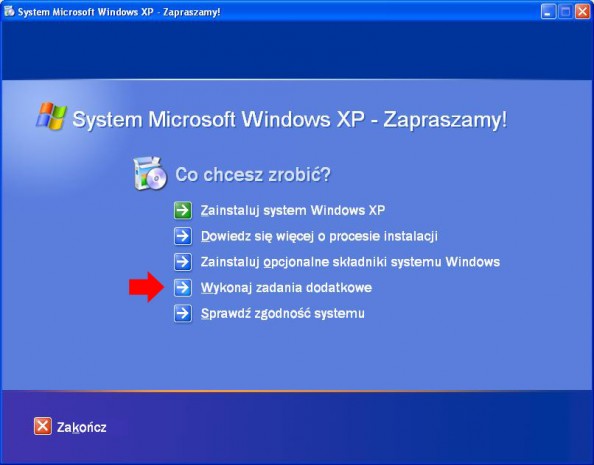
a następnie z dostępnych opcji wybranie narzędzia “Transferuj pliki i ustawienia”.
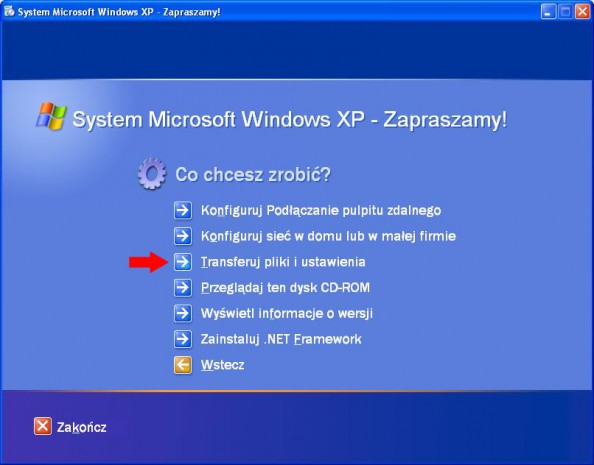
lub poprzez kliknięcie w Menu start -> Wszystkie programy -> Akcesoria -> Narzędzia systemowe -> Kreator transferu plików i ustawień.
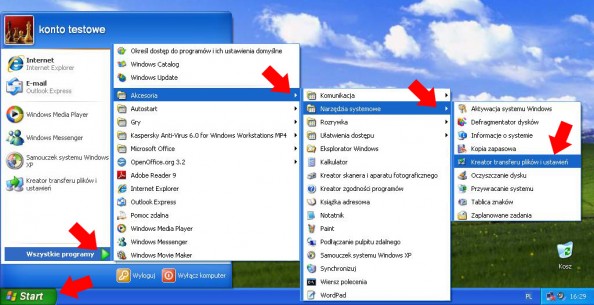
Po wykonaniu powyższej czynności zostaniemy przywitani przez kreator, który pomoże nam dokonać transferu plików i ustawień ze starego komputera na nowy. Aby użyć tego narzędzia klikamy opcję Dalej.
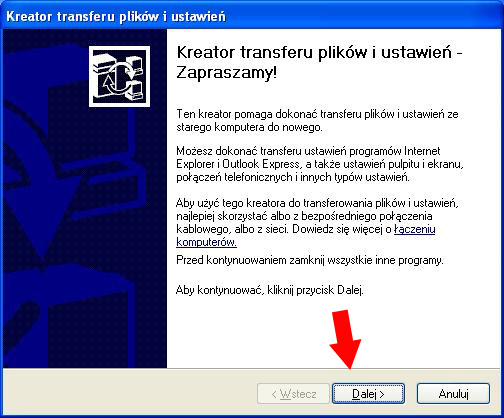
W chwili obecnej tworzymy plik transferowy, który przeniesiemy ze starego komputera, zatem zaznaczamy opcję “Stary komputer” i przechodzimy do następnego kroku klikając Dalej.

Poczekamy aż komputer przygotuje się do następnego kroku.
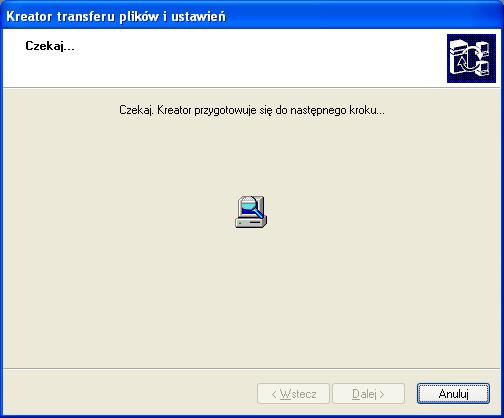
Transfer plików i ustawień w systemie Windows XP
po czym wybierzemy metodę transferu plików i ustawień. Mamy do wyboru trzy opcje:
– bezpośrednie połączenie kablowe;
– stacja dysków lub inny nośnik wymienny np przenośny dysk usb;
– inny sposób np przekopiowanie na dysk sieciowy lub inne dowolne miejsce.
Wybieramy opcję trzecią, umieszczając plik transferu na dysku lokalnym klikając przeglądaj.
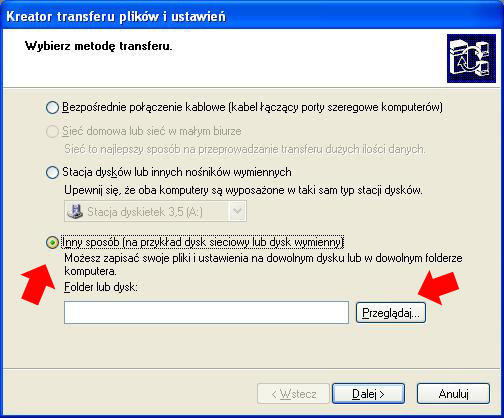
Wybieramy dysk lokalny np. C i klikamy Ok.

Litera dysku (C) pojawiła się. Klikamy opcję Dalej.

W kolejnym oknie kreatora transferu plików i ustawień zostaniemy zapytani o to, co chcemy transferować. Znów do wyboru mamy trzy opcje, czyli transfer tylko ustawień (np skrzynki pocztowej, ustawień programów itp), tylko plików (fonty, tapety, moje dokumenty itp) , czy pliki wraz z ustawieniami. Zaznaczamy opcję trzecią i klikamy Dalej. W tym miejscu warto dodać, że ów kreator nie przenosi zainstalowanego wcześniej przez nas oprogramowania. Wszystkie używane aplikacje należy własnoręcznie doinstalować.

Po tym zadaniu kreator automatycznie rozpocznie tworzenie pliku transferu. Może to potrwać (w zależności od rozmiaru profilu) od kilku sekund, do kilkunastu minut.
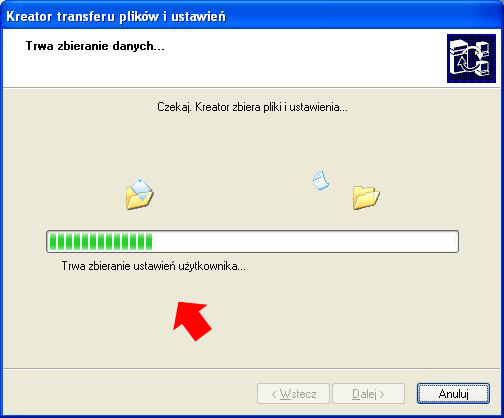
Po kilkunastu sekundach (minutach) kreator zakończy fazę zbierania plików i ustawień ze starego komputera. Można powiedzieć, że nasza praca na starym komputerze dobiegła końca.
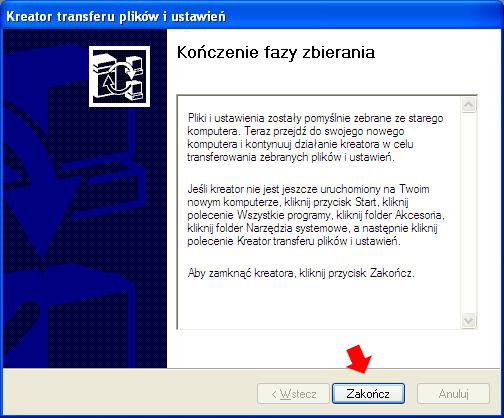
Możemy, dla upewnienia się podejrzeć, czy plik transferu został utworzony otwierając lokalizację, w której de facto miał być zapisany. Poprzez Mój komputer otwieramy dysk lokalny (C).
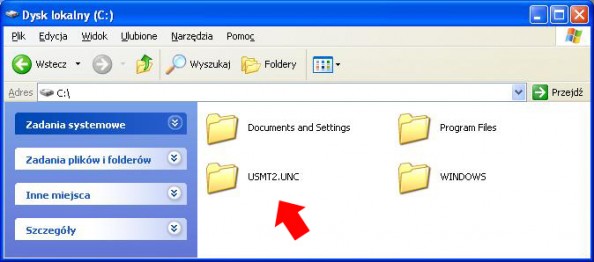
Zadanie zostało wykonane. Teraz możemy skopiować powyższy folder na płytę, dysk usb i przejść na nowy komputer. Tam logujemy się na dowolne konto (w tym przykładzie wykorzystam konto administratora) i dla bezpieczeństwa kopiujemy folder wcześniej skopiowany na dysk lokalny. Następnie tak jak wcześniej uruchamiamy kreator transferu plików i ustawień poprzez Menu start -> Wszystkie programy -> Akcesoria -> Narzędzia systemowe -> Kreator transferu plików i ustawień.
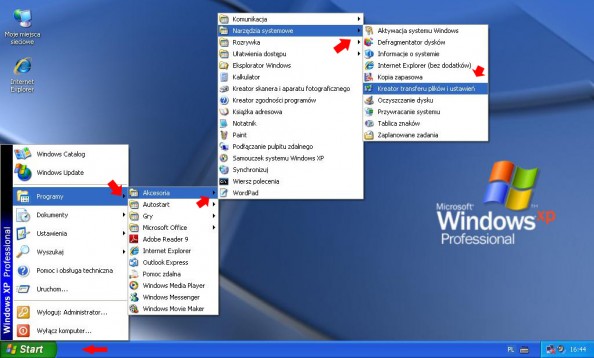
Ponownie zostaniemy poinformowani o przeznaczeniu ów oprogramowanie. Klikamy Dalej.
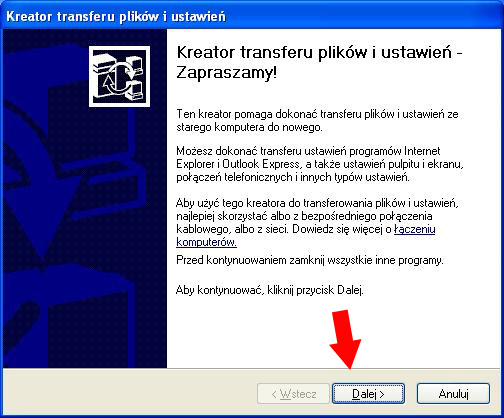
Znajdujemy się na nowej maszynie zatem z dostępnych opcji wybieramy “Nowy komputer” i klikamy Dalej.

Nie potrzebujemy dysku kreatora ponieważ pliki i ustawienia zostały już zabranie ze starego komputera zatem zaznaczamy opcję trzecią i ponownie klikamy Dalej.

Wybieramy lokalizację, w której znajduje się nasz plik transferu poprzez kliknięcie przeglądaj.

Wskazujemy miejsce położenie pliku transferu, czyli dysk lokalny, w tym przypadku C i klikamy ok
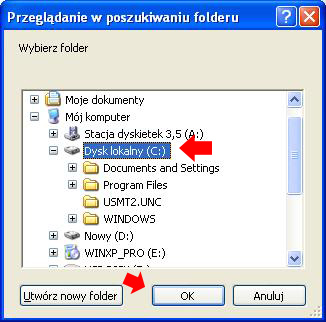
Dysk lokalny został poprawnie zaimplementowany. Klikamy dalej.
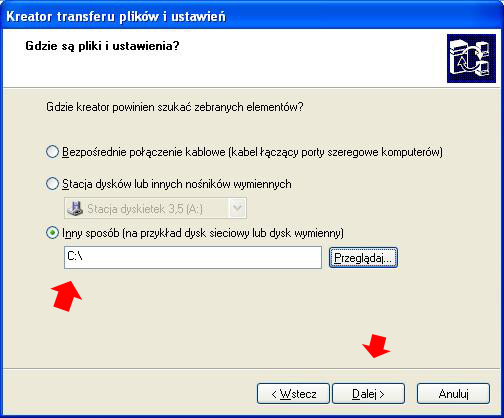
Po wykonaniu powyższej czynności kreator przeprowadzi transfer plików i ustawień na nowe konto.

Po kilkunastu sekundach (minutach) kreator poinformuje nas o pozytywnym przesłaniu plików i ustawień ze starego komputera na nowy. Kończymy pracę poprzez kliknięcie zamknij.
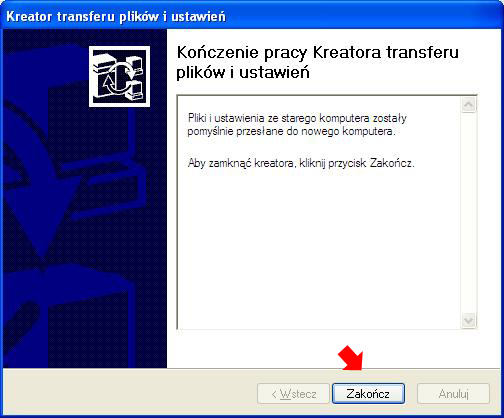
Ostatnią czynnością jaką wykonamy, to wylogowanie się i ponowne zalogowanie w celu wprowadzenia zmian.

To by było na tyle. Pliki oraz ustawienia zostały poprawnie przeniesione ze starego komputera i poprawnie zaimplementowane na nowym komputerze.
UWAGA !!!
Jeśli podczas pobierania pliku transferu na nowym komputerze poprzez funkcję przeglądaj wskażemy folder, który zawiera ów pliki

Kreator wyświetli informację o błędnie wprowadzonej ścieżce, po czym nieoczekiwanie zakończy działanie


Od roku 2005 zawodowo związany z branżą informatyczną. Wieloletnie doświadczenie zaowocowało uzyskaniem prestiżowego, międzynarodowego tytułu MVP (Most Valuable Professional) nadanego przez firmę Microsoft. W wolnych chwilach prowadzi blog oraz nagrywa, montuje i publikuje kursy instruktażowe na kanale YouTube.
