Szyfrowanie plików w systemie Windows XP jest bardzo proste. Jeśli chcemy zaszyfrować dane, wystarczy zaznaczyć właściwy atrybut systemu plików i gotowe. Co zrobić w przypadku gdy chcemy osobie logującej się z innego konta na komputer zezwolić na odczyt zawartości zaszyfrowanych danych. Nic prostszego, wystarczy wygenerować certyfikat. Jak to zrobić. Zapraszam do przeczytania artykułu.
Szyfrowanie plików w Windows XP jest bardzo proste. Jeśli chcemy zaszyfrować dane, wystarczy zaznaczyć właściwy atrybut systemu plików i gotowe. Co zrobić w przypadku gdy chcemy osobie logującej się z innego konta na komputer zezwolić na odczyt zawartości zaszyfrowanych danych. W tym celu wystarczy wygenerować certyfikat.
Na początku pokażę w jaki sposób zaszyfrować pliki w systemie. W celu przetestowania zasady działania tworzymy dwa konta, pierwsze o nazwie Kierownik oraz drugie o nazwie Asystentka. Po utworzeniu kont, w pierwszej kolejności logujemy się na konto Kierownika

Przechodzimy np. na dysk systemowy (C), tworzymy folder o dowolnej nazwie, w tym przypadku o nazwie Kierownik. Po utworzeniu folderu tworzymy w nim dokument tekstowy Dla Asystentki.
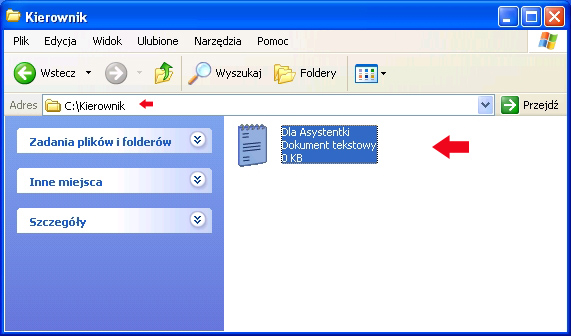
Edytujemy go w notatniku wpisując treść, do której dostęp otrzyma Asystentka.
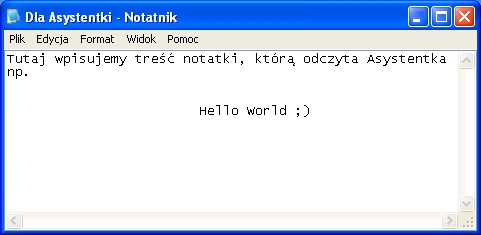
Zapisujemy zmiany w pliku i opuszczamy folder Kierownik. Następnie zaznaczamy go i prawoklikiem z rozwiniętego menu wybieramy Właściwości.
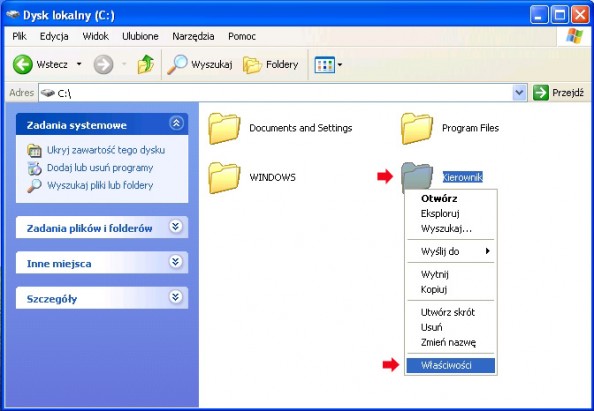
Po otwarciu okna właściwości folderu Kierownik, klikamy w opcje Zaawansowane.
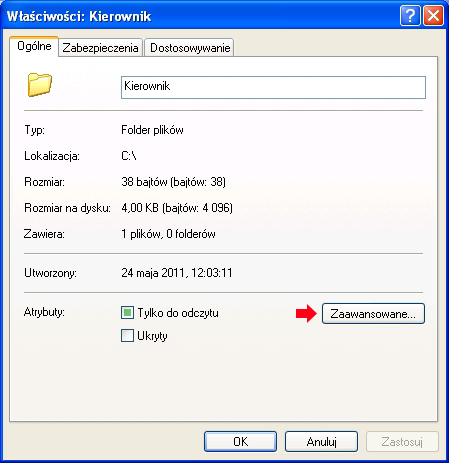
W zaawansowanych atrybutach folderu zaznaczamy Szyfrowanie zawartości w celu zabezpieczenia danych.
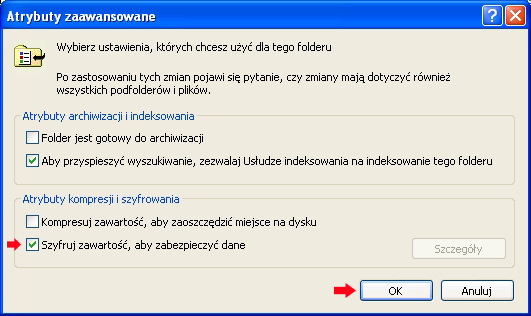
Po zamknięciu okna zaawansowanych atrybutów klikamy zastosuj w celu naniesienia zmian.
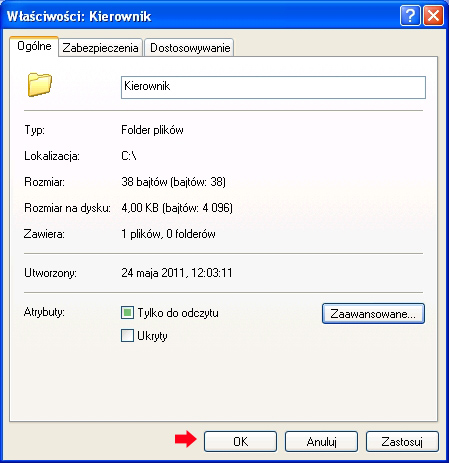
Potwierdzamy zmianę atrybutów poprzez zaznaczenie “Zastosuj zmiany do tego folderu, podfolderów oraz plików” i kliknięciu Ok.

Zmiany zostały naniesione. Kolor nazwy folderu zmienił się na zielony. Od tego momentu tylko Kierownik może odczytać zawartość znajdujących się w tym folderze plików. Z konta Asystentki możemy tylko wejść do folderu, natomiast podczas próby odczytania zawartych w nim plików otrzymamy komunikat o odmowie dostępu.

Można to w bardzo prosty sposób udowodnić. Wylogowujemy się z konta Kierownika i logujemy się na konto Asystentki. Przechodzimy do folderu Kierownik, znajdującego się na dysku C i podwójnym kliknięciem otwieramy znajdujący się w nim plik o nazwie Dla Asystentki.

Plik otworzy się, jednak jego zawartość jest dla nas niedostępna.

Jakakolwiek próba skopiowania lub usunięcia pliku spotka się odmową wykonania czynności przez system.
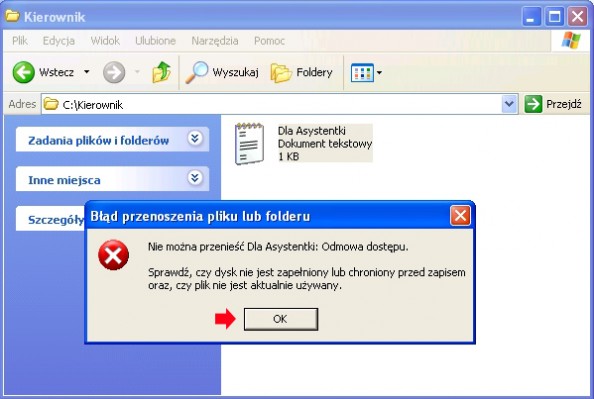
Jeśli chcemy z konta Asystentki odczytać zawartość pliku, musimy wygenerować certyfikat dla tego konta. Wylogowujemy się z konta Asystentki i ponownie logujemy się na koncie Kierownika. Poprzez Menu Start -> uruchom otwieramy jedno z podstawowych narzędzi administracyjnych czyli konsolę mmc.
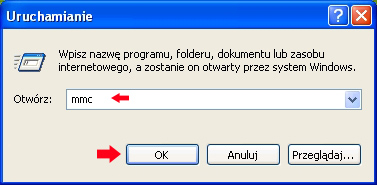
Po otwarciu konsoli rozwijamy menu Plik i klikamy w zakładkę Doda/Usuń przystawkę.

Z dostępnych opcji w oknie dodawania przystawek klikamy Dodaj.
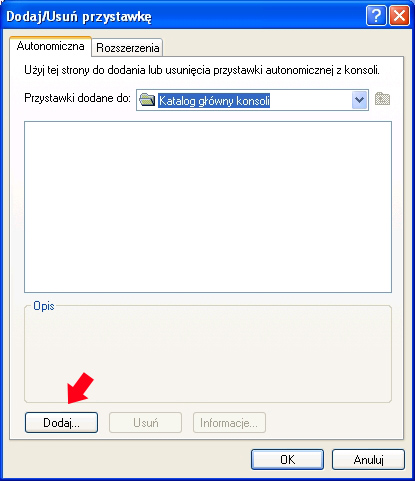
Wybieramy przystawkę Certyfikaty i klikamy Dodaj.
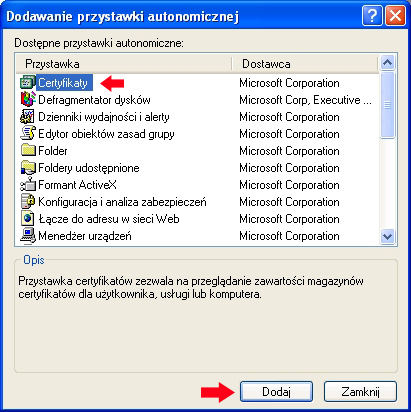
Przystawka została dodana. Klikamy Ok.

Przechodzimy do zakładki Certyfikaty, w której znajduje się certyfikat wystawiony przez Kierownika.

Naszym celem jest wyeksportowanie certyfikatu dla konta Asystentki. W tym celu zaznaczamy certyfikat i poprzez kliknięcie prawym klawiszem myszki rozwijamy menu podręczne. Przechodzimy do zakładki Wszystkie zadania -> Eksportuj.
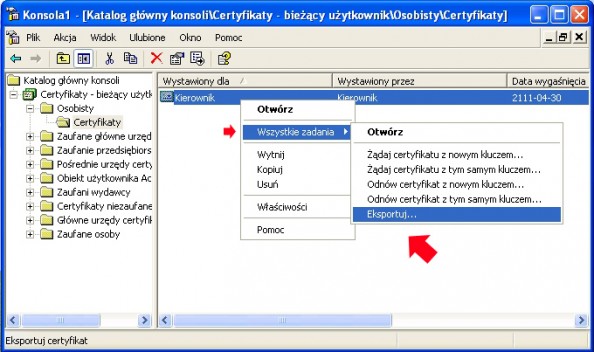
Zostanie uruchomiony kreator, który pozwala na kopiowanie certyfikatów na dysk twardy. Klikamy Dalej.
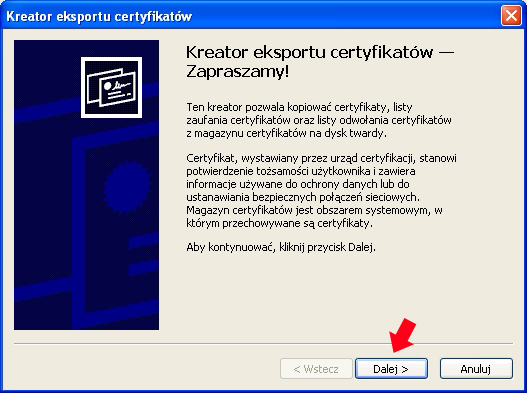
Eksportujemy klucz poprzez zaznaczenie opcji “Tak, eksportuj klucz prywatny” i kliknięcie Dalej.
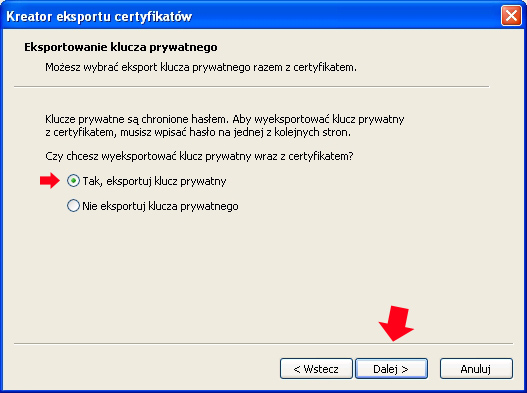
Włączamy silną ochronę i jeśli o możliwe zaznaczamy opcję dołączenia wszystkich certyfikatów do ścieżki certyfikacji. Po wykonaniu tej czynności klikamy Dalej.
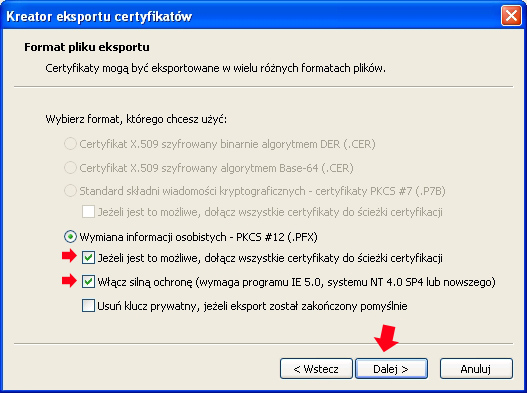
Aby zapewnić bezpieczeństwo, musimy zabezpieczyć klucz prywatny za pomocą hasła. Definiujemy bardzo silne hasło i przechodzimy do następnego kroku klikając Dalej.
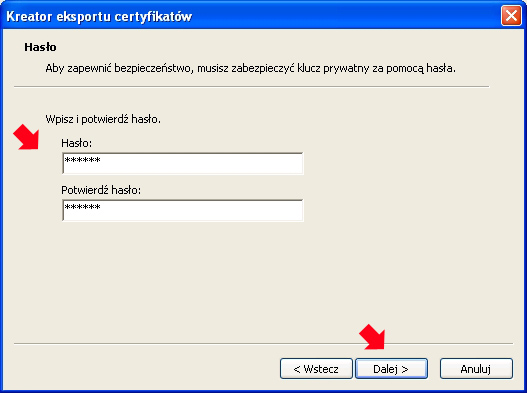
Poprzez użycie funkcji przeglądaj eksportujemy plik na dysk.
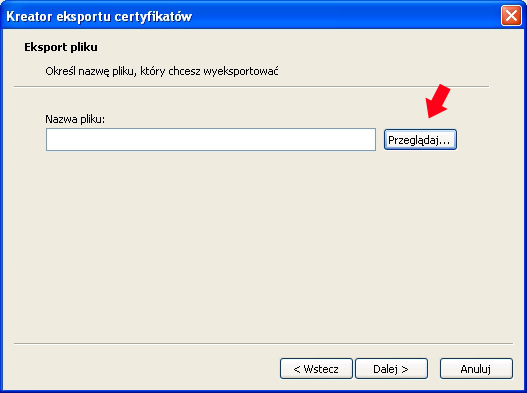
Na dysku w dowolnym miejscu tworzymy folder o dowolnej nazwie np kierownik_certyfikaty. Wchodzimy do folderu i zapisujemy plik o zbliżonej nazwie poprzez użycie przycisku Zapisz.
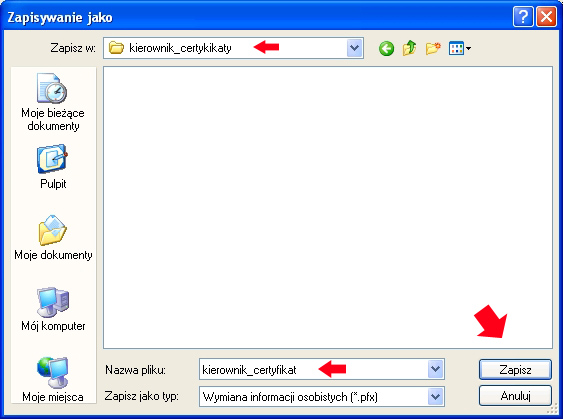
Pełna nazwa ścieżki do pliku została poprawnie zaimportowana. Klikamy Dalej.
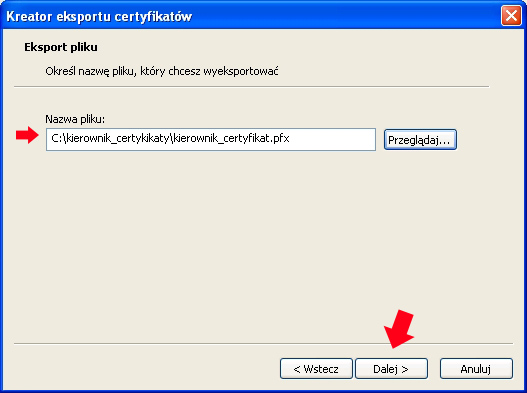
Praca kreatora eksportu certyfikatów została pomyślnie ukończona. Klikamy Zakończ w celu zapisania certyfikatu na dysk.

Jeśli cały proces eksportu zakończy się sukcesem, zostaniemy o tym fakcie poinformowani.

Ostatecznie weryfikujemy, czy certyfikat został zapisany we wskazanym miejscu.
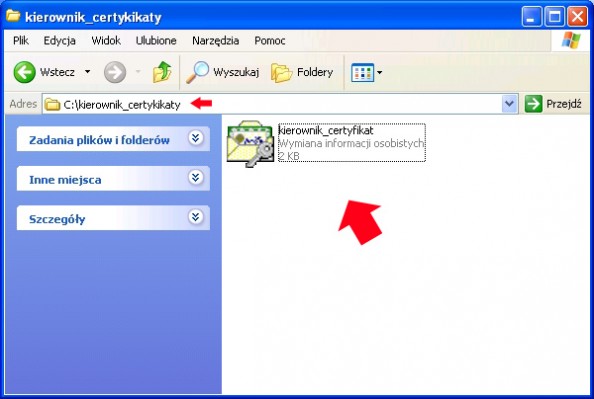
Praca na koncie kierownika dobiegła końca. Wylogowujemy się a następnie logujemy na koncie Asystentki w celu zaimportowania wygenerowanego certyfikatu. Uruchamiamy przystawkę Certyfikaty, przechodzimy do zakładki Osobisty i na białym polu poprzez prawoklik z rozwiniętego menu wybieramy Wszystkie zadania -> Importuj.

Powyższa czynność otworzy okno kreatora importu certyfikatów, który pozwala na kopiowanie certyfikatów z dysku twardego do magazynu certyfikatów. Aby kontynuować, klikamy przycisk Dalej.
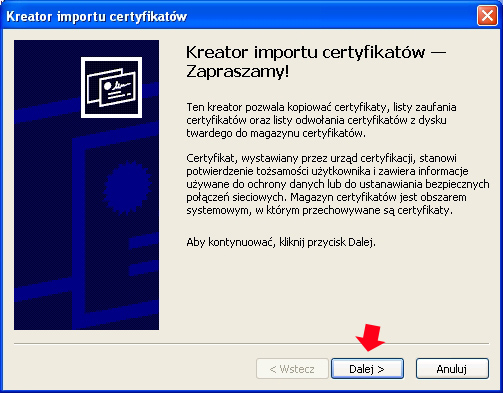
Za pomocą przycisku przeglądaj wybieramy plik, który chcemy zaimportować.
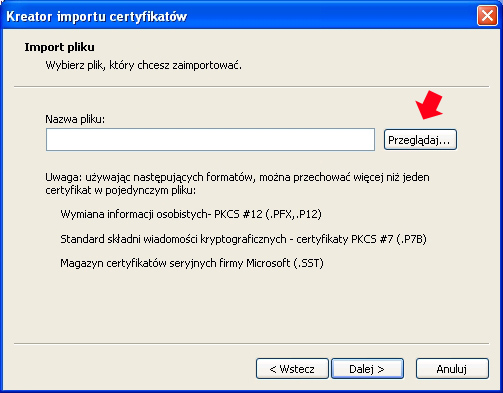
Wskazujemy certyfikat wystawiony przez Kierownika i klikamy Otwórz.
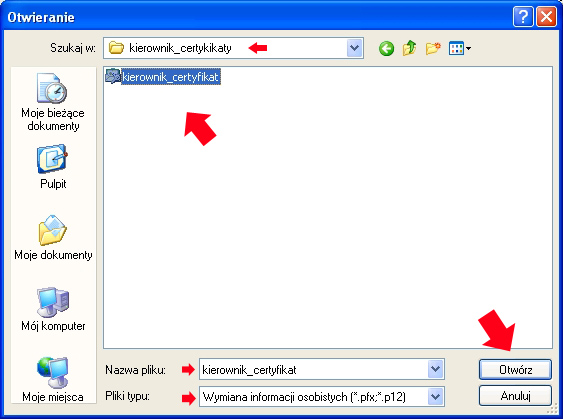
Ścieżka do pliku została poprawnie zaimportowana. Klikamy Dalej.
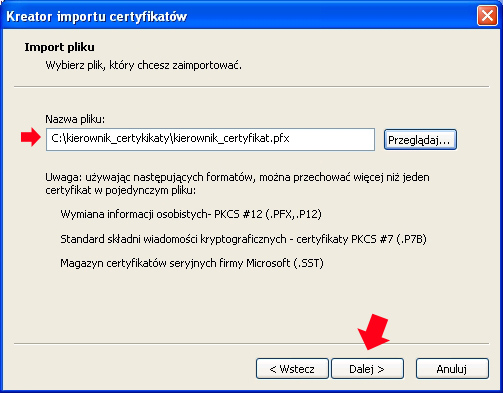
Dla zapewnienia bezpieczeństwa klucz prywatny został zabezpieczony hasłem. Podajemy hasło i ponownie klikamy Dalej.
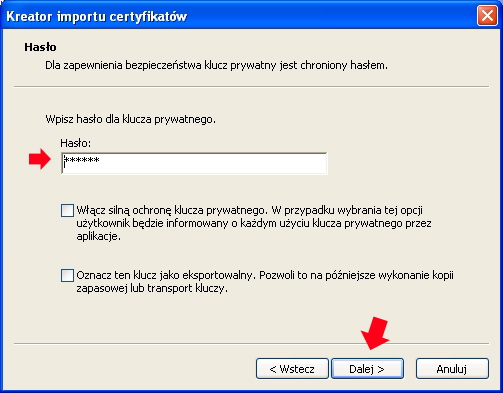
System Windows może automatycznie wybrać magazyn dla certyfikatów. Możemy też określić inną lokalizację poprzez własne zdefiniowanie magazynu. Zaznaczamy Osobisty magazyn certyfikatów i klikamy Dalej.
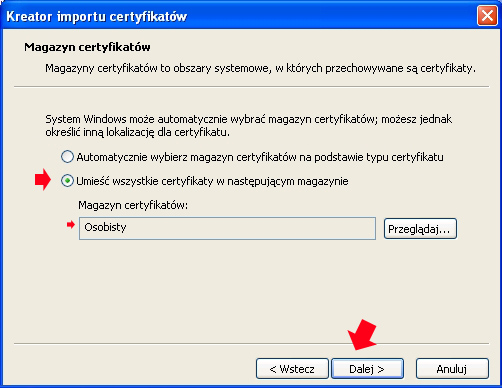
Praca kreatora certyfikatów dobiegła końca. Klikamy zakończ w celu wyegzekwowania wprowadzonych czynności.
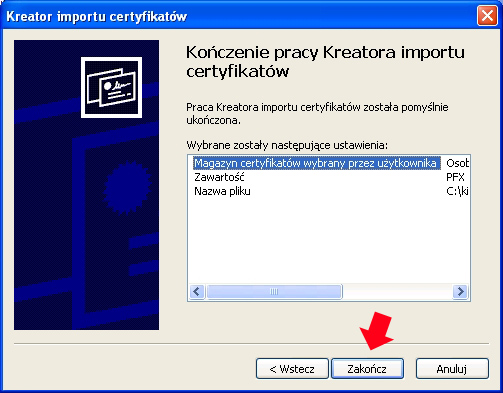
Import certyfikatu został pomyślnie ukończony.

Certyfikat automatycznie pojawi się w Osobistym magazynie. Od tego momentu całą zawartość utworzonego a następnie zaszyfrowanego folderu przez konto Kierownika możemy bez problemu odczytać.
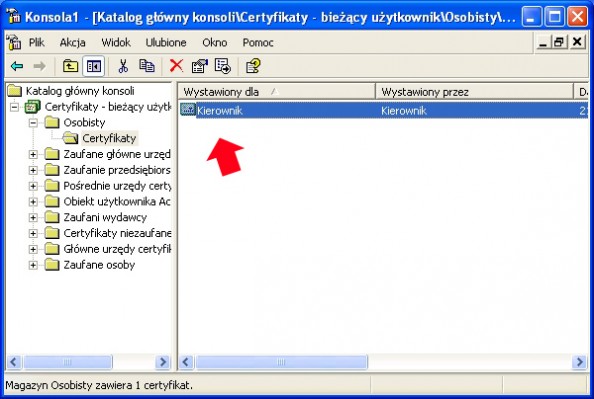
W celu weryfikacji, czy faktycznie tak jest, otwieramy folder Kierownik i podwójnym kliknięciem myszki odczytujemy zawartość pliku Dla Asystentki.
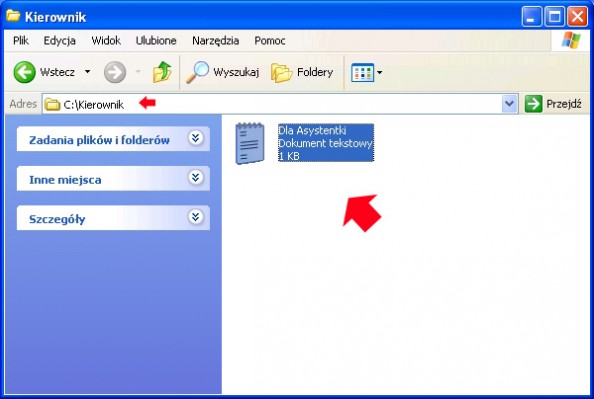
Brawo. Certyfikat został poprawnie wystawiony przez Kierownika i poprawnie zaimportowany przez Asystentkę.
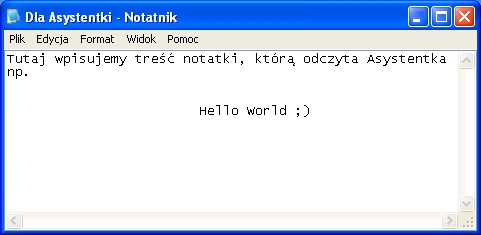
UWAGA !!!
Jeśli zmienimy hasło do konta, za pomocą którego logujemy się do systemu, odczyt zawartości plików zaszyfrowanych będzie niemożliwy. Tyczy się to kont, które tworzą jak i odczytują zaszyfrowaną zawartość. Poniżej efekt zmiany hasła do konta Kierownika.

Natomiast podczas próby wyłączenia za pomocą konta Kierownika szyfrowania w zaawansowanych właściwościach atrybutów czyli tak zwanego deszyfrowania.
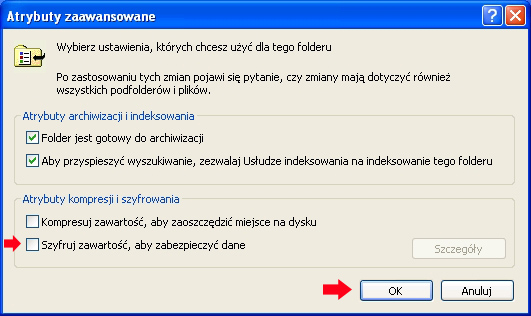
Otrzymamy odmowę dostępu, co za tym idzie, czynność nie zostanie wykonana.
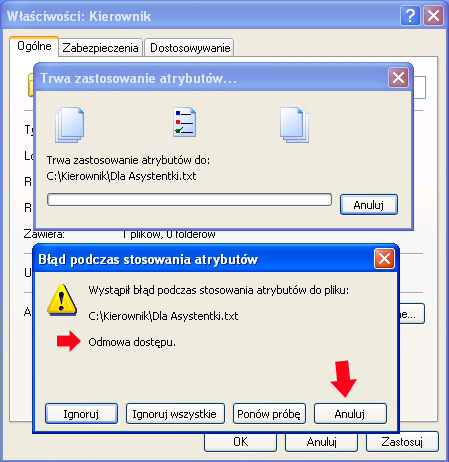
Jednym słowem, po zmianie hasła, folder zaszyfrowaliśmy na Amen ;) ale to jeszcze nic straconego. By po zmianie hasła znów mieć dostęp do zasobów zaszyfrowanych, wystarczy usunąć wcześniej dodany certyfikat i zaimportować go ponownie.
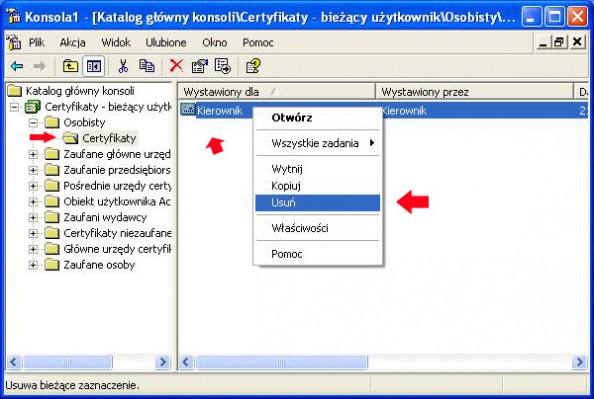

Od roku 2005 zawodowo związany z branżą informatyczną. Wieloletnie doświadczenie zaowocowało uzyskaniem prestiżowego, międzynarodowego tytułu MVP (Most Valuable Professional) nadanego przez firmę Microsoft. W wolnych chwilach prowadzi blog oraz nagrywa, montuje i publikuje kursy instruktażowe na kanale YouTube.
