[mailerlite_form form_id=1]
Tryb awaryjny Windows 10 służy do uruchamiania systemu z ograniczonym (niezbędnym) zestawem plików i sterowników. Najczęściej tryb ten stosowany jest w przypadku podjęcia próby usunięcia złośliwego oprogramowania lub odinstalowywania błędnie działających sterowników powodujących zakłócenia w systemie . W poprzednim artykule przedstawiłem jeden ze sposobów na wywołanie trybu awaryjnego. W tej części dowiecie się jak uzyskać dostęp zaawansowanych opcji rozruchu w momencie, gdy system nie uruchamia się poprawnie, a zastosowanie tej metody jest niemożliwe.
W pierwszej kolejności musimy uzyskać nośnik zawierający instalator systemu Windows 10. Pobieramy obraz ISO za pomocą programu Media Creation Tool i nagrywamy go na płytę DVD lub przygotowujemy bootowalny nośnik USB.
Jeśli jesteśmy w posiadaniu instalatora systemu, uruchamiamy komputer i jako pierwsze urządzenie rozruchowe ustawiamy napęd DVD lub pamięć USB (w zależności od tego na jakim nośniku znajduje się instalator). W naszym przypadku wykorzystaliśmy instalator nagrany na nośnik DVD.
Po pojawieniu się poniższego komunikatu, wciskamy dowolny klawisz na klawiaturze.
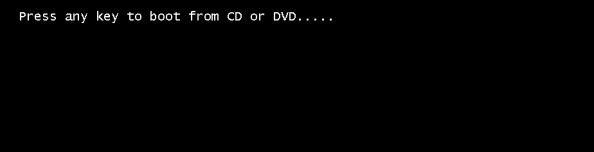
Poprawny przebieg procesu wywoła okno instalatora systemu Windows.
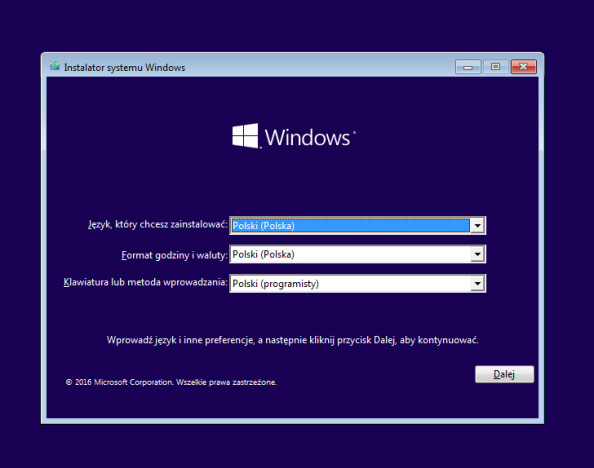
Uruchamiamy wiersz poleceń wciskając klawisze SHIFT + F10
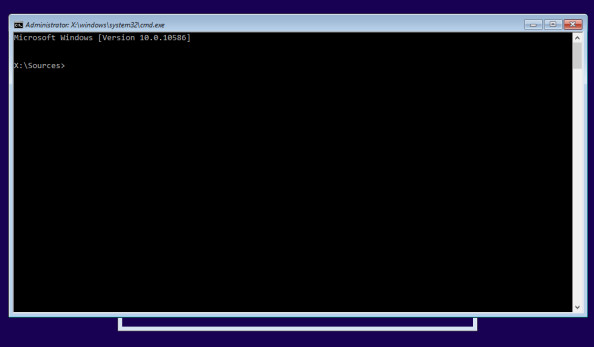
Następnie wydajemy polecenie:
bcdedit /set {default} bootmenupolicy legacy
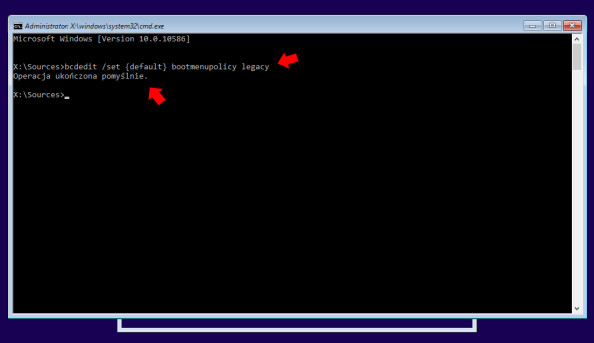
Automatycznie po pomyślnym wykonaniu operacji uruchamiamy komputer i wciskając klawisz F8 wywołujemy zaawansowane opcje rozruchu.

Wyłączenie zaawansowanych opcji rozruchu dokonujemy wydając polecenie
bcdedit /set {default} bootmenupolicy standard
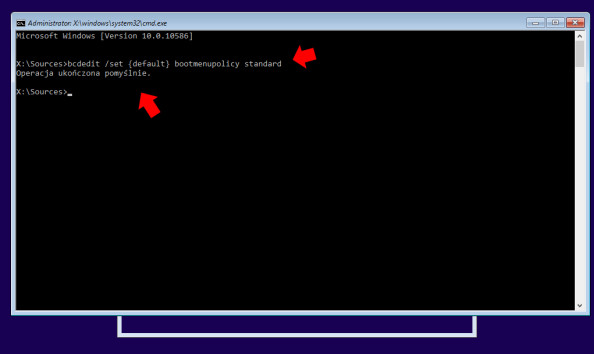
Mimo wszystko już teraz zachęcam wszystkich by uruchomili powyższy komunikatu na sprawnie działającym systemie.
Jak to zrobić ? nic prostszego. Logujemy się do systemu i uruchamiamy wiersz poleceń.
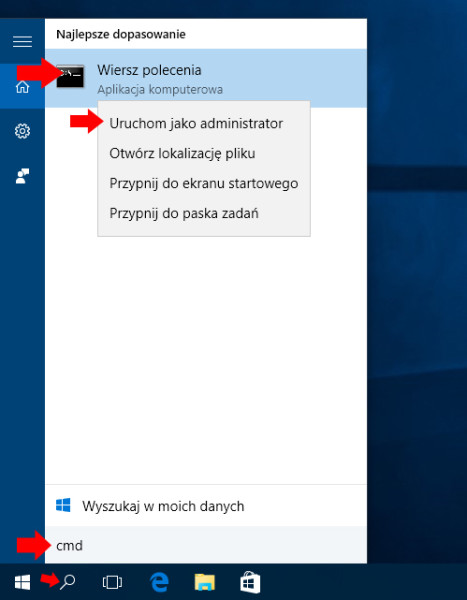
W oknie wiersza poleceń wydajemy komunikat:
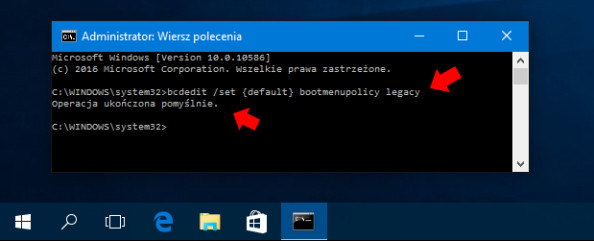
To by było na tyle. Jeśli nie daj Boże dojdzie do awarii, nie będziemy musieli krzątać się w poszukiwaniu i przygotowywaniu nośnika, który da nam możliwość wykonania polecenia bcdedit /set {default} bootmenupolicy legacy w celu uruchomienia zaawansowanych opcji rozruchu.

Od roku 2005 zawodowo związany z branżą informatyczną. Wieloletnie doświadczenie zaowocowało uzyskaniem prestiżowego, międzynarodowego tytułu MVP (Most Valuable Professional) nadanego przez firmę Microsoft. W wolnych chwilach prowadzi blog oraz nagrywa, montuje i publikuje kursy instruktażowe na kanale YouTube.




