Wiedziałem, że z czasem przyjdzie mi napisać bardzo krótki, lecz sam w sobie treściwy i pomocny artykuł. Nigdy bym nie przypuszczał, że będzie dotyczył on PowerShell’a, do którego, nie widzieć czemu, nie mogłem się przekonać. Odkąd pamiętam zawsze miałem opory w jego stosowaniu. Jak widać, nigdy nie jest za późno, by swoje zdanie zmienić i zabrać się za naukę :)
Dziś dowiemy się, jak za pomocą polecenia Compress-Archive spakować zawartość folderu do pliku zip oraz przy użyciu komendy Expand-Archive rozpakować archiwum.
Na wstępie tworzymy folder o nazwie temp, do którego zapiszemy archiwum. Dodatkowo przygotowujemy folder, który zostanie poddany kompresji. W naszym przypadku tradycyjnie będzie to folder o brzmiącej znajomo nazwie soisk :)

Mając przygotowane foldery wywołujemy okno programu PowerShell.
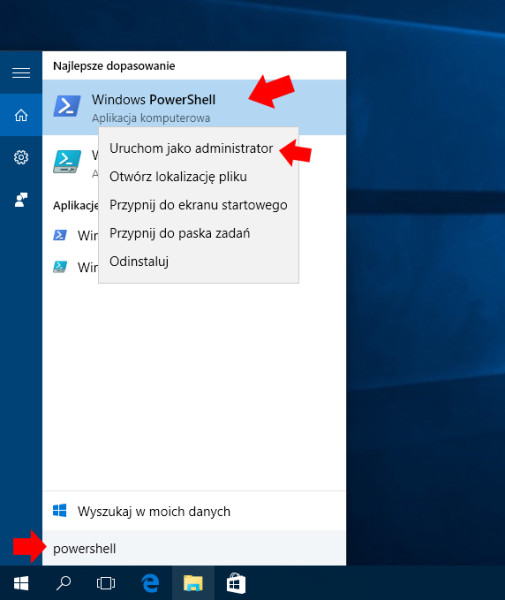
W wywołanym oknie wpisujemy polecenie:
Compress-Archive -Path X:\nazwa_folderu_archiwum\ -DestinationPath C:\Temp\nazwa_pliku_archiwum.zip
W moim przypadku kompresji zostanie poddany folder znajdujący się na dysku C o nazwie soisk. Polecenie w folderze temp zapisze plik soisk.zip
Compress-Archive -Path C:\soisk\ -DestinationPath C:\Temp\soisk.zip
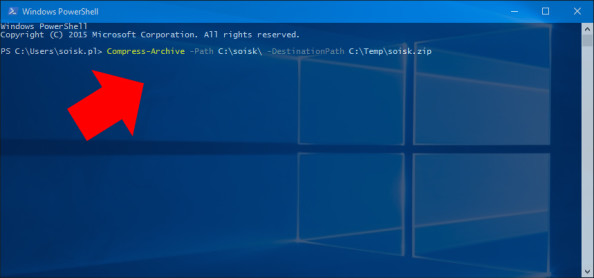
Po wydaniu tego polecenia w folderze temp rozpocznie się proces tworzenia pliku soisk.zip
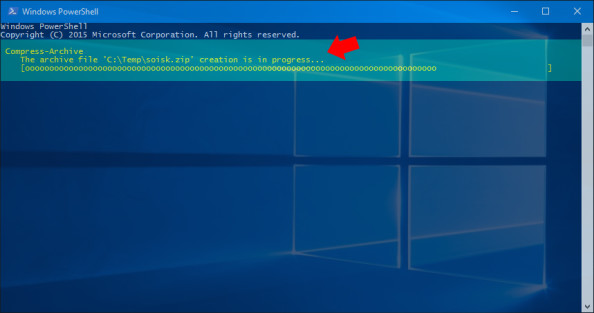
Folder został spakowany do pliku.
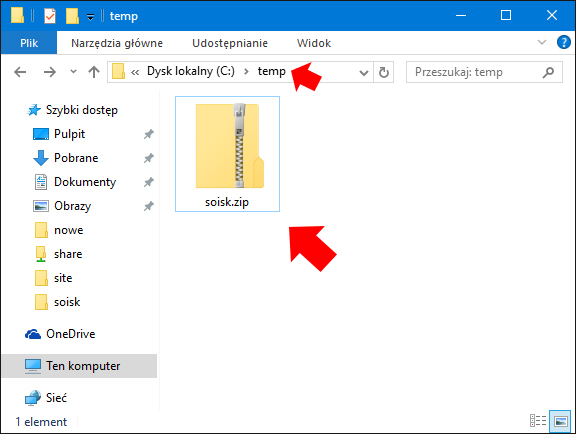
Archiwum rozpakowujemy poleceniem:
Expand-Archive -Path X:\folder_z_archiwum\nazwa_archiwum.zip -DestinationPath X:\gdzie_wypakować\
Dla nas polecenie będzie wyglądało następująco:
Expand-Archive -Path C:\temp\soisk.zip -DestinationPath C:\Temp\
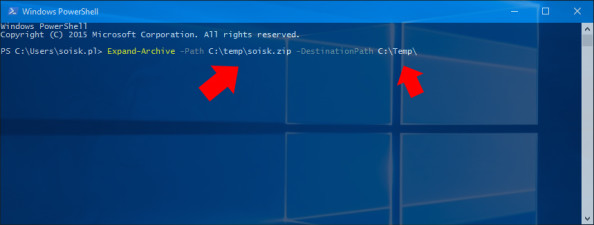
Po wydaniu tego polecenia, w folderze temp rozpocznie się proces wypakowywania archiwum soisk.zip
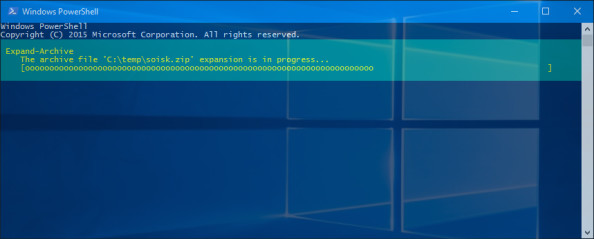
Plik soisk.zip został rozpakowany.


Od roku 2005 zawodowo związany z branżą informatyczną. Wieloletnie doświadczenie zaowocowało uzyskaniem prestiżowego, międzynarodowego tytułu MVP (Most Valuable Professional) nadanego przez firmę Microsoft. W wolnych chwilach prowadzi blog oraz nagrywa, montuje i publikuje kursy instruktażowe na kanale YouTube.




