Konta użytkowników umożliwiają wielu osobom łatwe korzystanie z jednego komputera. Każda osoba może dysponować oddzielnym kontem użytkownika o unikalnych ustawieniach na przykład tło pulpitu, własne pliki w moich dokumentach itp. Konta użytkowników kontrolują również poziom dostępu do plików, programów oraz zmian, które użytkownik może wprowadzać na komputerze. W tej części artykułu zajmiemy się tworzeniem użytkowników oraz grup.
Nowego użytkownika w systemie możemy utworzyć na kilka sposobów. Pierwszy z nich, to poprzez Panel sterowania klikając w ikonę Konta użytkowników.
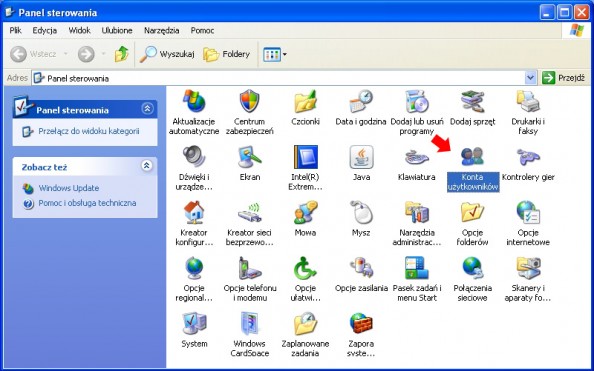
Po wykonaniu powyższej czynności otworzy się okno Konta użytkowników. Z dostępnych opcji wybieramy Utwórz nowe konto.
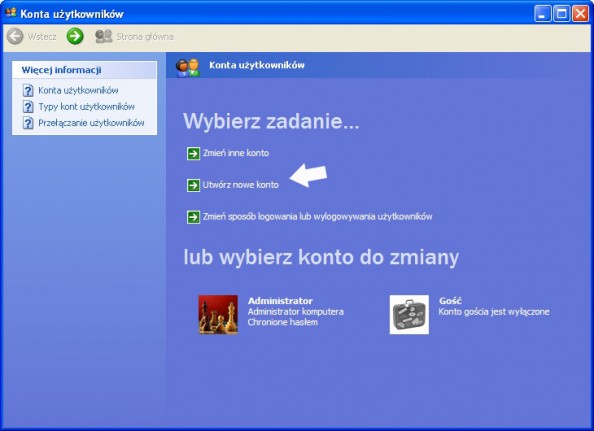
Tworzymy nazwę dla nowego konta użytkownika i klikamy Dalej.

Przypisujemy je do grupy np administratorów.

Konto zostało utworzone. Możemy wejść w jego zaawansowane opcje poprzez kliknięcie w nazwę konta.
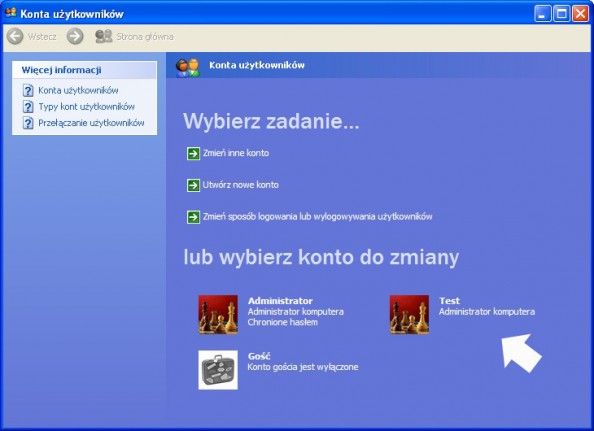
Z tego miejsca możemy zmienić typ konta, nazwę konta oraz utworzyć dla niego hasło.

Innym, bardziej zaawansowanym sposobem tworzenia kont w systemie Windows Xp jest użycie przystawki Zarządzania komputerem, którą uruchomimy poprzez funkcję zarządzaj poprzez rozwinięcie menu kontekstowego klikając prawym klawiszem myszki na ikonie Mój komputer.

Po otwarciu przystawki przechodzimy do zakładki Użytkownicy i grupy lokalne, następnie rozwijając folder Użytkownicy. Na załączonym screenie widzimy pięć kont, konto Test, niedawno utworzone przez nas w systemie.

Z tego miejsca też możemy utworzyć nowe konto użytkownika klikając w białym polu prawym klawiszem myszy rozwinąć menu kontekstowe i z dostępnych opcji wybrać Nowy użytkownik.
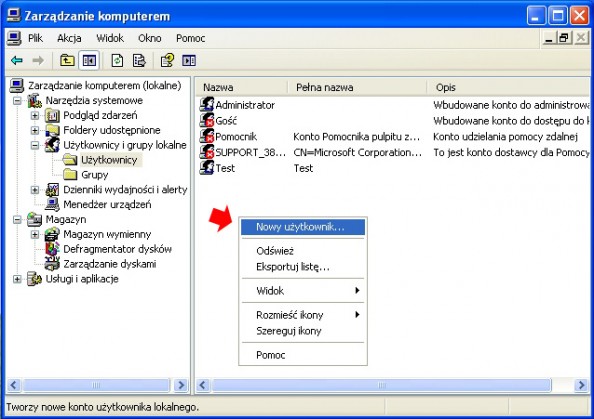
Nadajemy nazwę dla nowego konta, pełną nazwę, która zostanie wyświetlona oraz opis, który pozwoli na szybką weryfikację przeznaczenia konta. Ustawiamy hasło i z dostępnych opcji zaznaczenie “Użytkownik musi zmienić hasło przy następnym logowaniu” spowoduje, że podczas pierwszego logowania zostaniemy poproszeni o zdefiniowanie nowego stałego hasła, które zastąpi obecne, tymczasowe hasło.
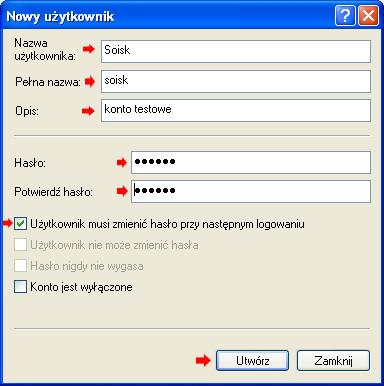
Natomiast zaznaczenie opcji “Użytkownik nie może mienić hasła” oraz “hasło nigdy nie wygasa” spowoduje, że tylko administrator systemu może zmienić hasło. Po wybraniu i zaznaczeniu wybranych pozycji klikamy Utwórz.
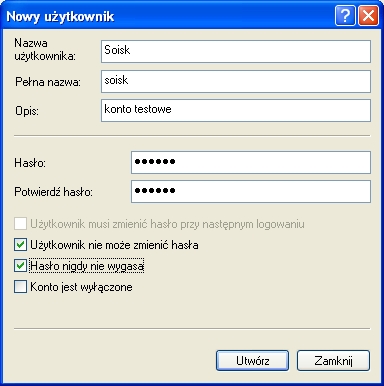
Konto w systemie zostało utworzone.
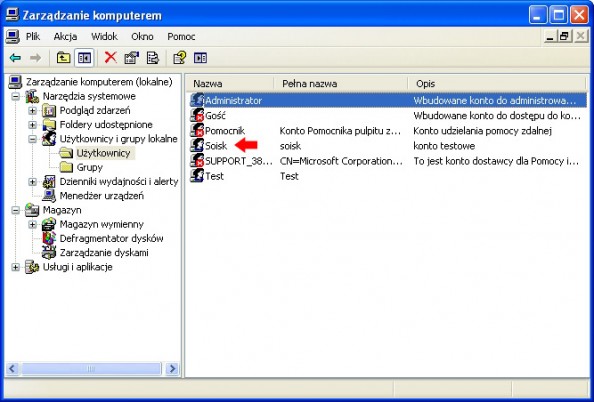
Uwaga. Zaznaczenie opcji “konto jest wyłączone” spowoduje, że zalogowanie się na koncie będzie niemożliwe.
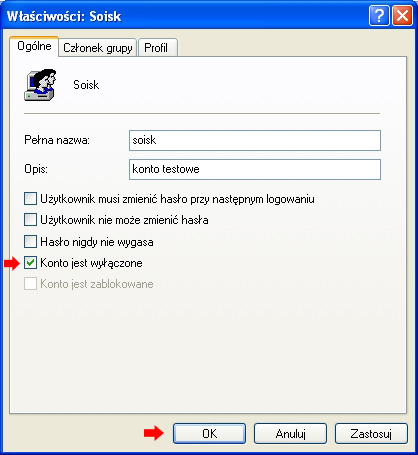
a przy samym koncie pojawi się czerwony znak x.

Natomiast podczas próby logowania otrzymamy stosowny komunikat “Twoje konto zostało wyłączone. Skontaktuj się z administratorem systemu.” Włączanie konta jest najczęściej pojawiającym się zadaniem na egzaminie zawodowym.

Ok. Tworzenie kont użytkowników mamy już opanowane. Teraz zajmiemy się tworzeniem grup w systemie i przypisywaniem do nich użytkowników. W oknie Zarządzanie komputerem otwieramy zakładkę Grupy i tak jak poprzednio, na białym polu prawym klawiszem myszki rozwijamy menu kontekstowe i z dostępnych opcji wybieramy Nowa grupa.

Nadajemy nazwę grupie np Testerzy oraz opis. To wszystko. Możemy utworzyć grupę poprzez kliknięcie Utwórz. Z tego miejsca możemy też przypisać użytkowników do nowo tworzonej grupy poprzez kliknięcie Dodaj.
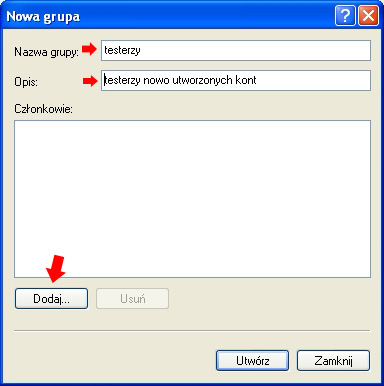
Wpisujemy nazwę konta i klikamy OK.
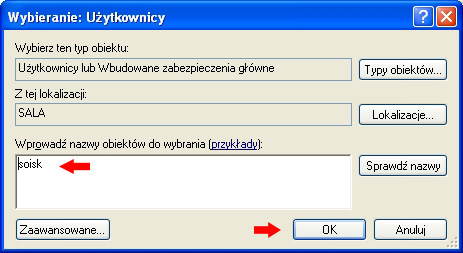
Konto o nazwie Soisk zostało przypisane do grupy. Klikamy Utwórz.
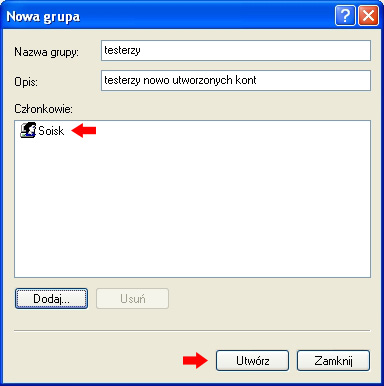
Grupa o nazwie testerzy została utworzona.
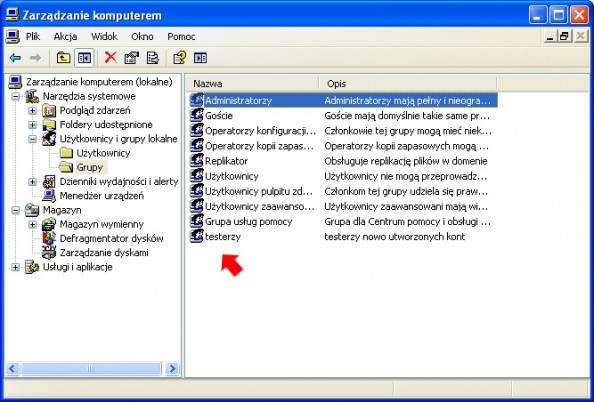
Możemy też sprawdzić czy użytkownik o nazwie Soisk faktycznie znajduje się w tej grupie poprzez zaznaczenie użytkownika i wybranie z menu kontekstowego Właściwości i przejście do zakładki Członek grupy.
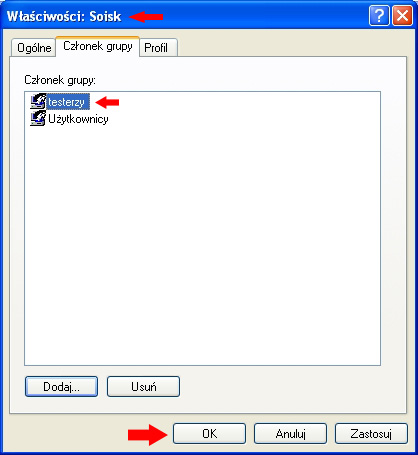
Może się zdarzyć tak, że w systemie mamy utworzoną grupę i chcielibyśmy konkretnemu użytkownikowi przypisać członkostwo w tej grupie. Zatem klikamy na nazwie użytkownika i prawoklikiem rozwijamy menu kontekstowe po czym wybierając z niego Właściwości.
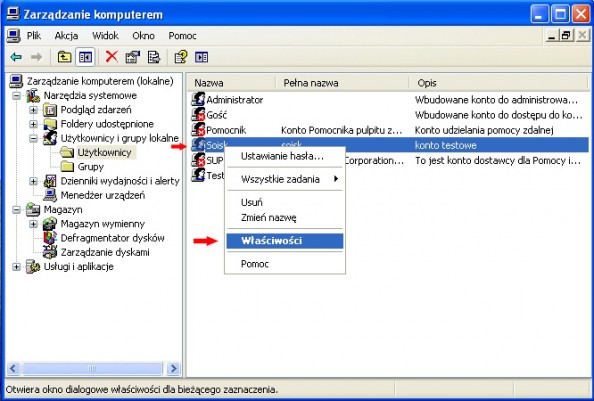
Następnie przechodzimy do zakładki Członek grupy i klikamy w funkcję Dodaj.
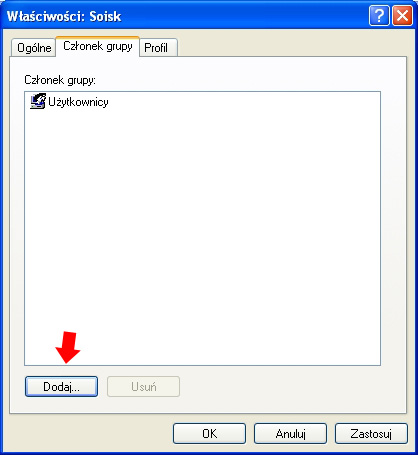
Wpisujemy nazwę grupy i klikamy Ok.
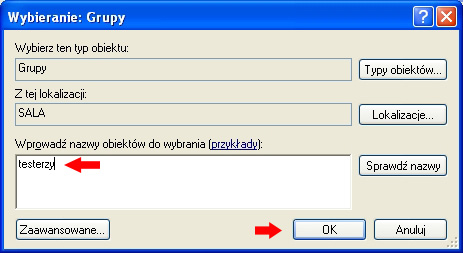
Użytkownik został przypisany do nowej grupy. Klikamy Ok.
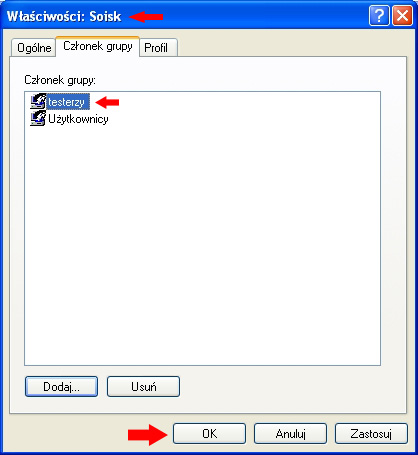

Od roku 2005 zawodowo związany z branżą informatyczną. Wieloletnie doświadczenie zaowocowało uzyskaniem prestiżowego, międzynarodowego tytułu MVP (Most Valuable Professional) nadanego przez firmę Microsoft. W wolnych chwilach prowadzi blog oraz nagrywa, montuje i publikuje kursy instruktażowe na kanale YouTube.
