Ponowna reinstalacja systemu wiąże się mozolną pracę spędzoną na poszukiwaniu odpowiednich sterowników do naszego komputera. Ułatwmy sobie to zadanie tworząc ich kopię zapasową przy użyciu prostego skryptu uruchamianego za pomocą aplikacji Windows PowerShell.
Na wstępie utworzymy nowy folder na dysku C:
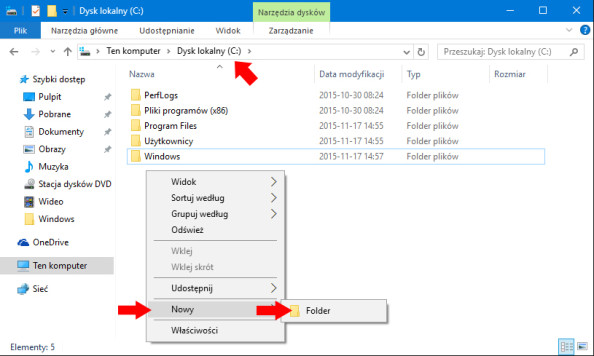
Utworzonemu folderowi nadajemy nazwę Sterowniki
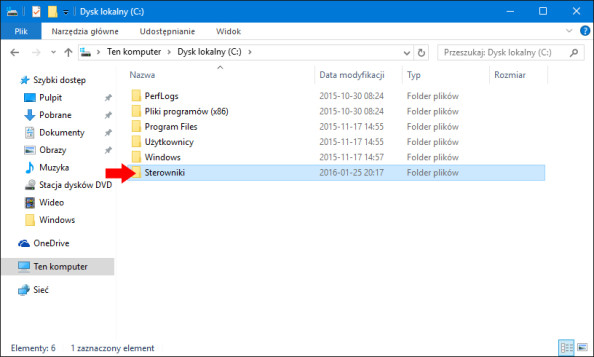
Jeśli folder został przez nas poprawnie utworzony, za pomocą opcji wyszukaj wywołujemy okno aplikacji Windows PowerShell. Prawym klawiszem myszki rozwijamy menu podręczne i klikamy Uruchom jako administrator.
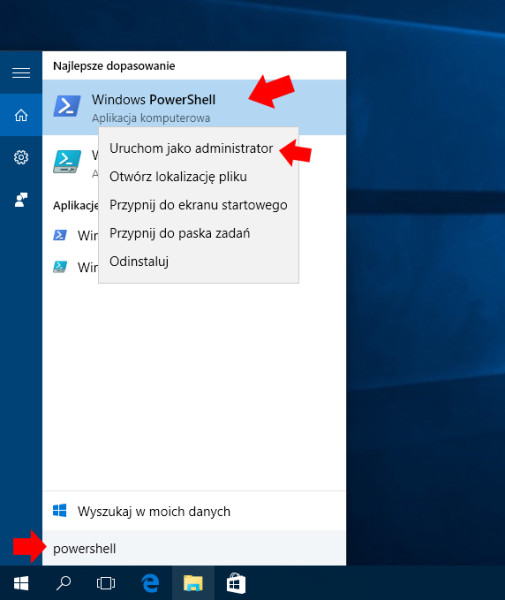
Aplikacja Windows PowerShell została uruchomiona.

Następnie wpisujemy (lub kopiujemy z tego miejsca) kod
Export-WindowsDriver -Online -Destination C:\nazwa_folderu
gdzie w miejscu nazwa_folderu wpisujemy utworzony przez nas wcześniej folder o nazwie Sterowniki.
Przykład:
Export-WindowsDriver -Online -Destination C:\Sterowniki
Klikamy klawisz Enter
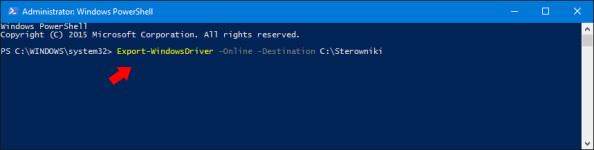
i czekamy aż kopia wszystkich sterowników zainstalowanych w systemie zostanie wykonana :)
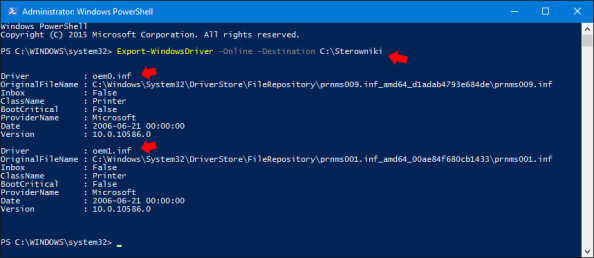
Na wszelki wypadek sprawdzamy, czy faktycznie kopia sterowników została wykonana.
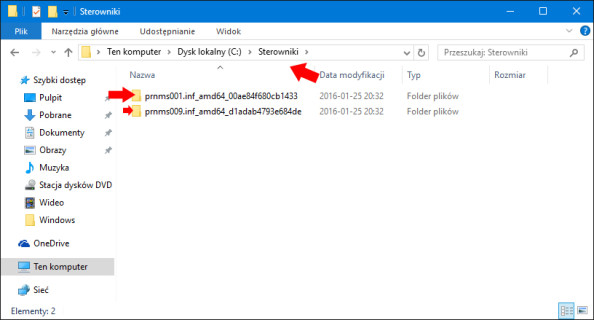
To by było na tyle.Zapraszam do pobierania poniższego skryptu :)
Folder o nazwie Sterowniki można także utworzyć za pomocą PowerShella. W tym celu należy użyć komendy:
New-Item -ItemType directory -Path C:\Sterowniki
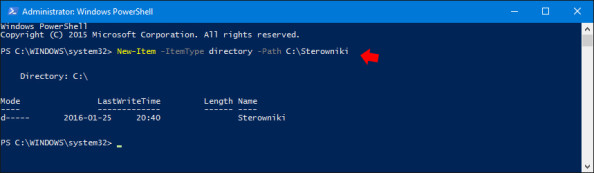
Miłej zabawy :)

Od roku 2005 zawodowo związany z branżą informatyczną. Wieloletnie doświadczenie zaowocowało uzyskaniem prestiżowego, międzynarodowego tytułu MVP (Most Valuable Professional) nadanego przez firmę Microsoft. W wolnych chwilach prowadzi blog oraz nagrywa, montuje i publikuje kursy instruktażowe na kanale YouTube.




