Instalacja nowego oprogramowania, najnowszych sterowników czy też przeglądanie stron internetowych zawierających różnego typu wirusy wiąże się z ryzykiem uszkodzenia systemu operacyjnego. Możemy się przed tym zabezpieczyć tworząc punkt przywracania systemu. W pierwszej części zademonstrowałem, jak ręcznie utworzyć taki punkt oraz jak przywrócić komputer do pierwotnego stanu posiadając wcześniej uruchomioną ochronę.
W tej części artykuły dzięki poleceniom PowerShell poznamy łatwiejsze i co najważniejsze szybsze metody na ich tworzenie oraz przywracanie.
Tworzenie punktu przywracania systemu.
Jak widzimy na poniżej załączonym obrazku, ochrona dysku jest wyłączona.
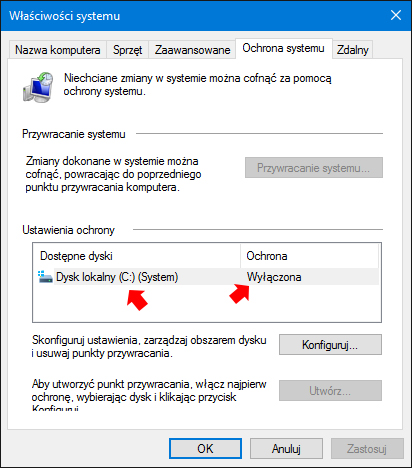
Przy użyciu polecenia PowerShell:
Enable-ComputerRestore -drive "c:\"

Ochrona dysku zostaje włączona.
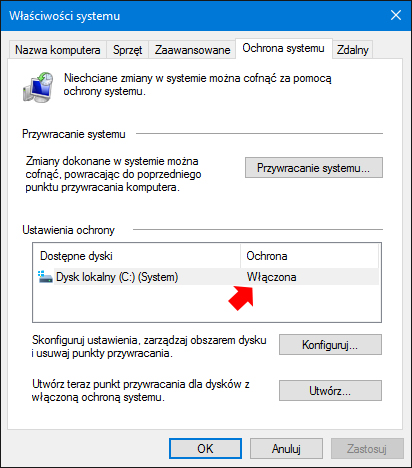
Teraz jeśli chcemy poleceniem PowerShell utworzyć nowy punkt przywracania wpisujemy:
Checkpoint-Computer -description "nazwa_tworzonego_punktu" -restorepointtype "Modify_Settings"
W naszym przypadku będzie to:
Checkpoint-Computer -description "soisk.pl" -restorepointtype "Modify_Settings"
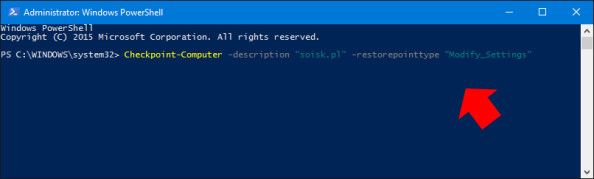
Wydanie powyższego polecenie rozpocznie proces tworzenia nowego punktu przywracania.
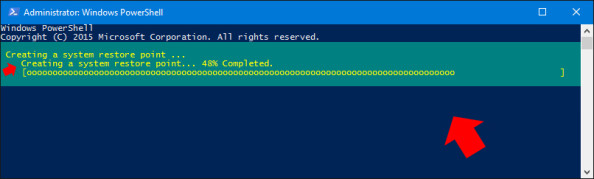
Po kilkunastu sekundach nowy punkt wykonany poleceniem PowerShell zostanie utworzony. Możemy to oczywiście zweryfikować za pomocą okna Przywracanie systemu
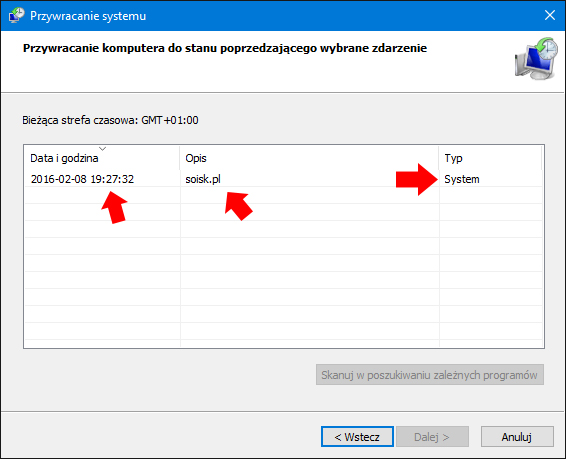
lub wydając polecenie:
Get-ComputerRestorePoint
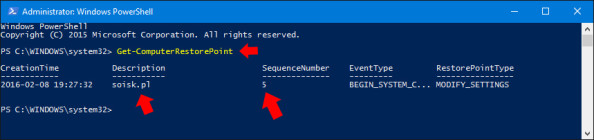
Przywracanie plików i ustawień systemowych.
Skoro mamy już utworzony punkt przywracania, czas poznać komendę, która przywróci system. Za pomocą okna PowerShell wydajemy następujące polecenie
Restore-Computer -RestorePoint numer_identyfikacyjny_utworzonego_punktu
Numer identyfikacyjny, jaki został nadany utworzonemu przez nas punktowi przywracania poznajemy poleceniem Get-ComputerRestorePoint. W naszym przypadku jest to numer 5 więc dla nas polecenie brzmi następująco
Restore-Computer -RestorePoint 5
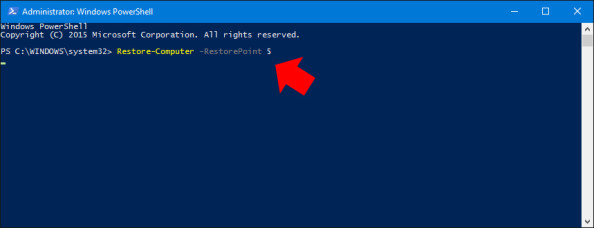
Po wydaniu powyższego polecenie komputer automatycznie zostanie ponownie uruchomiony i przywrócony do stanu, w którym znajdował się przed wykonaniem punktu przywracania.
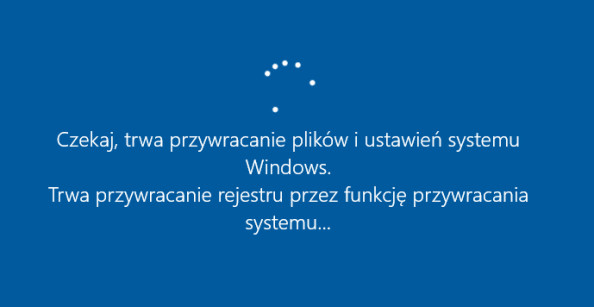
W tym miejscu warto pamiętać o tym, żeby przed wydaniem komendy przywracania zapisać zawartość otwartych w systemie plików i zamknąć wszystkie programy.
Wyłączenie funkcji ochrony dysku.
Jeśli znudzi nam się używanie tego typu rozwiązania, to ochronę dysku możemy wyłączyć poleceniem:
Disable-ComputerRestore -drive "c:\"

Co jak samo polecenie wskazuje, ochrona zostanie wyłączona.
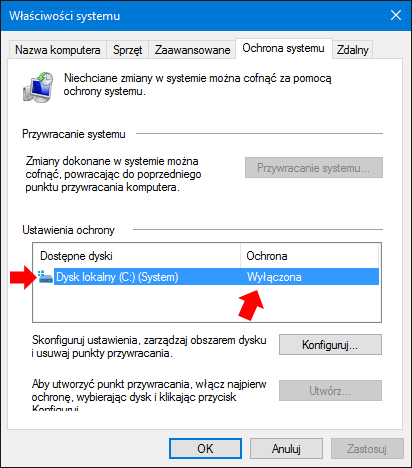
Poniżej przygotowałem skrypt, który automatycznie wykona powyżej opisane czynności

Od roku 2005 zawodowo związany z branżą informatyczną. Wieloletnie doświadczenie zaowocowało uzyskaniem prestiżowego, międzynarodowego tytułu MVP (Most Valuable Professional) nadanego przez firmę Microsoft. W wolnych chwilach prowadzi blog oraz nagrywa, montuje i publikuje kursy instruktażowe na kanale YouTube.




