Windows 7 udostępnia bardzo przydatne i ulepszone narzędzie do wykonywania kopii zapasowych plików użytkowników, a także tworzenia obrazu systemu. Backup plików pozwala na ich przywrócenie w sytuacji ich utraty czy przypadkowego usunięcia lub w przypadku awarii systemu operacyjnego. W poniższym artykule zaprezentuję w jaki sposób utworzyć kopię bezpieczeństwa partycji systemowej Windows 7.
Tworzenie obrazu partycji zawierającej system Windows 7 rozpoczniemy od uruchomienia zakładki System i zabezpieczenia znajdującej się w panelu sterowania.
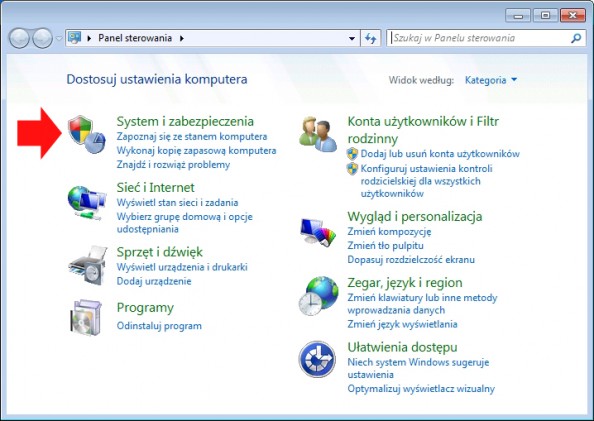
Następnie z dostępnych opcji wybieramy zakładkę Kopia zapasowa / Przywracanie
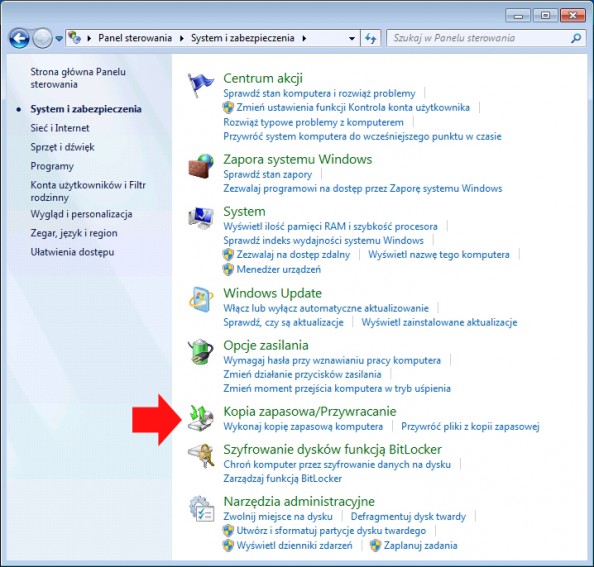
Po uruchomieniu okna Kopia zapasowa / Przywracanie klikamy Utwórz obraz systemu.
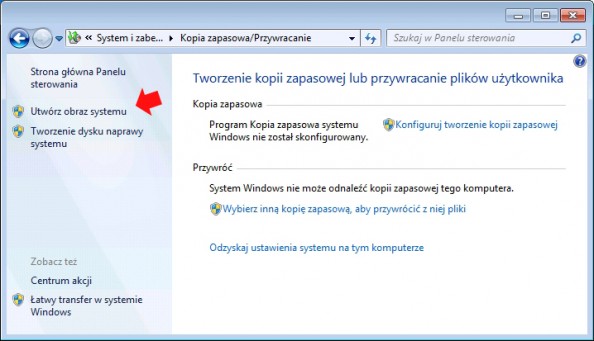
Wybieramy dysk lub partycję, na której zostanie wykonana kopia zapasowa, w tym przypadku będzie to 10 gigowy dysk F o nazwie backup.

Zaznaczamy dyski, które chcemy uwzględnić w kopii zapasowej. Oczywiście na załączonym poniżej screenie widzimy, że dyski wymagane do uruchomienia systemu Windows zostają domyślnie uwzględnione. Jeśli dodatkowo chcielibyśmy zrobić backup pozostałych partycji, musimy pamiętać o tym, że pliki znajdujące się na dysku(partycji), na której wykonany zostanie zapis obrazu systemu nie można uwzględnić podczas tworzenia kopii zapasowej, ponieważ nie jest możliwe jednocześnie tworzenie obrazu dysku(partycji) i zapis kopii na nośniku przeznaczonym do backupu.
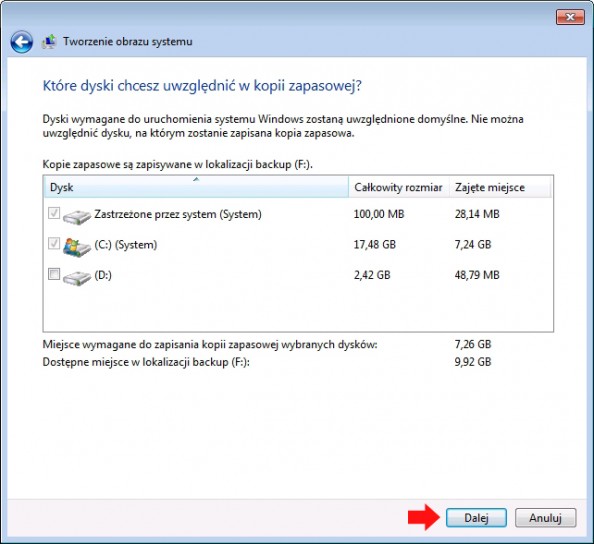
Jak widzimy, na dysku F (backup) zostanie wykonana kopia zapasowa dysku C (system). Potwierdzamy wcześniej zdefiniowanie ustawienia kopii zapasowej klikając w opcję Rozpocznij wykonywanie kopii zapasowej.
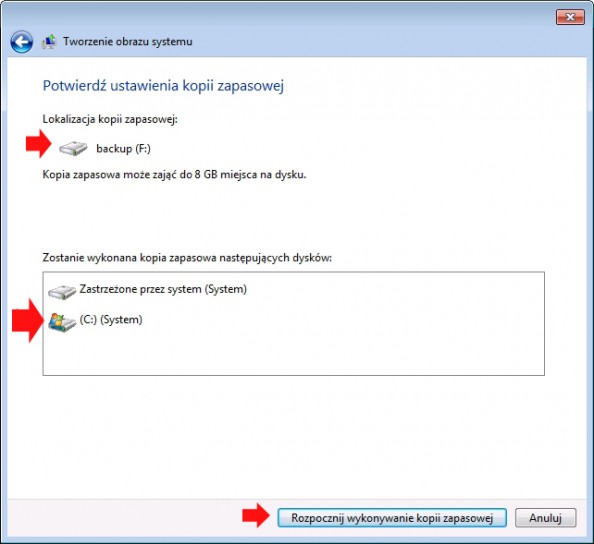
Proces tworzenia obrazu systemu zostanie rozpoczęty i potrwa kilkanaście minut.
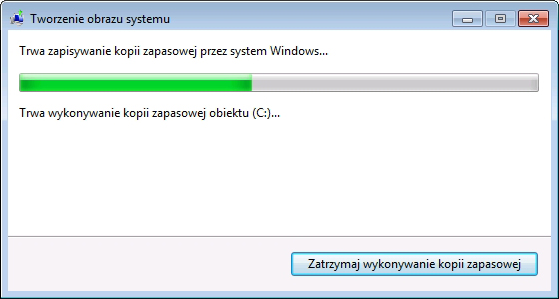
Po zakończeniu procesu tworzenia obrazu systemu zostaniemy zapytani o to, czy chcemy utworzyć dysk naprawy systemu. Jeśli posiadamy nośnik (płytę dvd) zawierający instalator systemu Windows 7 klikamy nie.
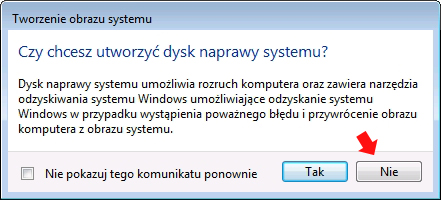
Wykonanie kopii zapasowej systemu zostało ukończone pomyślnie. Klikamy w opcję zamknij.
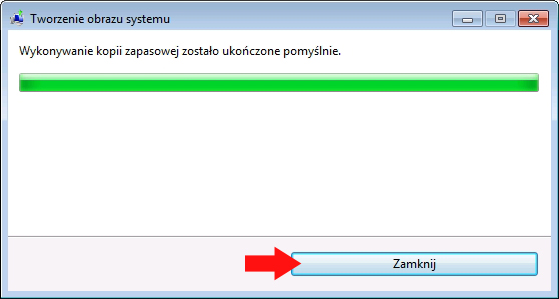
Pliki zawierające kopię zapasową znajdują się na dysku F w folderze WindowsImageBackup
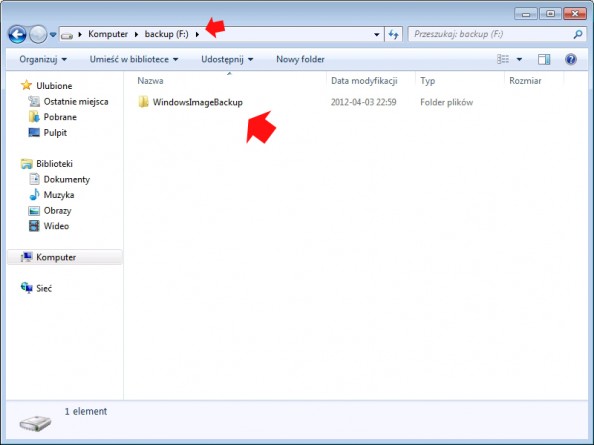
Całość backupu znajduje się we wszystkim dobrze znanym dyskach vhd.
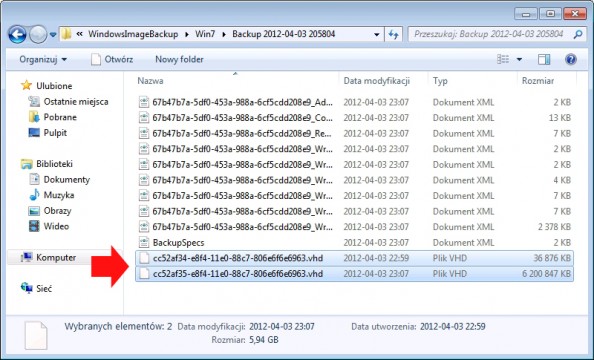
Przywracanie obrazu systemu
Jeśli z jakiś powodów system Windows 7 ulegnie awarii odtworzenie jego stanu sprzed awarii (zapisany stan systemu na wykonanym wcześniej obrazie dysku) staje się czynnością dziecinnie prostą. Umieszczamy w napędzie dysk dvd zawierający instalator systemu Windows 7, w biosie ustawiamy jako pierwsze urządzenie rozruchowe napęd dvd i restartujemy komputer. Po restarcie klikamy dowolny klawisz, który uruchomi dysk dvd.
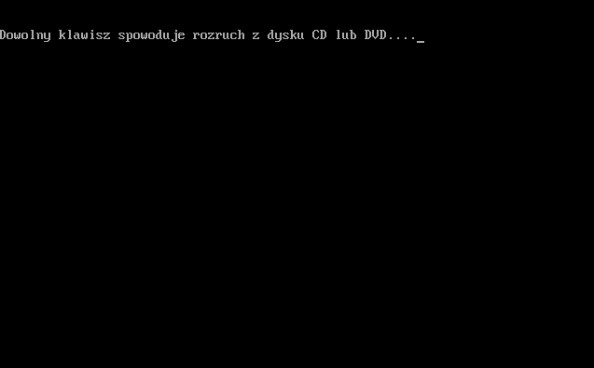
Rozpocznie się proces ładowania instalatora systemu Windows 7 do pamięci komputera.

Po załadowaniu instalatora systemu Windows 7, zaznaczamy język polski i klikamy Dalej.
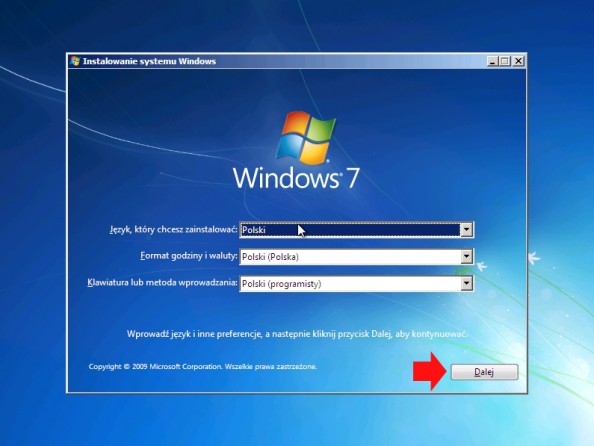
W kolejnym widoku okna instalatora systemu Windows klikamy w opcję Napraw komputer.
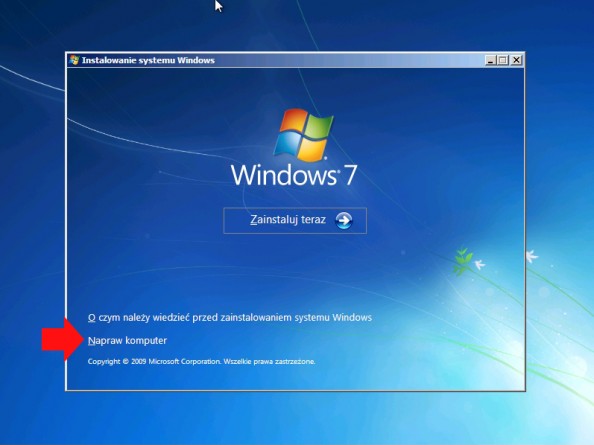
Powyższa czynność rozpocznie proces wyszukiwania wcześniejszej instalacji systemu Windows, która znajduje się na dysku.
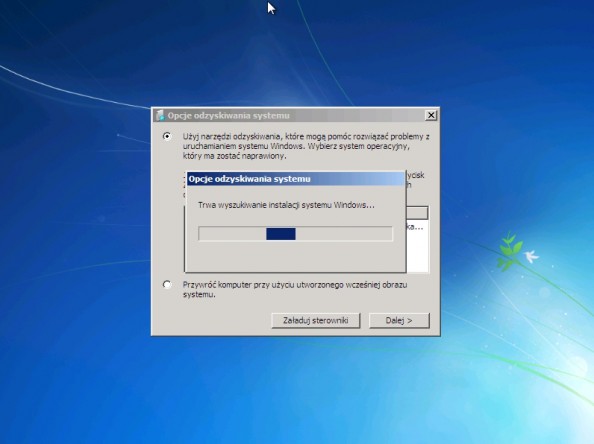
Po zakończeniu procesu poszukiwania systemu Windows 7 na dysku wybieramy opcję “przywróć komputer przy użyciu utworzonego wcześniej obrazu systemu”. Następnie klikamy Dalej.
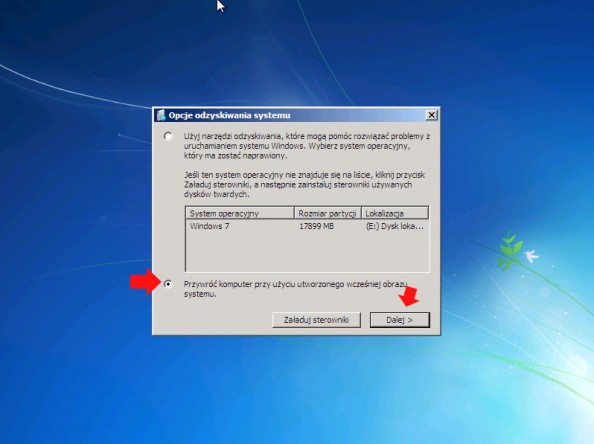
Rozpocznie się proces skanowania w poszukiwaniu dysku zawierającego obraz systemu Windows 7
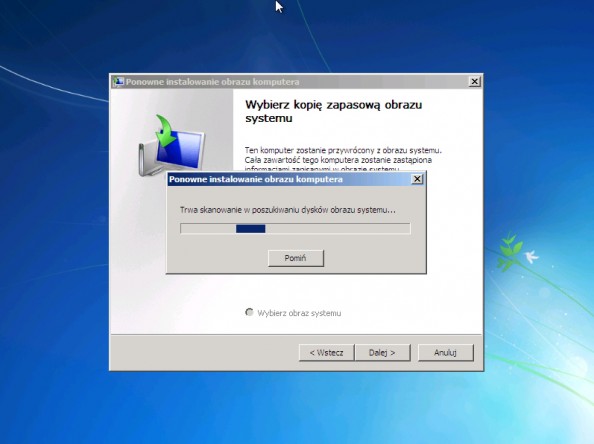
Kopia zapasowa Obrazu systemu została znaleziona. Zaznaczamy opcję ‘Użyj najnowszego dostępnego obrazu systemu” i klikamy dalej. Warto pamiętać, że cała zawartość komputera zostanie zastąpiona informacjami zapisanymi w obrazie systemu. Jeśli w komputerze mamy pliki utworzone lub programy zainstalowane już po wykonaniu obrazu, cała ta zawartość zostanie bezpowrotnie skasowana.
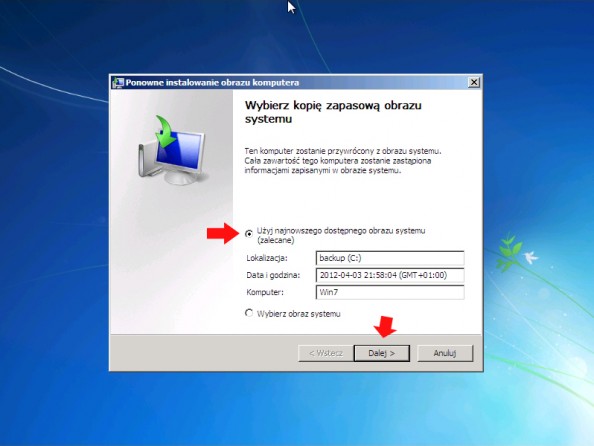
W kolejnym oknie kreatora ponownej instalacji obrazu komputera, nic nie zaznaczamy i klikamy Dalej.
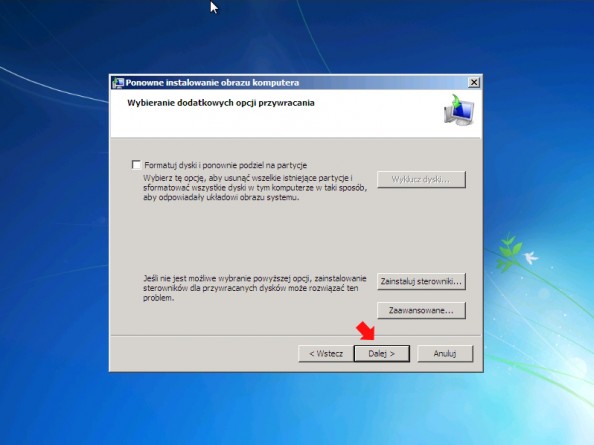
Po wyświetleniu informacji, że komputer zostanie przywrócony z następującego obrazu systemu klikamy Zakończ.
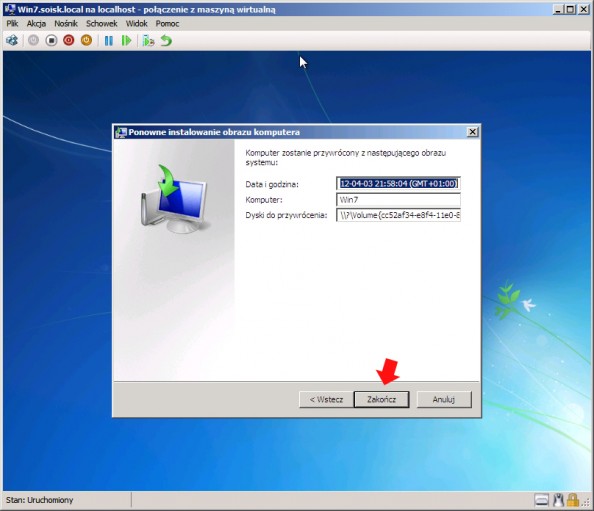
Ostatnią czynnością jaką wykonamy będzie jeszcze jedno potwierdzenie wybranych przez nas działań. Klikamy Tak i rozpoczynamy wdrażanie obrazu dysku z wcześniej wykonanej kopii zapasowej.
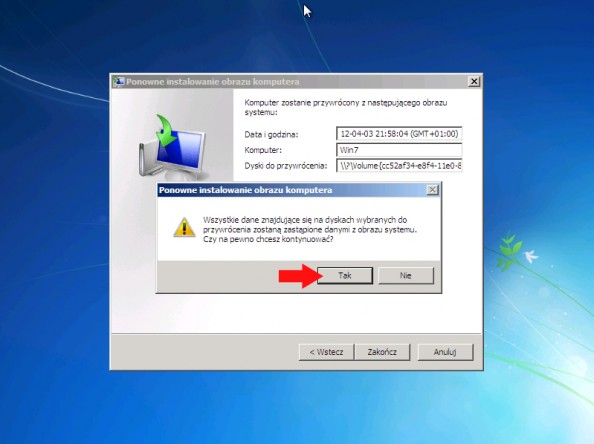
Proces wdrażania obrazu dysku z wcześniej wykonanej kopii zapasowej został rozpoczęty i potrwa kilkanaście minut.
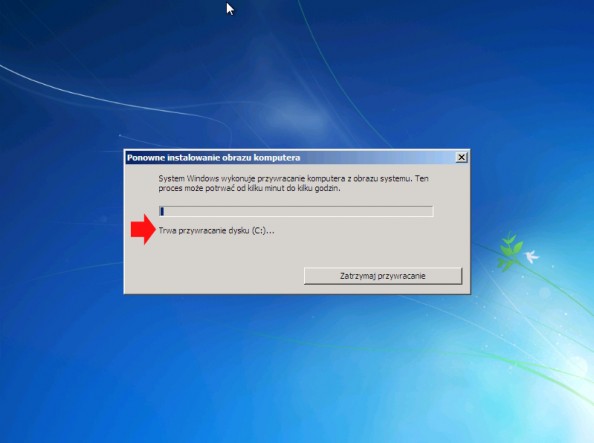
UWAGA !!!
Jeśli zdecydujemy się na zapis kopii zapasowej partycji systemowej systemu Windows 7 na dysku lub partycji o wiele mniejszej od tej systemowej i dodatkowo znajdującej się na tym samym dysku
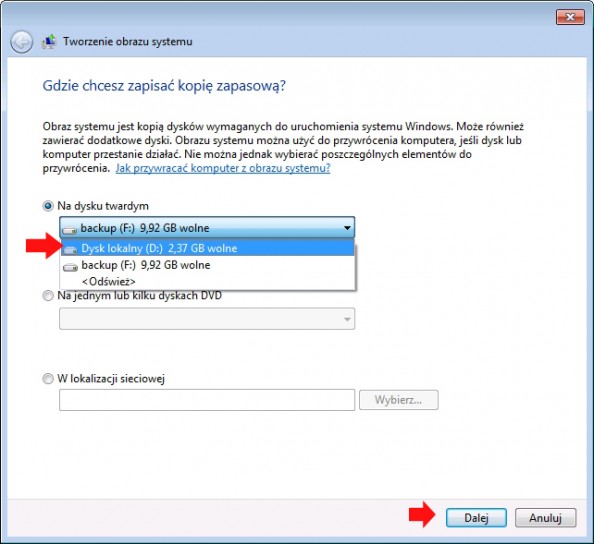
Zobaczymy komunikat mówiący o tym, że wybrany dysk znajduje się na tym samym dysku fizycznym, którego kopia zapasowa jest wykonywana. Jeśli ten dysk ulegnie awarii, kopie zapasowe zostaną utracone. Wprawdzie możemy przejść dalej do następnego kroku tworzenia obrazu dysku
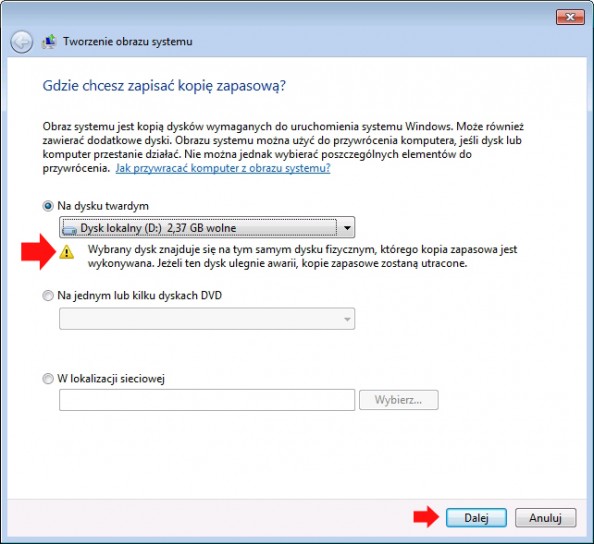
ale i tam zostaniemy dodatkowo poinformowani o zagrożeniach jakie niesie za sobą tworzenie obrazu na tym samym dysku. W tym artykule dodatkowo utworzyliśmy zbyt małą partycję mogącą pomieścić cały obraz systemu co widzimy na poniższym screenie.
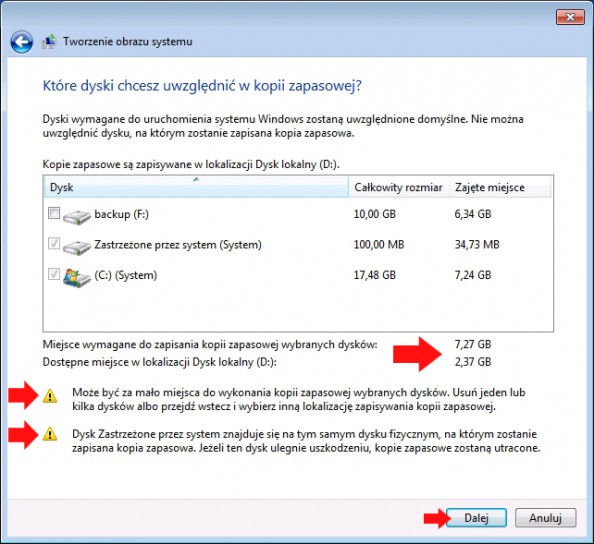
Co prawda możemy rozpocząć wykonywanie kopii zapasowej na partycji należącej do tego samego dysku i taka kopia wykona się, jeśli partycja na której odbędzie się zapis obrazu jest większa od partycji systemowej.
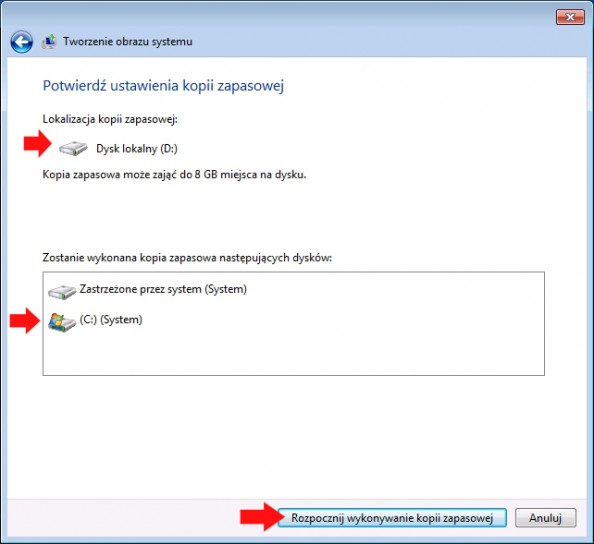
Jeśli jest mniejsza, tworzenie obrazu zostanie przerwana a my zobaczymy stosowny komunikat.
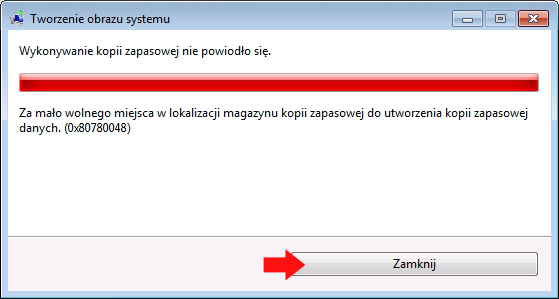

Od roku 2005 zawodowo związany z branżą informatyczną. Wieloletnie doświadczenie zaowocowało uzyskaniem prestiżowego, międzynarodowego tytułu MVP (Most Valuable Professional) nadanego przez firmę Microsoft. W wolnych chwilach prowadzi blog oraz nagrywa, montuje i publikuje kursy instruktażowe na kanale YouTube.
