Windows 8 udostępnia bardzo przydatne i ulepszone narzędzie przeznaczone do wykonywania kopii zapasowych plików użytkowników, a także tworzenia obrazu systemu. Backup plików pozwala na ich przywrócenie w sytuacji gdy doszło do ich utraty poprzez awarię systemu operacyjnego. W poniższym artykule zaprezentuję w jaki sposób utworzyć kopię bezpieczeństwa partycji systemowej Windows 8.
Tworzenie obrazu partycji rozpoczniemy od wybrania zakładki ustawienia znajdującej się w menu po prawej stronie ekranu.
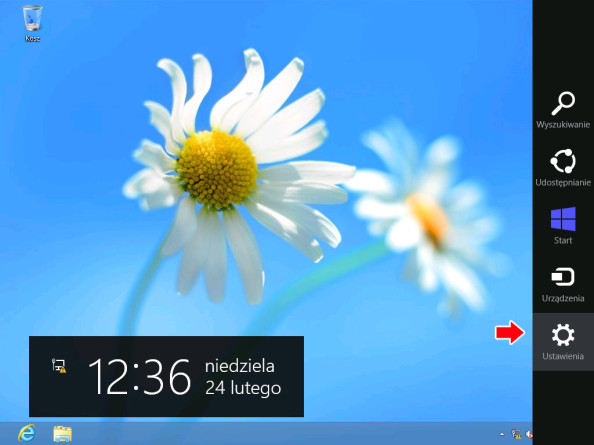
Następnie wywołujemy zakładkę Panel sterowania
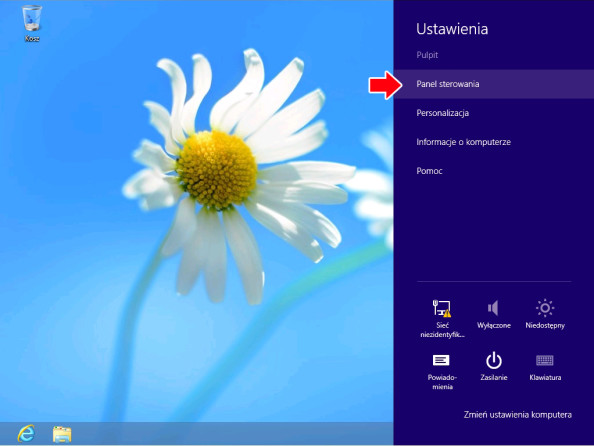
Z listy dostępnych opcji w Panelu sterowania wywołujemy zakładkę System i zabezpieczenia.
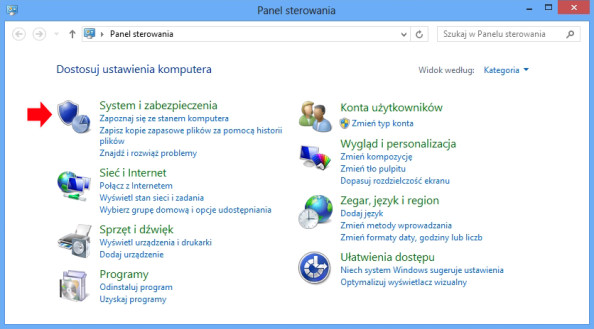
Funkcja “Kopia zapasowa/Przywracanie” wydaje się być ukryta i najprawdopodobniej przez większość z Was została niezauważona. Wybranie zakładki “Historia plików” zaprowadzi nas do funkcji tworzenia obrazu znanej z systemu Windows 7

Jak już wcześniej wspomniałem, działanie przystawki umożliwiającej tworzenie obrazu jest prawie identyczne, toteż sama jej nazwa nie uległa zmianie. W lewym dolnym rogu wybieramy “Odzyskiwanie plików systemu Windows 7”.
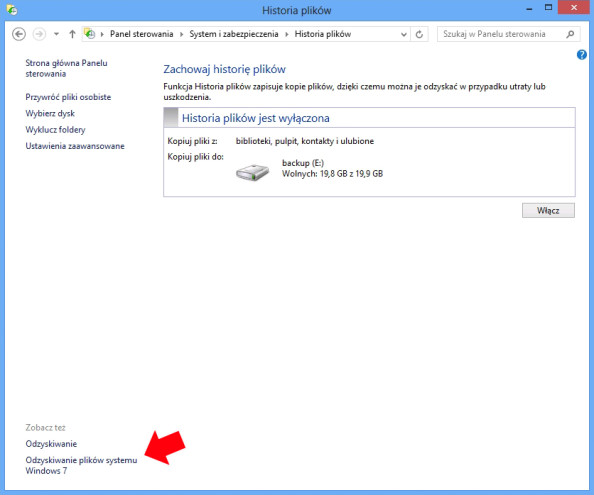
Po uruchomieniu okna “Odzyskiwanie plików systemu Windows 7” z jego lewej strony wybieramy “Utwórz obraz systemu”
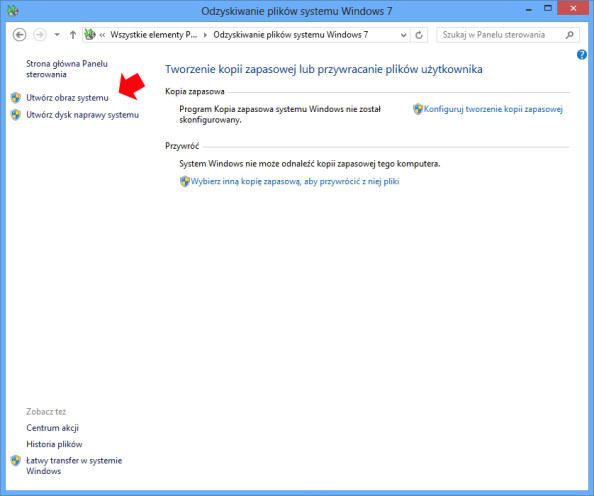
Czynność ta rozpocznie proces wyszukiwania urządzeń, na które zostanie zapisana kopia zapasowa systemu Windows 8
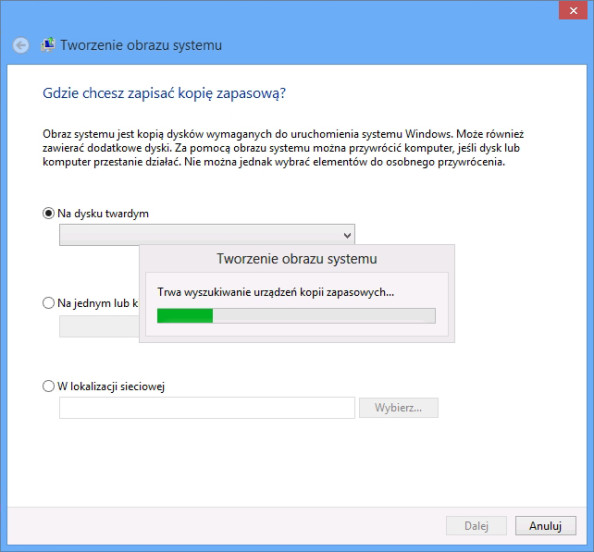
Wybieramy dysk lub partycję, na której zostanie wykonana kopia zapasowa, w tym przypadku będzie to 20 gigowy dysk E o nazwie backup. Oczywiście obraz możemy zapisać na płycie DVD lub w lokalizacji sieciowej.
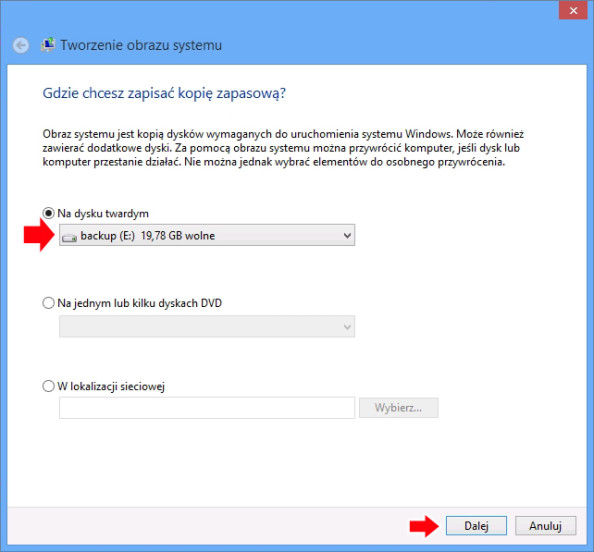
na załączonym poniżej screenie widzimy, że dyski wymagane do uruchomienia systemu Windows zostają domyślnie uwzględnione. Jeśli dodatkowo chcielibyśmy zrobić backup pozostałych partycji, musimy pamiętać o tym, że pliki znajdujące się na dysku(partycji), na której wykonany zostanie zapis obrazu systemu nie można uwzględnić podczas tworzenia kopii zapasowej, ponieważ nie jest możliwe jednocześnie tworzenie obrazu dysku(partycji) i zapis kopii na nośniku przeznaczonym do backupu.
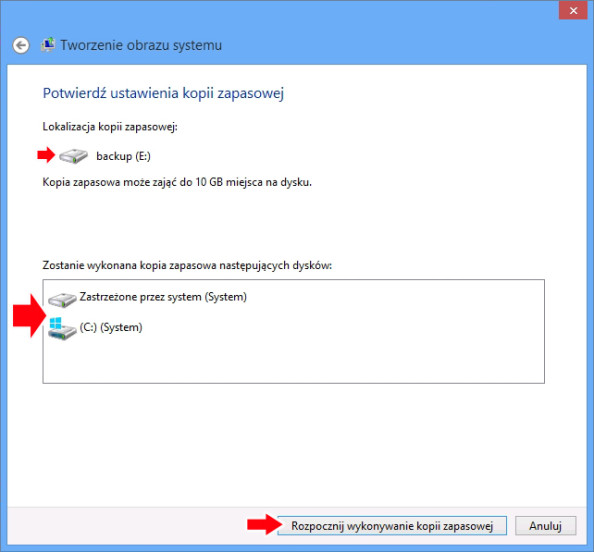
Proces tworzenia obrazu systemu zostanie rozpoczęty i potrwa kilkanaście minut.
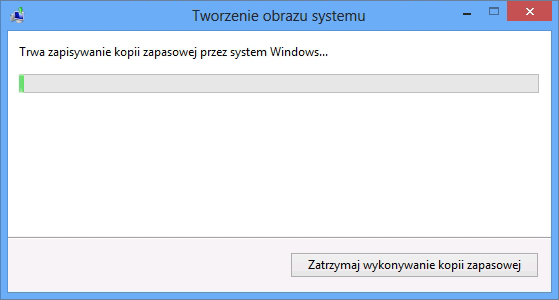
Po zakończeniu procesu tworzenia obrazu systemu zostaniemy zapytani o to, czy chcemy utworzyć dysk naprawy systemu. Jeśli posiadamy nośnik (płytę dvd) zawierający instalator systemu Windows 8 klikamy nie.

Wykonanie kopii zapasowej systemu zostało ukończone pomyślnie. Klikamy w opcję zamknij.

Pliki zawierające kopię zapasową znajdują się na dysku E w folderze WindowsImageBackup.

Przywracanie obrazu systemu
Jeśli z jakiś powodów system Windows 8 ulegnie awarii odtworzenie jego stanu sprzed awarii (zapisany stan systemu na wykonanym wcześniej obrazie dysku) staje się czynnością dziecinnie prostą. W pierwszej kolejności uruchamiamy komputer i umieszczamy w napędzie dysk dvd zawierający instalator systemu Windows 8.
Jeśli po uruchomieniu komputera zawartość płyty nie uruchomi się automatycznie, oznacza to, że komputer w biosie ma przypisany dysk twardy jako pierwsze urządzenie rozruchowe.
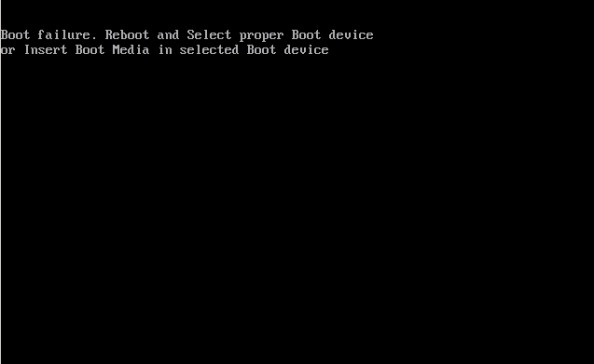
Należy to zmienić wchodząc klawiszem DEL lub F1 do konfiguracji BIOS. Następnie wybieramy opcję Advanced BIOS Features
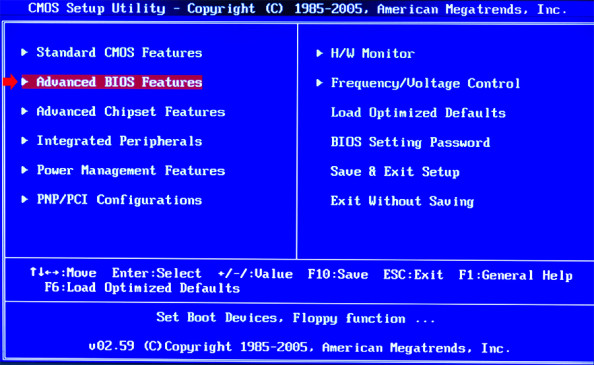
Po czym przechodzimy do zakładki Boot Sequence wciskając klawisze Enter.
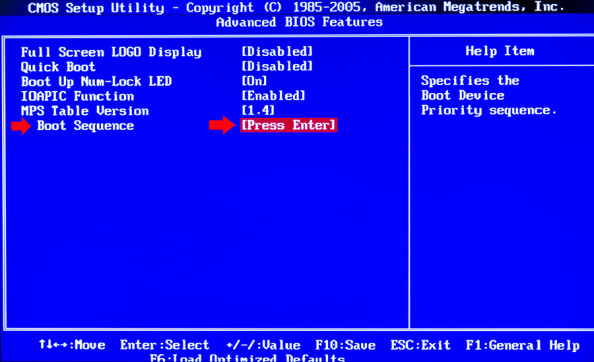
Jako pierwsze urządzenie rozruchowe (1st Boot Device) ustawiamy napęd CD/DVD, po czym zapisujemy zmiany wciskając klawisz F10.
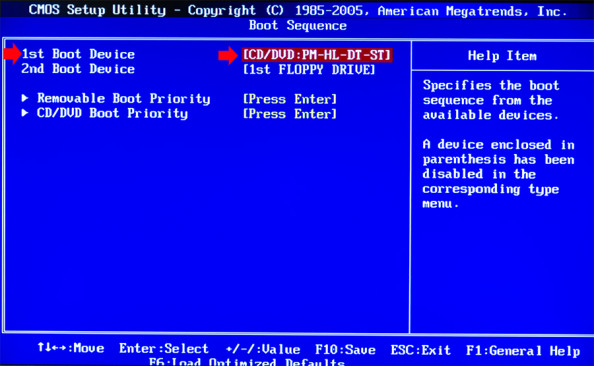
Po wykonaniu powyższych czynności i restarcie komputera powinien pokazać się komunikat informujący nas o możliwości rozruchy z płyty DVD. Wciskamy dowolny klawisz na klawiaturze.
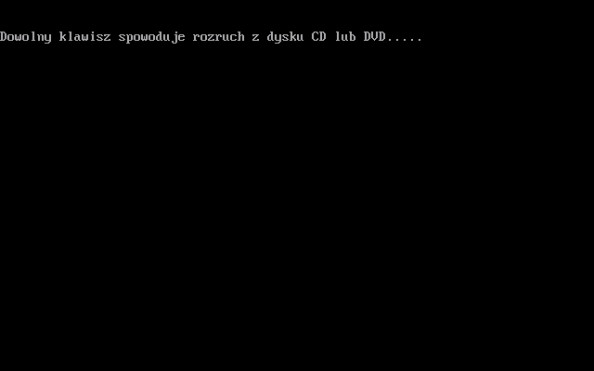
Rozpocznie się proces ładowania instalatora systemu Windows 8 do pamięci komputera. Po jego załadowaniu zaznaczamy język polski i klikamy Dalej.
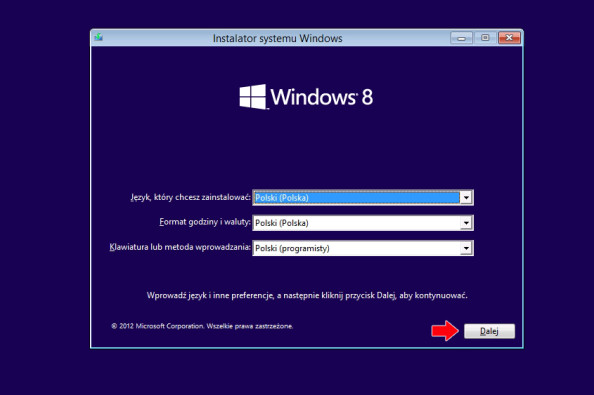
W kolejnym widoku okna instalatora systemu Windows klikamy w opcję Napraw komputer.
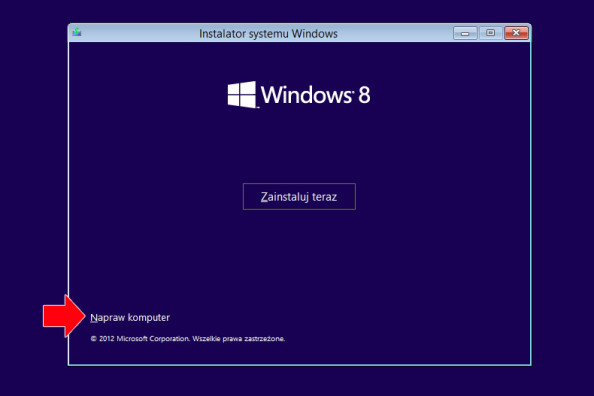
Z listy dostępnych opcji wybieramy zakładkę “Rozwiąż problemy”, która pozwoli na przywrócenie za pomocą wcześniej wykonanego obrazu stanu komputera sprzed jego awarii.
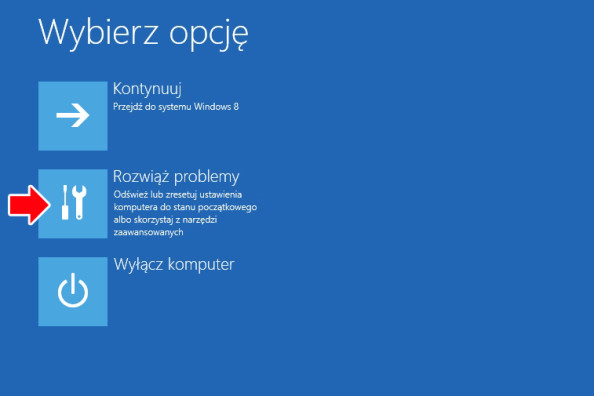
Wybieramy zakładkę “Ustawienia zaawansowane”
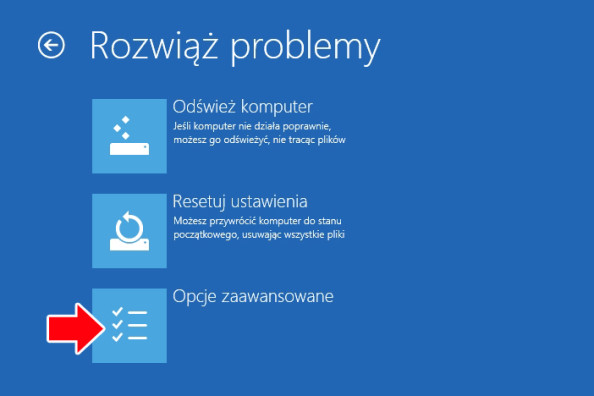
W zakładce opcji zaawansowanych mamy możliwość odzyskania obrazu systemu Windows za pomocą wcześniej przygotowanego pliku. Oczywiście klikamy w zakładkę odzyskiwania obrazu.
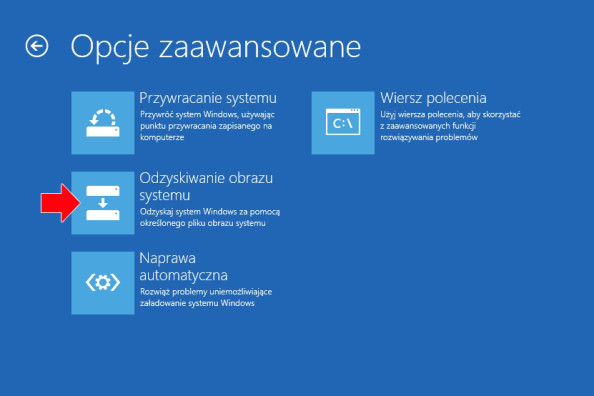
Wybieramy docelowy system operacyjny
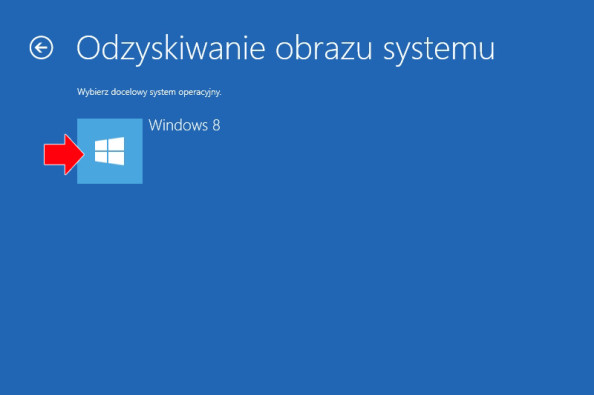
i rozpoczynamy skanowania zawartości dysków komputera w poszukiwaniu obrazu systemu Windows 8.
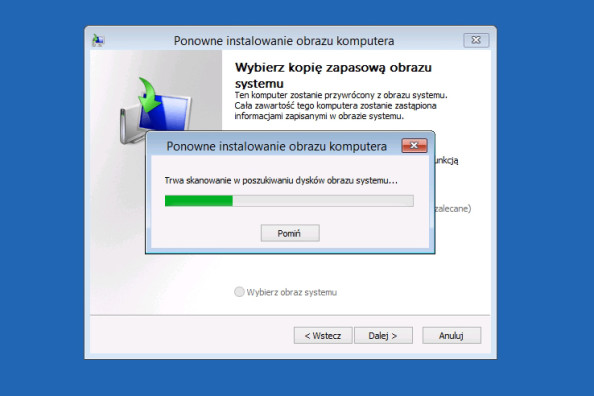
Kopia zapasowa Obrazu systemu została znaleziona. Zaznaczamy opcję ‚Użyj najnowszego dostępnego obrazu systemu” i klikamy dalej. Warto pamiętać, że cała zawartość komputera zostanie zastąpiona informacjami zapisanymi w obrazie systemu. Jeśli w komputerze mamy pliki utworzone lub programy zainstalowane już po wykonaniu obrazu, cała ta zawartość zostanie bezpowrotnie skasowana.
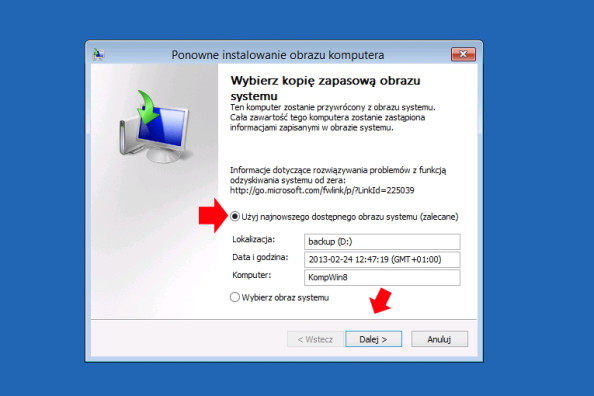
W oknie dodatkowych opcji przywracania klikamy Dalej.
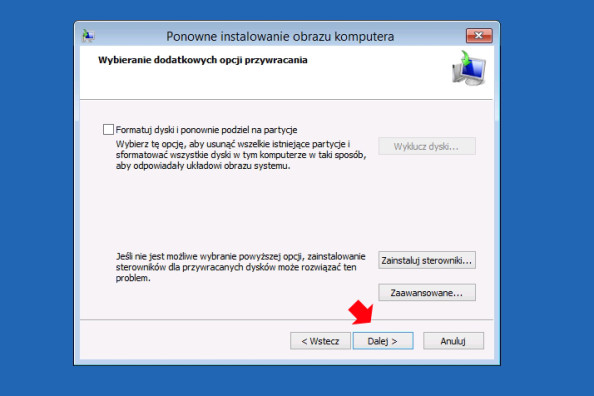
Po wyświetleniu komunikatu informujący nas o tym, że komputer zostanie przywrócony z następującego obrazu systemu potwierdzamy klikając zakończ.
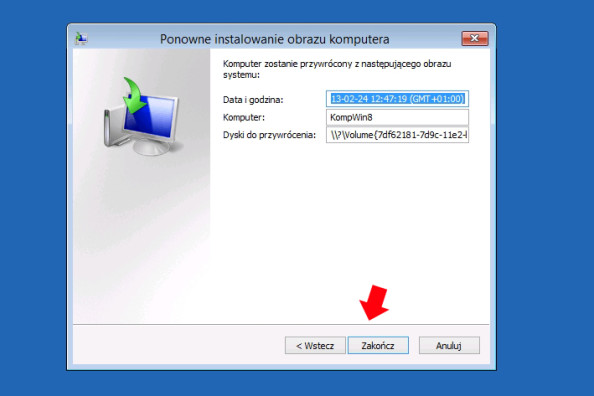
Ostatnią czynnością jaką wykonamy będzie jeszcze jedno potwierdzenie wybranych przez nas działań. Klikamy Tak i rozpoczynamy wdrażanie obrazu dysku z wcześniej wykonanej kopii zapasowej.
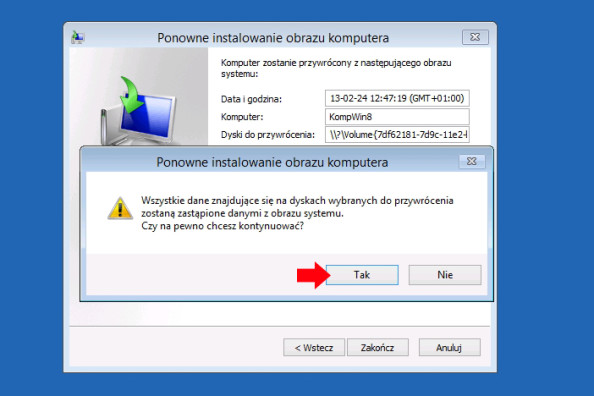
Proces wdrażania obrazu dysku z wcześniej wykonanej kopii zapasowej został rozpoczęty i potrwa kilkanaście minut.
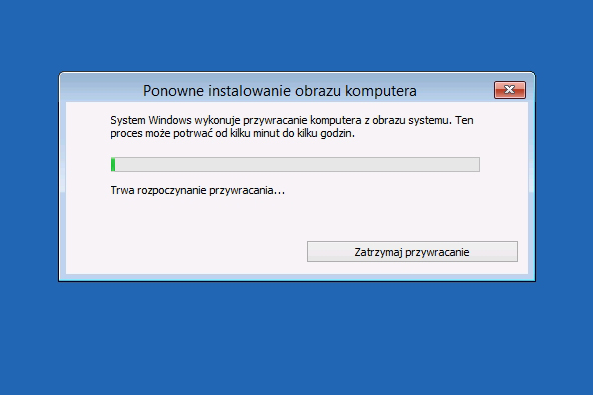
Na zakończenie, po pomyślnym przywróceniu systemu z obrazu klikamy Zamknij.
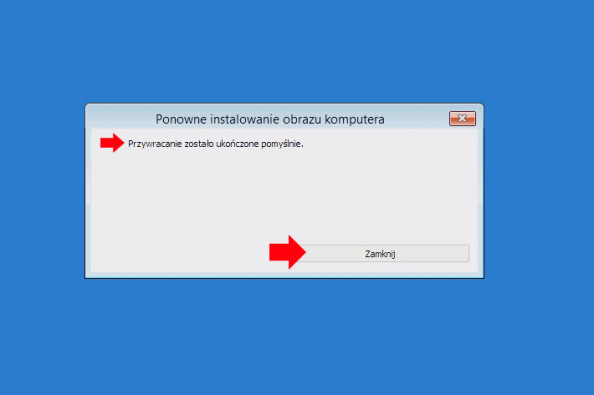

Od roku 2005 zawodowo związany z branżą informatyczną. Wieloletnie doświadczenie zaowocowało uzyskaniem prestiżowego, międzynarodowego tytułu MVP (Most Valuable Professional) nadanego przez firmę Microsoft. W wolnych chwilach prowadzi blog oraz nagrywa, montuje i publikuje kursy instruktażowe na kanale YouTube.
