[mailerlite_form form_id=1]
Dość często drogą mailową wiele osób zapytuje o rozwiązanie problemów, jakie napotkali podczas udostępniania plików w sieci lokalnej. Faktycznie w internecie jest niewielka ilość poradników traktujących porządnie i do końca wyjaśniających ten temat. Postanowiłem w możliwie jak najprostszy sposób pokazać jakie to łatwe.
Przygodę z udostępnianiem plików rozpoczniemy od sprawdzenia adresu ip naszego komputera. W tym celu wywołujemy wiersz poleceń.
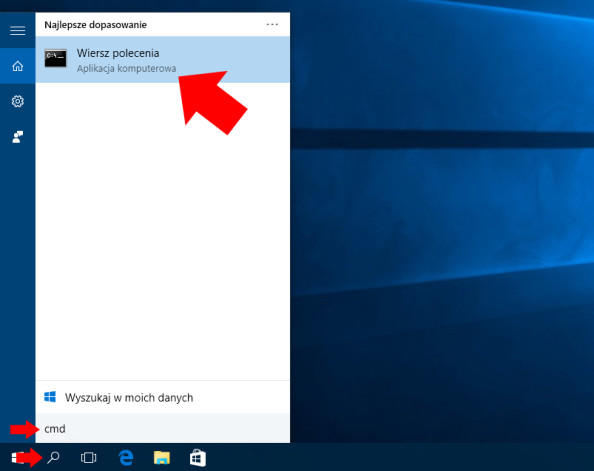
Teraz poleceniem ipconfig sprawdzamy adres ip naszego komputera.

Nasz adres ip: 192.168.0.127
W kolejnym kroku wywołujemy przystawkę Zarządzanie komputerem i w niej tworzymy dodatkowe konto o nazwie soisk i nadajemy mu hasło.
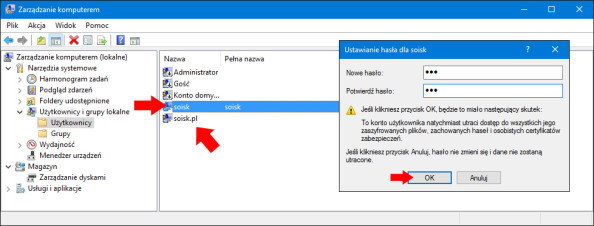
Jak widzimy na załączonym poniżej screene, w systemie założone są dwa konta.
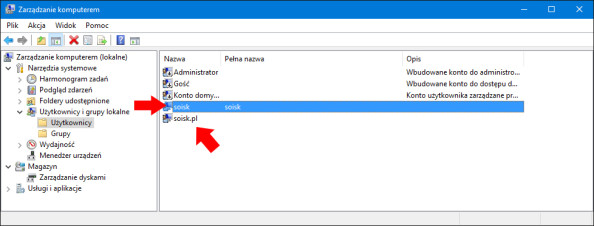
Pierwsze z nich czyli soisk, to konto, które wykorzystamy w celu wejścia na udostępniony udział. Natomiast konto soisk.pl to konto administratora systemu. Za pomocą tego konta przydzielimy uprawnienia do udziału, z którego korzystał będzie użytkownik o nazwie soisk.
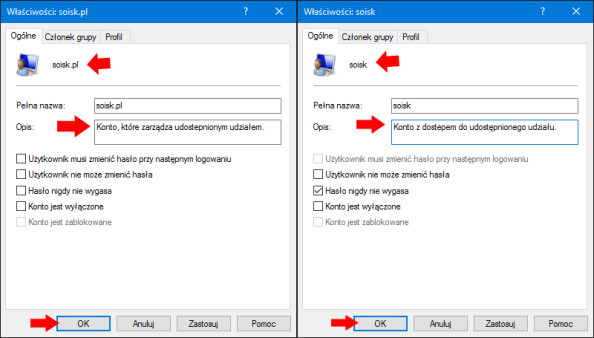
Mam nadzieję, że powyższy opis jest w miarę jasny :)
Klikamy ok i zamykamy otwarte okna. Teraz na jednym z dysków (u nas będzie to dysk C) tworzymy nowy folder i nadajemy mu nazwę np Pliki.
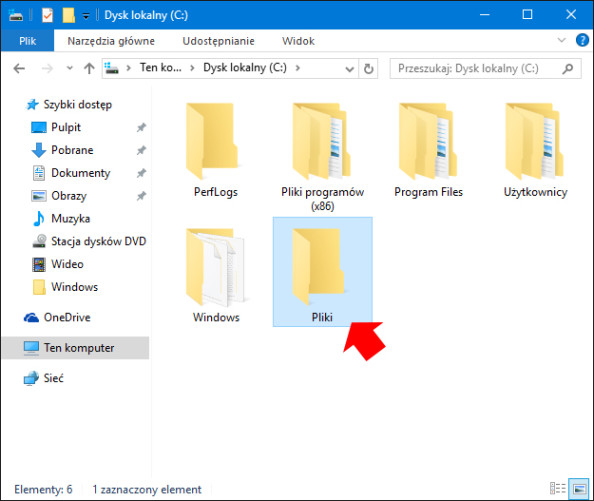
Oczywistą sprawą jest, że nie udostępnimy pustego folderu, zatem wrzućmy sobie coś do niego lub po prostu stwórzmy dwa pliki tekstowe.
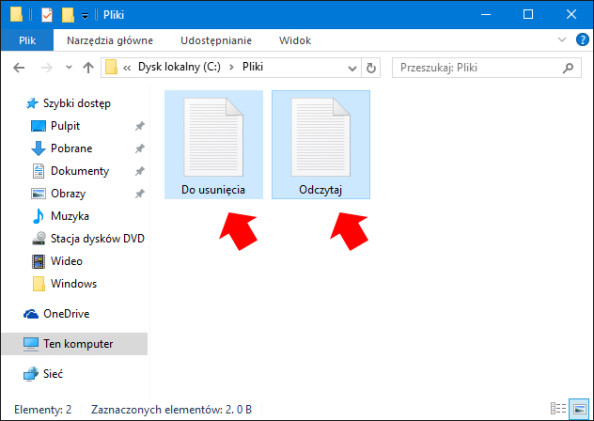
Jeśli dowolne pliki znalazły się już w folderze, wyłączymy sobie kreator udostępniania. Pomoże to zrozumieć zasadę i mechanizmy jakie zachodzą podczas udostępniania plików. Klikamy Plik → Opcje
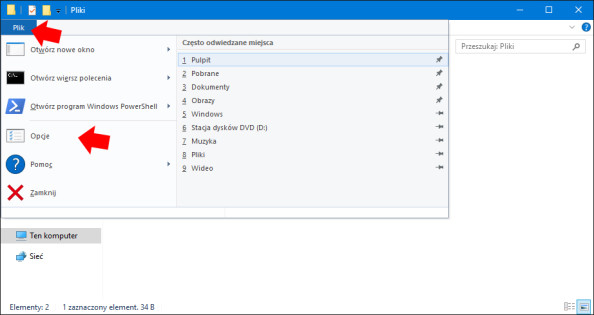
i w zakładce Widok pole przy opcji Użyj kreatora udostępniania (zalecane) zostawiamy puste. Klikamy w przycisk OK w celu zastosowania zmian.
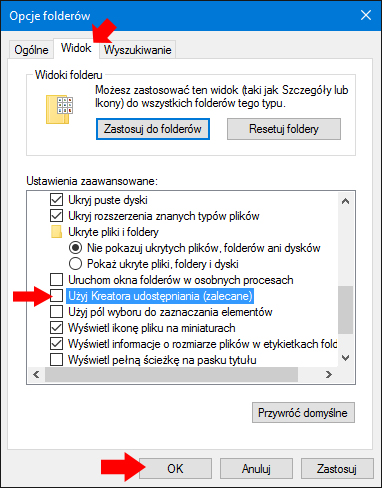
Opcja Zaawansowane udostępnianie została włączona. Możemy teraz przejść do naszego wcześniej utworzonego folderu i rozpocząć proces jego udostępniania. Zaznaczamy folder, po czym prawym klawiszem myszki rozwijamy menu podręczne, z którego wybieramy Udostępnij → Zaawansowane udostępnianie
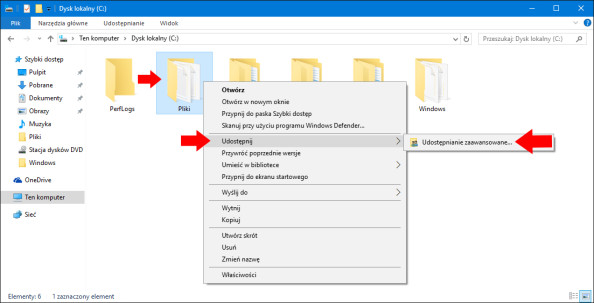
W oknie właściwości folderu Pliki przechodzimy do zakładki Udostępnianie i klikamy w przycisk Udostępnianie zaawansowane
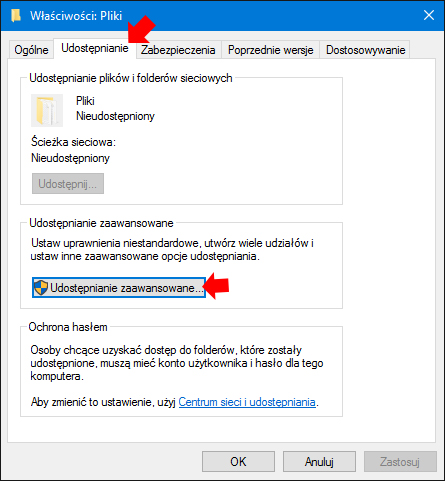
Powyższa operacja powinna wywołać nieskonfigurowane okno Zaawansowanego udostępniania plików.
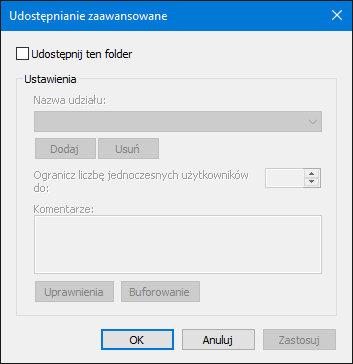
Folder teoretycznie udostępnimy dla wszystkich ale…w późniejszej części określimy, kto i na jakich zasadach będzie mógł z niego korzystać. Zaznaczamy okienko Udostępnij ten folder po czym klikamy w przycisk Uprawnienia.
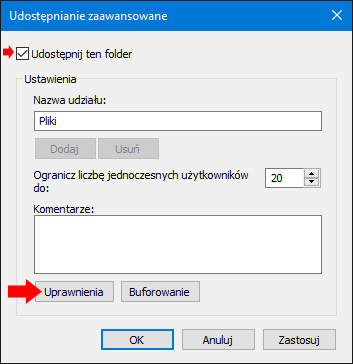
Dla wszystkich ustawiamy Odczyt/Zmiana i potwierdzamy kliknięciem klawisza Ok.

Teraz najważniejsza i najciekawsza część zadania. Przechodzimy do zakładki Zabezpieczenia. Jak zapewne pamiętacie (pisałem o tym na wstępie). Do udziału mają mieć dostęp tylko dwa konta: soisk oraz soisk.pl ale…na poniższym obrazu widzimy, że z automatu dostęp otrzymają wszystkie konta, jakie zostaną założone w systemie . Zmienimy to usuwając dziedziczenie. Klikamy w zakładkę Zaawansowane.
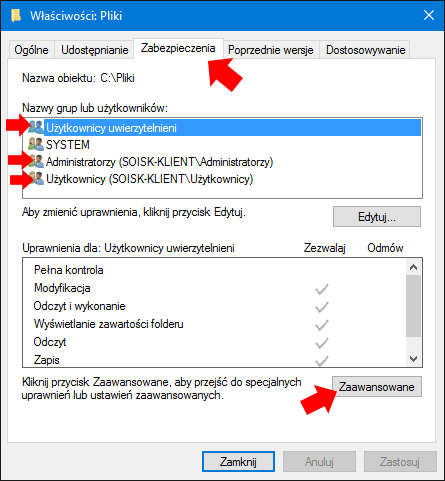
W zakładce Uprawnienia klikamy w przycisk Wyłącz dziedziczenie.
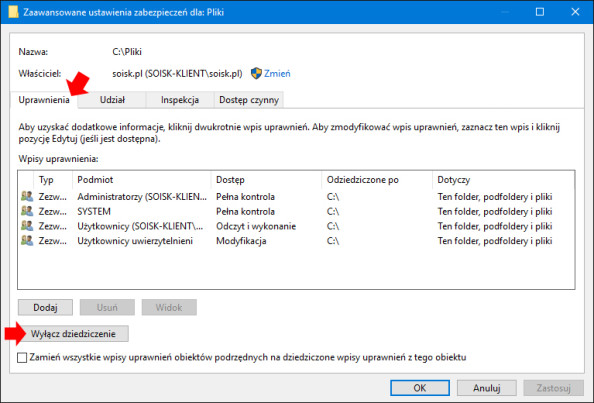
Zamierzamy zablokować możliwość dziedziczenia przez folder o nazwie Pliki uprawnień po obiekcie nadrzędnym. Potwierdzamy nasz wybór klikając Usuń wszystkie uprawnienia odziedziczone z tego obiektu.

Od tego momentu użytkownicy nie mają uprawnień umożliwiających im dostęp do tego obiektu. Właściciel tego obiektu (w tym wypadku administrator systemu – soisk.pl) może jednak przypisać uprawnienia. Klikamy OK.
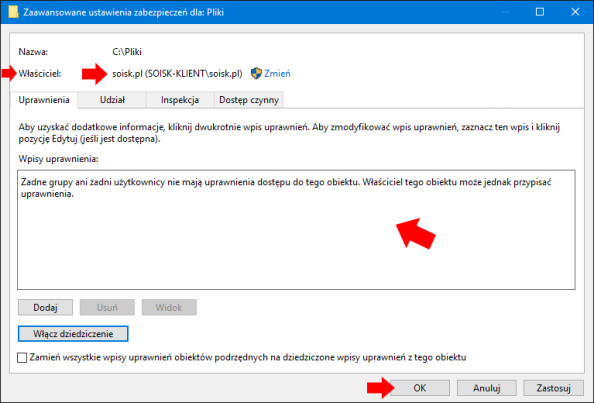
Potwierdzamy odebranie uprawnień dostępu do folderu Pliki wszystkim użytkownikom, pamiętając o tym, że tylko właściciel (czyli soisk.pl) może je ponownie nadać.
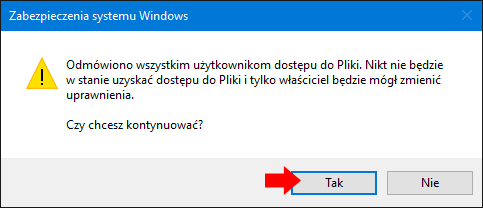
Pięknie. Wszystkie uprawnienia zostały odebrane. Od tego momentu mamy jeszcze większy wpływ na to, kto będzie mógł korzystać z zawartości folderu Pliki. Aby nadać uprawnienia klikamy w przycisk Edytuj.
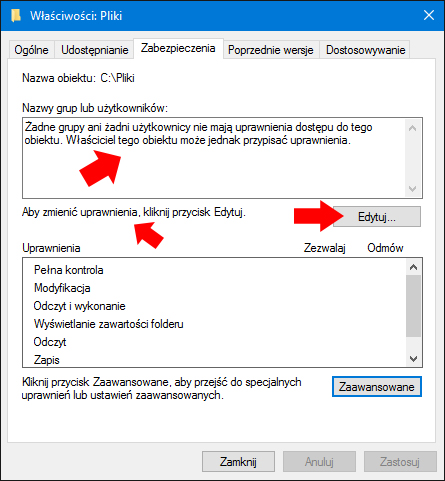
W otwartym oknie Uprawnień do folderu pliki klikamy w przycisk Dodaj.
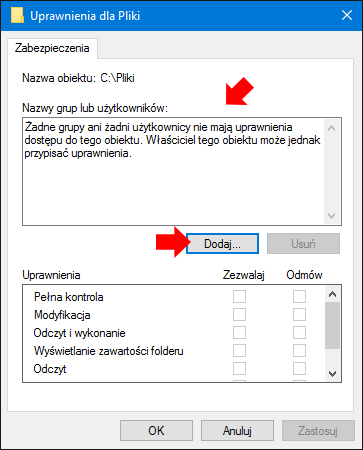
Okno przydzielania uprawnień użytkownikom i grupom utworzonym w systemie zostało wywołane.
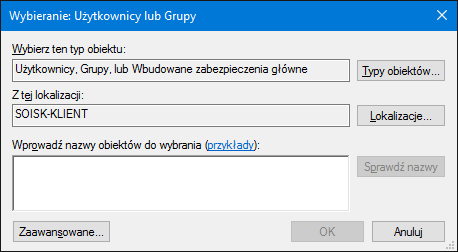
Pamiętamy o tym, że w systemie operujemy dwoma kontami. Konto soisk.pl jest administratorem jak i właścicielem udziału. Ten użytkownik otrzyma pełną kontrolę nad folderem Plik. Wprowadzamy nazwę obiektu soisk.pl i wciskamy przycisk OK.
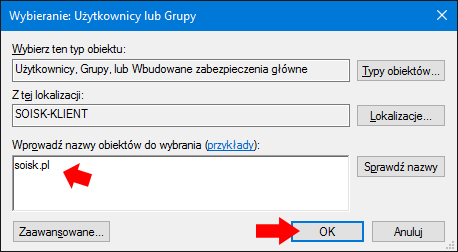
Przydzielimy mu uprawnienia pełnej kontroli.
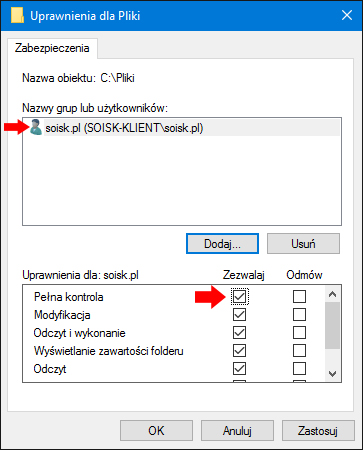
Ponownie klikamy Dodaj, by przydzielić uprawnienia dla konta soisk.
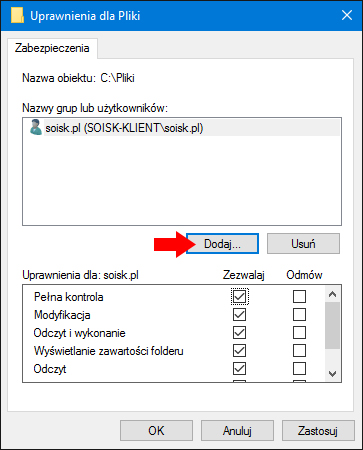
Wpisujemy nazwę kolejnego konta.

Konto soisk otrzyma bardzo ubogie uprawnienia. W tej chwili użytkownikowi pozwolimy tylko na wyświetlanie zawartości udostępnionego udziały oraz możliwość odczytania plików, bez możliwości ich usunięcia bądź dogrania swoich.
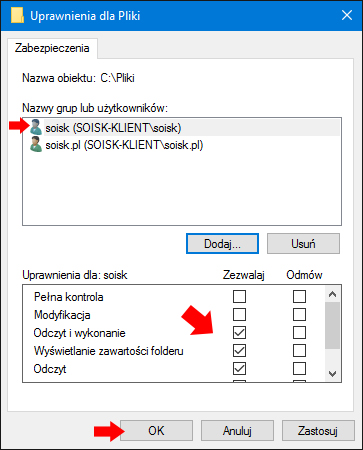
To na tyle :) Klikamy Ok. Uprawnienia zostały nadane.
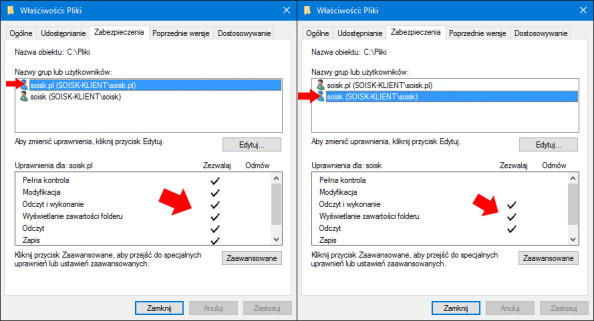
Teraz pozostaje nam przesiąść się na inny komputer znajdujący się w naszej sieci lokalnej, w celu zweryfikowania, czy użytkownik (z zainstalowanym systemem Windows XP, Windows 7, Windows 8, Windows 8.1, Windows 10) dzięki założonym w naszym systemie koncie soisk faktycznie może dostać się do udostępnionego przez nas udziału. W naszym przykładzie do udziału podłączymy się komputerem z zainstalowanym systemem Windows 10.
Za pomocą okna uruchom, bądź wyszukaj wpisujemy adres ip komputera (patrz rysunek 2), który udostępnia zawartość folderu Pliki.
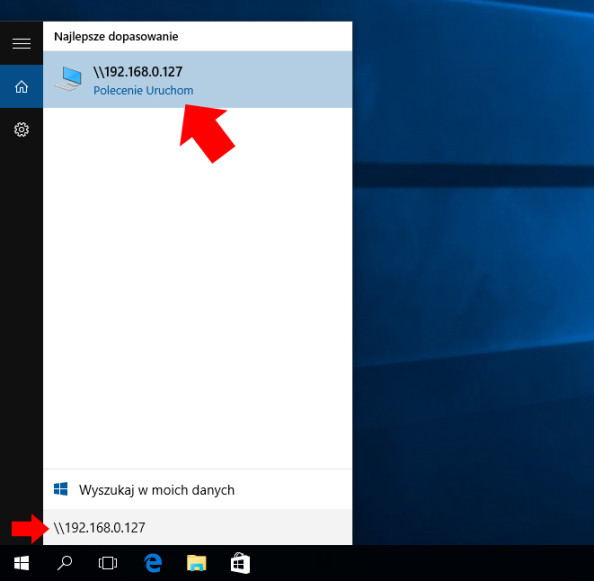
Wprowadzamy poświadczenia sieciowe, czyli konto soisk oraz hasło, które zostało utworzone na komputerze udostępniającym udział.
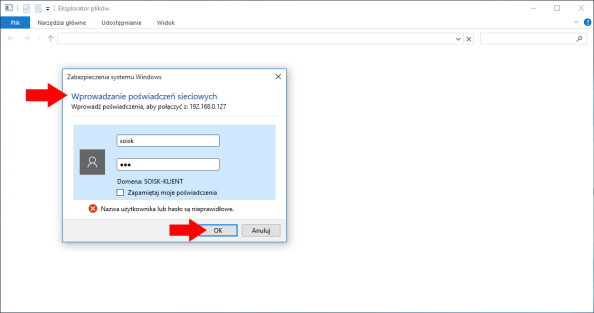
I o to przed naszymi oczami ukazuje się udostępniony folder…Pliki :)
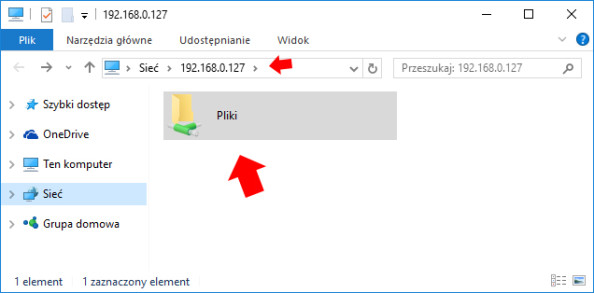
To, że widzimy udostępniony folder, jeszcze nie oznacza, że poprawnie nadaliśmy uprawnienia na koncie soisk. By to sprawdzić, wchodzimy do niego.
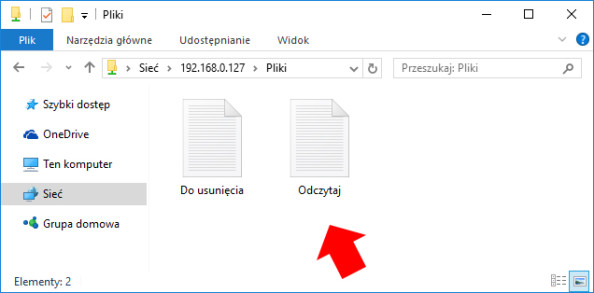
Super. Zadanie wykonaliśmy poprawnie. Pamiętając o uprawnieniach, jakie zostały nadane na koncie soisk (wyświetlanie zawartości folderu, odczyt plików, brak możliwości usuwania oraz wgrywania własnych plików) możemy sprawdzić czy faktycznie, możemy odczytać zawartość pliku Odczytaj.
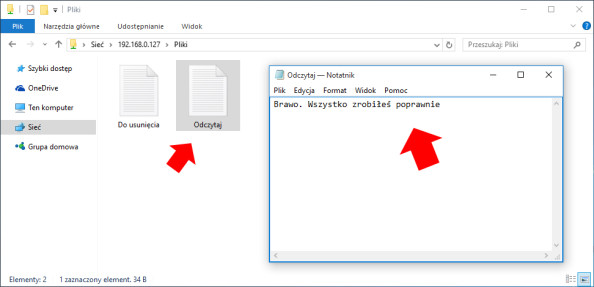
Dodatkowo możemy spróbować usunąć plik o nazwie Do usunięcia.
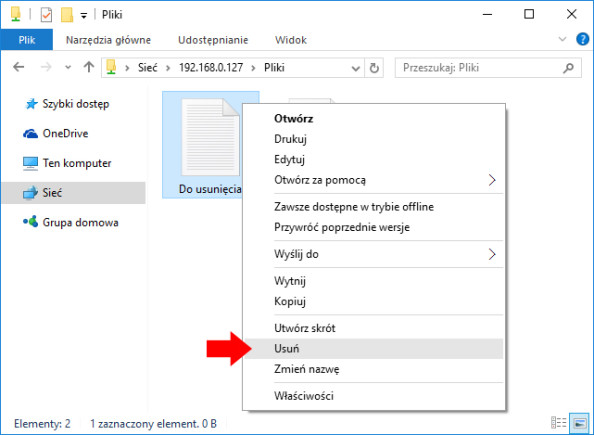
Zgodnie z wcześniej nadanymi uprawnieniami, operacja powinna zakończyć się niepowodzeniem (i tak się też dzieje)
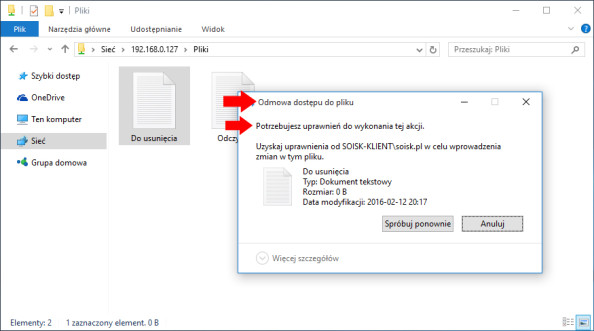
Identycznie sprawa powinna wyglądać w przypadku próby skopiowania własnych plików na udział.
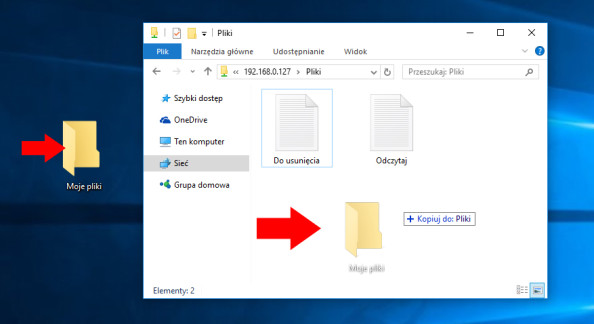
Ze względu na odebrane uprawnienia, konto soisk nie otrzyma zgody na przeniesienie plików, co zakończy się pojawieniem stosownego komunikatu.
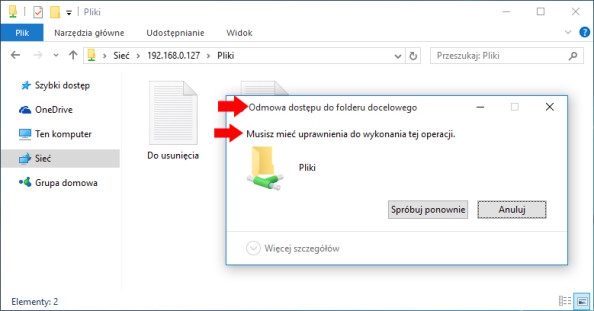
Jeśli chcielibyście posiąść możliwość kopiowania własnych plików na udział, wystarczy w uprawnieniach na koncie soisk zaznaczyć okno Zapis.
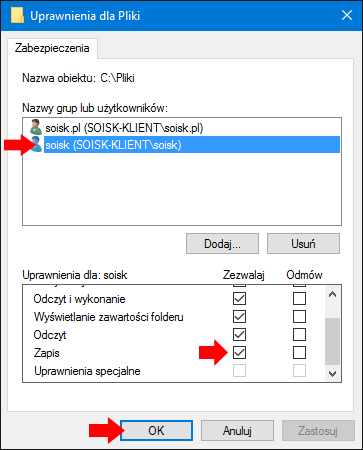
Teraz podczas próby kopiowania plików
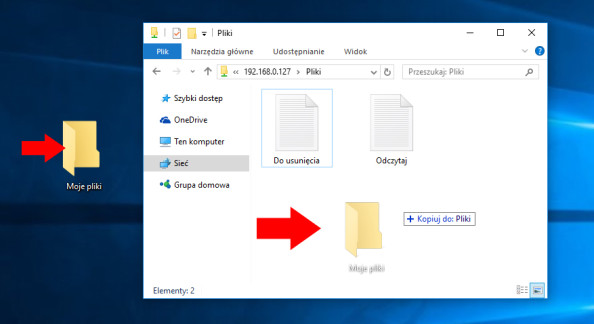
Operacja zostanie zakończona pomyślnie :)
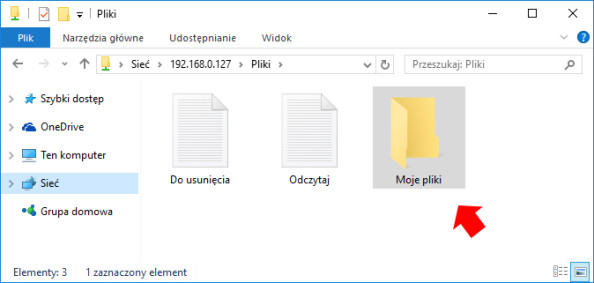
Natomiast jeśli zapragniemy kasować pliki z udziału, zaznaczamy opcję Modyfikacja.
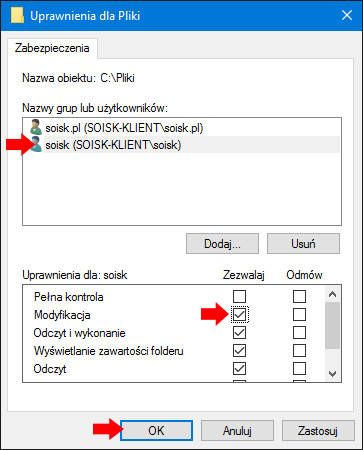
Od tej pory usuwanie plików z udziału
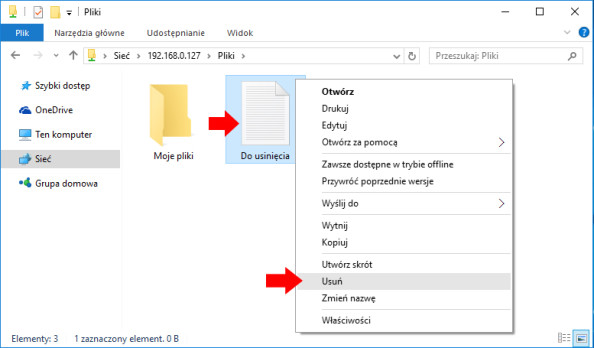
To “bułka z masłem” :)
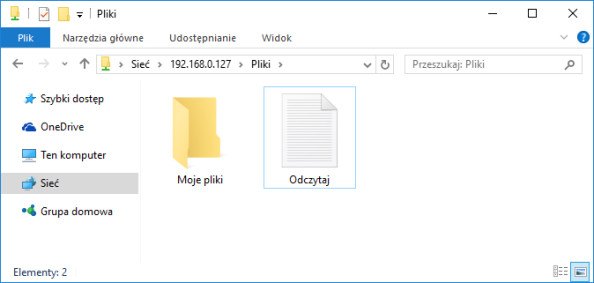
Jako ciekawostkę dodam, że jeśli konto o identycznej nazwie i haśle (np. soisk) znajdzie się na komputerze, który udostępnia pliki oraz na komputerze, który do tego udziału się łączy, poświadczenia nie będą wymagane.

Od roku 2005 zawodowo związany z branżą informatyczną. Wieloletnie doświadczenie zaowocowało uzyskaniem prestiżowego, międzynarodowego tytułu MVP (Most Valuable Professional) nadanego przez firmę Microsoft. W wolnych chwilach prowadzi blog oraz nagrywa, montuje i publikuje kursy instruktażowe na kanale YouTube.




