Domyślam się, że wielu z was zauważyło przycisk dający możliwość podejrzenia ciągu znaków wpisanych przez użytkownika w polu tekstowym wprowadzania hasła na ekranie logowania. Aby wyświetlić wpisane hasło, wystarczy kliknąć przycisk do ujawniania hasła.
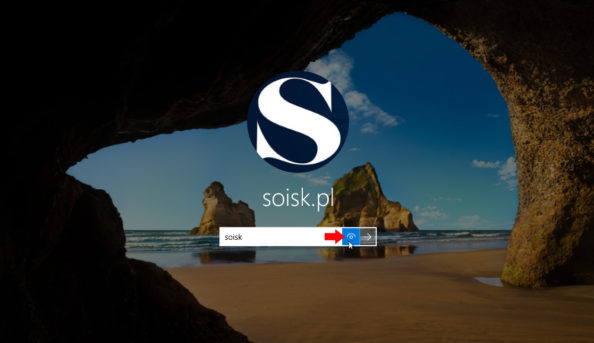
W tym wpisie zaprezentuję dwa sposoby, na ukrycie wyżej wspomnianego przycisku.
Ukrycie przycisku do ujawniania hasła za pomocą edytora GPO.
Edytor Lokalnych Zasad Grup (GPO) wywołujemy za pomocą lupy lub okna uruchom wpisując gpedit.msc
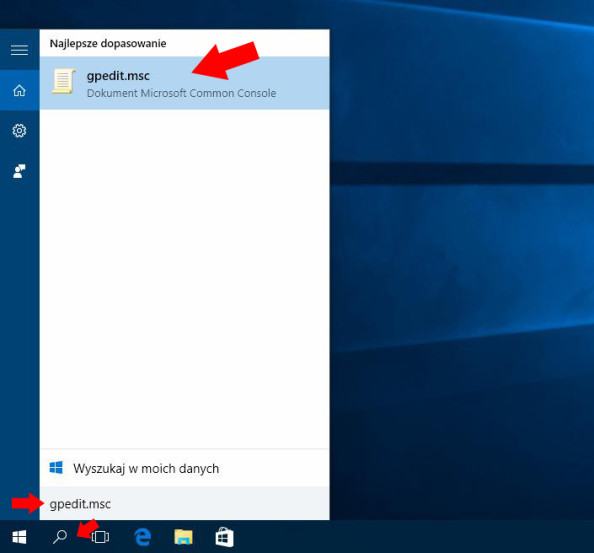
Jeśli okno Edytora GPO zostało wywołane, klikamy: Konfiguracja komputera → Szablony administracyjne → Składniki systemu Windows → Interfejs użytkownika do obsługi poświadczeń
Znajdując się w zakładce Interfejs użytkownika do obsługi poświadczeń odnajdujemy zasadę Nie wyświetlaj przycisku do ujawniania hasła.

Wywołujemy ją i zmieniamy ustawienie zabezpieczenia na Włączone. Po wykonanej czynności klikamy OK.

Po wykonanej operacji wylogowujemy się z systemu.
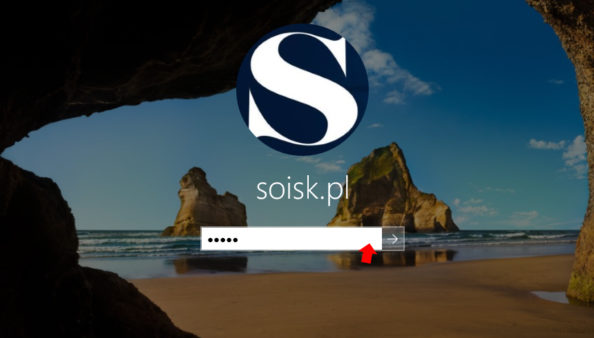
Od tego momentu podgląd wpisanego hasła za pomocą przycisku ujawniania hasła będzie niedostępny.
Ukrycie przycisku do ujawniania hasła za pomocą edytora rejestru.
Identyczny efekt jak ten zaprezentowany powyżej możemy uzyskać za pomocą edytora rejestru. Przy użyciu lupy lub okna uruchom wydajemy polecenie regedit
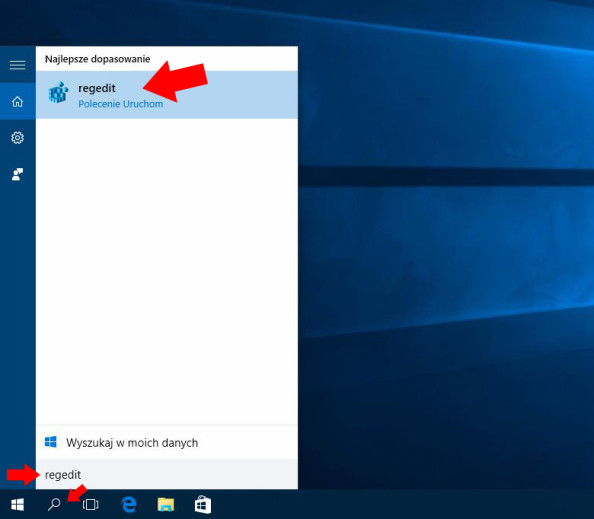
Po wywołaniu okna Edytora rejestru, odnajdujemy klucz:
HKEY_LOCAL_MACHINE\Software\Policies\Microsoft\Windows
i tworzymy nowy klucz o nazwie CredUI (jeśli klucz istnieje, przechodzimy do następnego kroku).

Znajdując się w kluczu HKEY_LOCAL_MACHINE\Software\Policies\Microsoft\Windows\CredUI tworzymy nową wartość DWORD
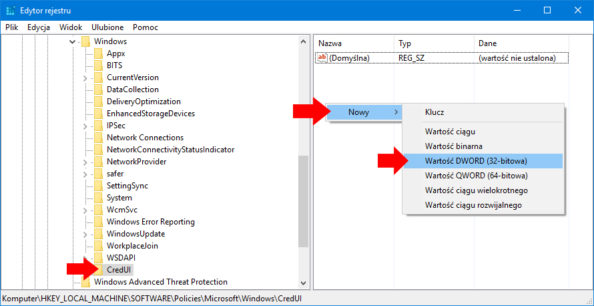
o nazwie DisablePasswordReveal i zmieniamy jej wartość na 1.
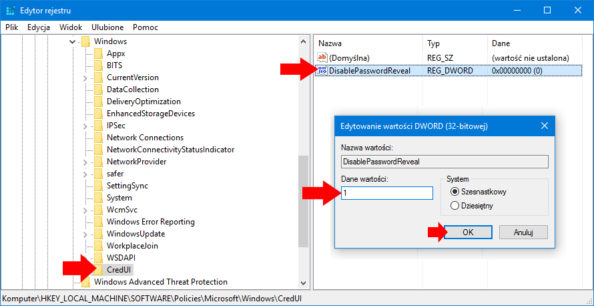
Po wykonanej operacji wylogowujemy się z systemu.
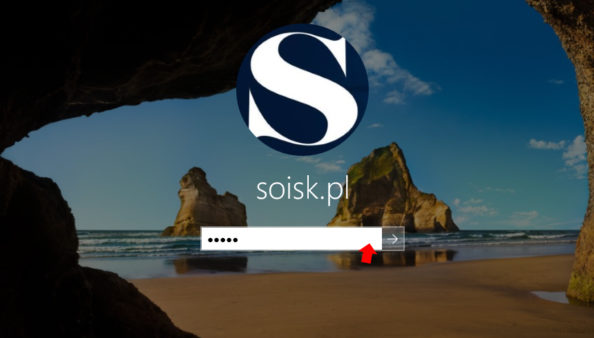
Od tego momentu podgląd wpisanego hasła za pomocą przycisku ujawniania hasła będzie niedostępny.
Miłej zabawy :)

Od roku 2005 zawodowo związany z branżą informatyczną. Wieloletnie doświadczenie zaowocowało uzyskaniem prestiżowego, międzynarodowego tytułu MVP (Most Valuable Professional) nadanego przez firmę Microsoft. W wolnych chwilach prowadzi blog oraz nagrywa, montuje i publikuje kursy instruktażowe na kanale YouTube.




