Nie znam lepszej inspiracji do tworzenia treści jak czytanie o problemach z jakimi zmagają się użytkownicy systemu Windows 10. Szybkie reagowanie (odpowiadanie także za pomocą facebooka) na zaistniałe sytuacje pozwala mi tworzyć materiały wypełniając lukę w braku konkretnych, prostych i zdecydowanych rozwiązań. Tak też było i w tym przypadku.

Artykułów o usunięciu irytującej niebiesko- żółtej tarczy z ikony programu możemy znaleźć wiele. Jednak w tym wpisie przedstawię rozwiązania których próżno szukać w cyfrowym świecie. W tym miejscu chciałbym dodać, że wyżej zaprezentowane tarcze na skrótach do ikon programów pojawiają się tylko na kontach, które zostały dodane do grupy Administratorów systemu.
Osobiście znam cztery sposoby na ich usunięcie/ukrycie (jedne z nich wymaga użycia oprogramowania firm trzecich. Ten sposób przedstawię w formie filmu na końcu wpisu).
W celu wykonania testu przedstawionego rozwiązania zalecam pobranie programu CPU-Z
Sposób 1
Pierwszym sposobem na usunięcie tarcz z ikon jest użycie przystawki Zasady zabezpieczeń lokalnych.

Następnie po wywołaniu przystawki przechodzimy kolejno:
Ustawienia zabezpieczeń → Zasady lokalne → opcje zabezpieczeń
i odnajdujemy kartę: Kontrola konta użytkownika: uruchamianie wszystkich administratorów w trybie zatwierdzania przez administratora.
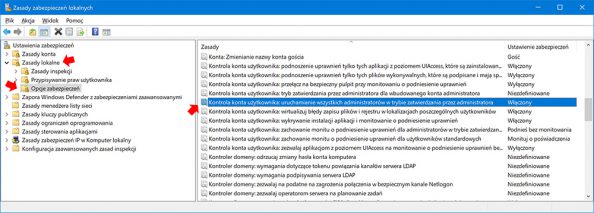
Wywołujemy ją i zmieniamy na wyłączone.

Natychmiast po wykonaniu powyższej czynności powinniśmy otrzymać powiadomienie o ponownym uruchomieniu komputera.

Po restarcie komputera i ponownym zalogowaniu do systemu najprawdopodobniej dalej zobaczymy tarczę. Pojawia się ona na wcześniej zainstalowanym oprogramowaniu. Skróty do nowozainstalowanych programów będą pozbawione tarczy.
Teraz w celu usunięcia tarczy z ikony skrótu programu prawym klawiszem myszy otwieramy menu podręczne i wybieramy opcję właściwości.

W kolejnym kroku klikamy Zmień ikonę…
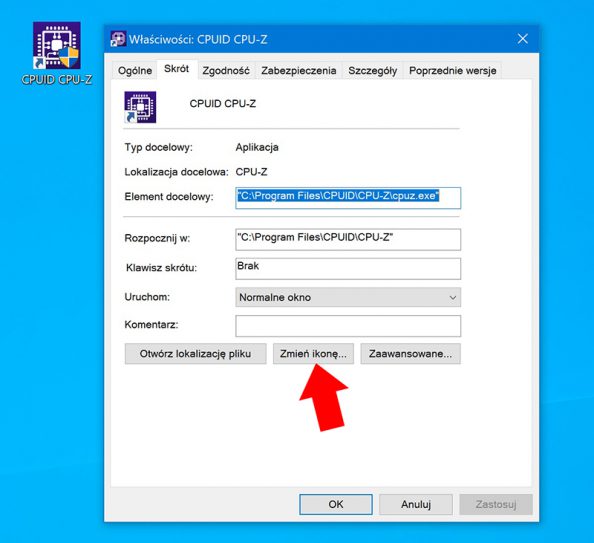
Z dostępnych ikon wybieramy tą, którą najbardziej przypada nam do gustu (w tym przykładzie niestety nie mamy pola do popisu :) i klikamy klawisz Ok.
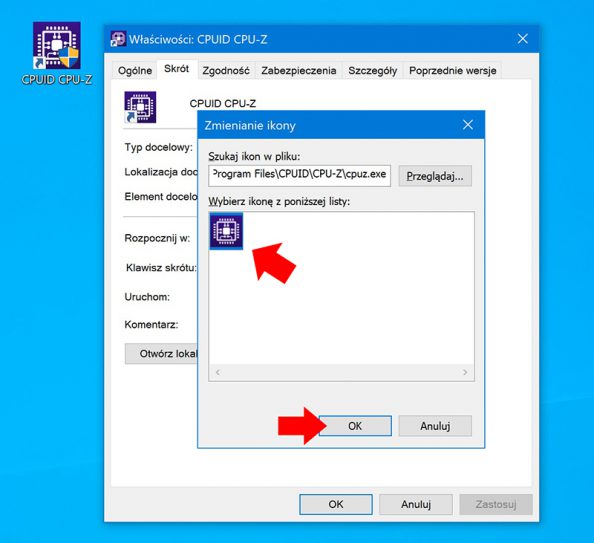
Potwierdzamy nasz wybór wciskając przycisk Ok.
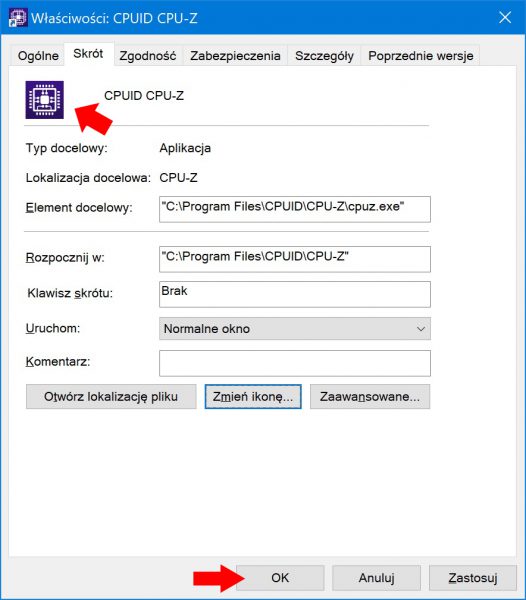
Od tego momentu ikona na wcześniej zainstalowanym programie będzie pozbawiona zółto-niebieskiej tarczy.

Sposób 2
Drugim ze znanych mi sposobów na usunięcie żółto-niebieskiej tarczy z ikony programu jest użycie przystawki Edytora lokalnych zasad grup (GPO) wywołanej polecenie gpedit.msc

Po wywołaniu przystawki GPO kolejno przechodzimy:
Konfiguracja komputera → Ustawienia systemu Windows → Ustawienia zabezpieczeń → Zasady lokalne → Opcje zabezpieczeń

Wywołujemy kartę: Kontrola konta użytkownika: uruchamianie wszystkich administratorów w trybie zatwierdzania przez administratora i w dostępnych opcjach zmieniamy na Wyłączone.

Natychmiast po wykonaniu powyższej czynności powinniśmy otrzymać powiadomienie o ponownym uruchomieniu komputera.

Po restarcie komputera i ponownym zalogowaniu do systemu najprawdopodobniej dalej zobaczymy żółto-niebieską tarczę na ikonie skrótu do programu. Pojawia się ona tylko na wcześniej zainstalowanym oprogramowaniu. Skróty do nowozainstalowanych programów będą pozbawione tarczy.
Teraz w celu usunięcia tarczy z ikony skrótu programu prawym klawiszem myszy otwieramy menu podręczne i wybieramy opcję właściwości.

W kolejnym kroku klikamy Zmień ikonę…
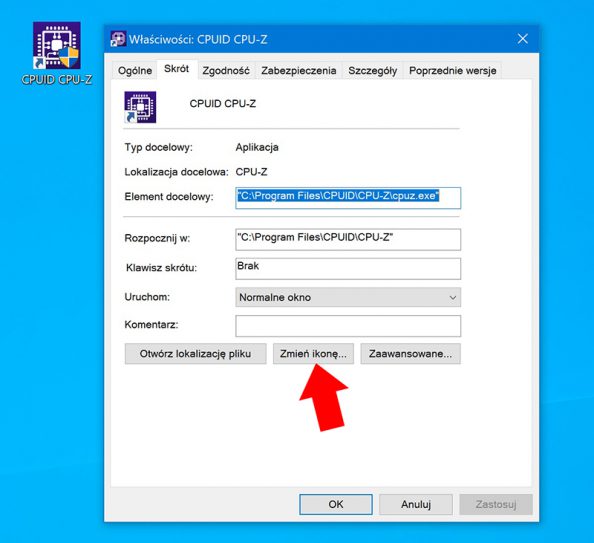
Z dostępnych ikon wybieramy tą, którą najbardziej przypada nam do gustu (w tym przykładzie niestety nie mamy pola do popisu :) i klikamy klawisz Ok.
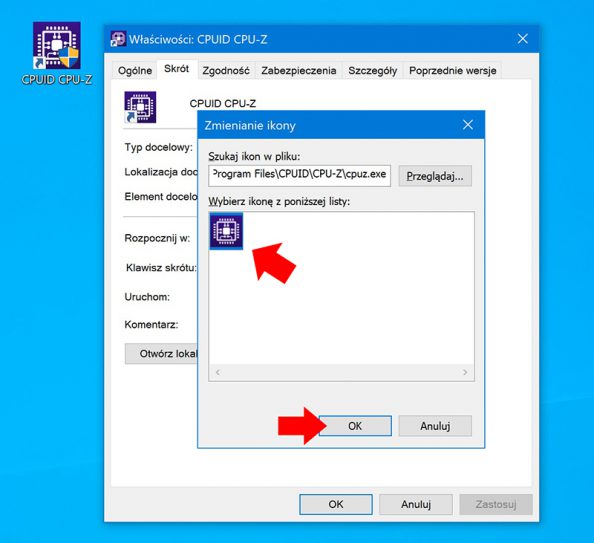
Potwierdzamy nasz wybór wciskając przycisk Ok.
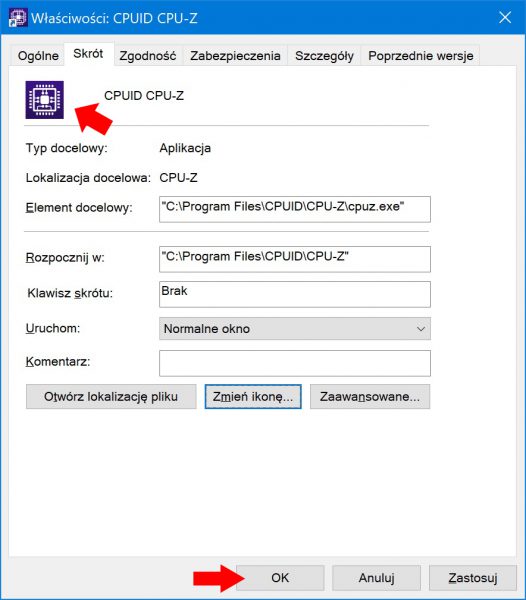
Od tego momentu ikona na wcześniej zainstalowanym programie będzie pozbawiona zółto-niebieskiej tarczy.

Sposób 3
Kolejnym ze znanych mi sposobów na usunięcie żółto-niebieskiej tarczy z ikonyskrótu do programu jest użycie Edytora rejestru
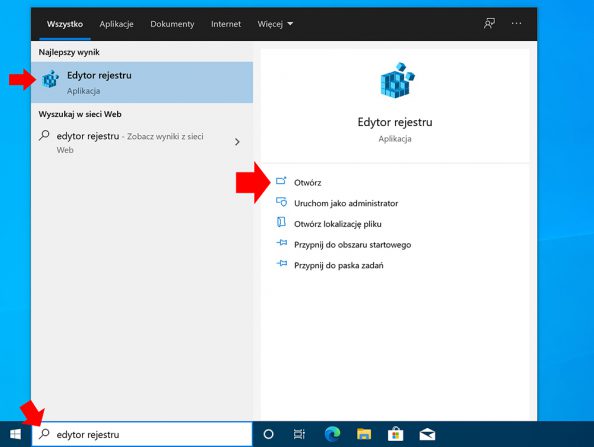
W kolejnym kroku przechodzimy kolejno po kluczu (można go skopiować i wkleić)
HKEY_LOCAL_MACHINE\SOFTWARE\Microsoft\Windows\CurrentVersion\Policies\System
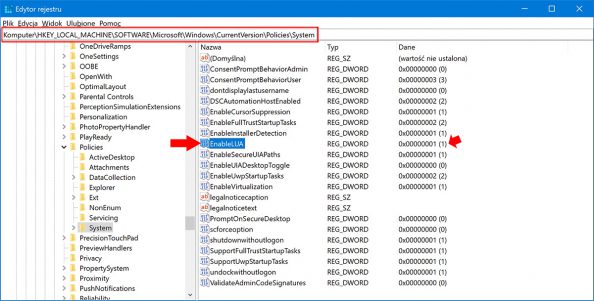
Odnajdujemy wartość DWORD o nazwie EnableLUA i zmieniamy dane wartości z 1 = Włączone na 0 = Wyłączone i klikamy ok.
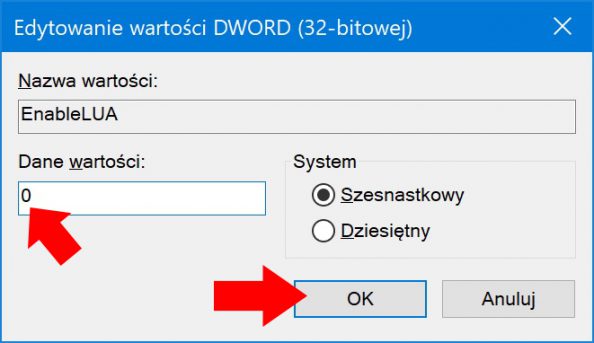
Natychmiast po edycji wartości DWORD otrzymamy powiadomienie o ponownym uruchomieniu komputera.

Po restarcie komputera i ponownym zalogowaniu do systemu najprawdopodobniej dalej zobaczymy żółto-niebieską tarczę na ikonie skrótu do programu. Pojawia się ona tylko na wcześniej zainstalowanym oprogramowaniu. Skróty do nowozainstalowanych programów będą pozbawione tarczy.
Teraz w celu usunięcia tarczy z ikony skrótu programu prawym klawiszem myszy otwieramy menu podręczne i wybieramy opcję właściwości.

W kolejnym kroku klikamy Zmień ikonę…
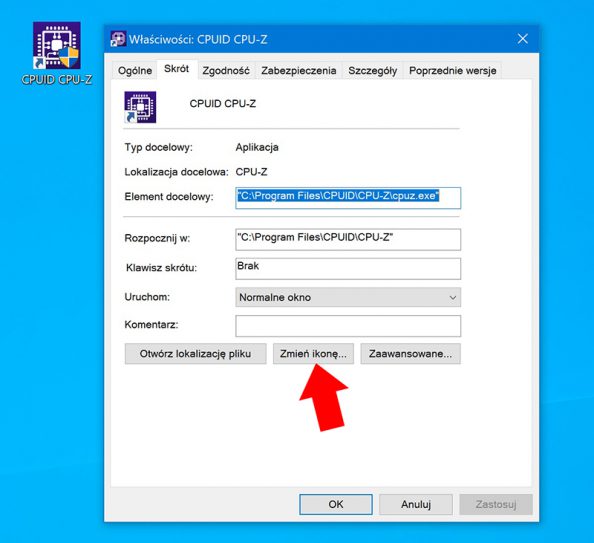
Z dostępnych ikon wybieramy tą, którą najbardziej przypada nam do gustu (w tym przykładzie niestety nie mamy pola do popisu :) i klikamy klawisz Ok.
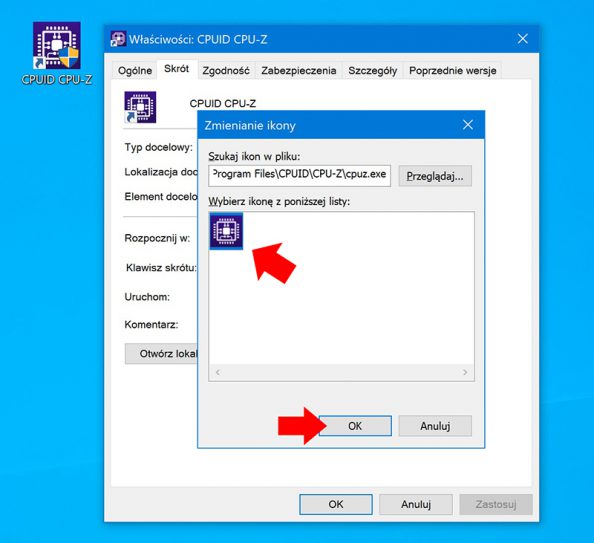
Potwierdzamy nasz wybór wciskając przycisk Ok.
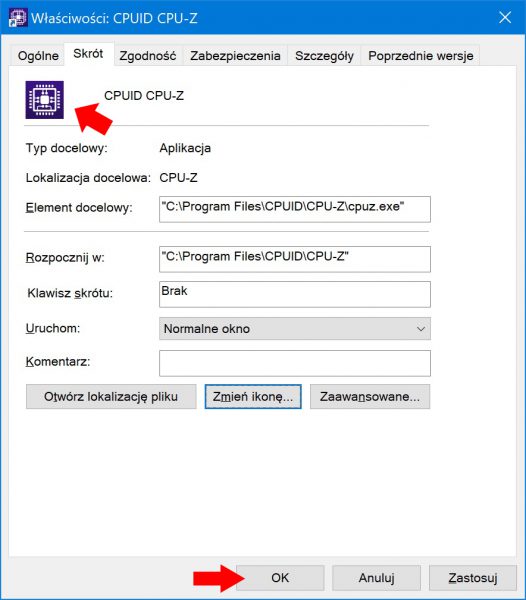
Od tego momentu ikona na wcześniej zainstalowanym programie będzie pozbawiona zółto-niebieskiej tarczy.

Sposób 4
Ten sposób wymaga użycia oprogramowania firm trzecich. Jest prosty do wykonania więc zachęcam Ciebie do obejrzenia filmu :)
Pozdrawiam i owocnej pracy życzę.

Od roku 2005 zawodowo związany z branżą informatyczną. Wieloletnie doświadczenie zaowocowało uzyskaniem prestiżowego, międzynarodowego tytułu MVP (Most Valuable Professional) nadanego przez firmę Microsoft. W wolnych chwilach prowadzi blog oraz nagrywa, montuje i publikuje kursy instruktażowe na kanale YouTube.



