Tworzenie obrazu dysku z zainstalowanym systemem Windows Vista
Usługa Wdrażania systemu Windows za pomocą kreatora przechwytywania obrazu jest w stanie utworzyć obraz zainstalowanego i skonfigurowanego systemu operacyjnego Windows. Taki obraz następnie można przekazać na serwer WDS i za jego pomocą rozpropagować na stacjach klienckich. Utworzenie obrazu zajmie kilka minut.
Umieszczamy w napędzie DVD płytę instalacyjną systemu Windows Vista lub Windows 7. Na płycie w katalogu sources znajduje się plik boot. wim, którym w pierwszej kolejności się zajmiemy.
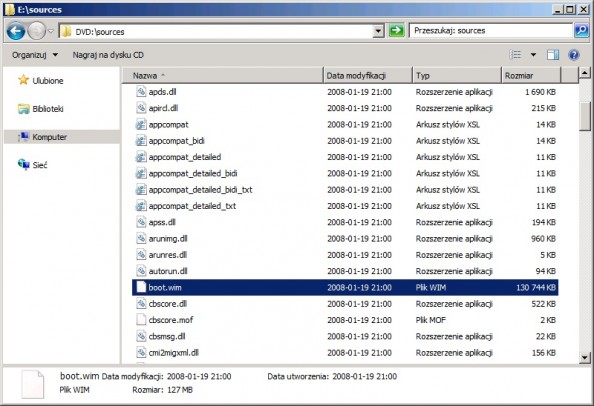
Otwieramy usługę Wdrażania systemu Windows (WDS) i poprzez kliknięcie prawym klawiszem myszy na zakładce obrazy rozruchowe, z menu kontekstowego wybieramy “Dodaj obraz rozruchowy…”
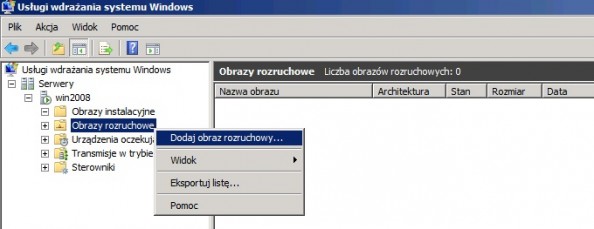
Wskazujemy ścieżkę do pliku boot.wim, który znajduje się na płycie instalacyjnej systemu Windows.
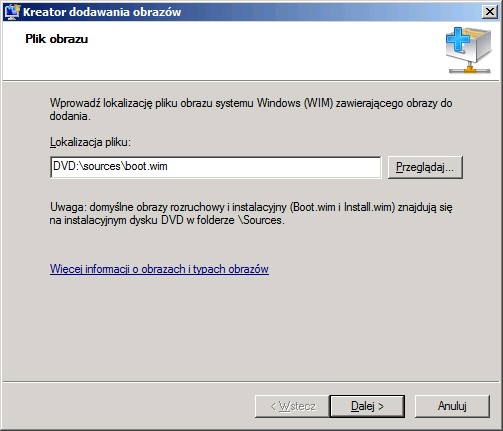
Po wskazaniu pliku zobaczymy podsumowanie. Klikamy Dalej.

Plik boot.wim zostanie dodany do obrazów rozruchowych.

Jeśli cała operacja dodawania obrazu przebiegnie pozytywnie, zobaczymy podsumowanie. Klikamy Zakończ.
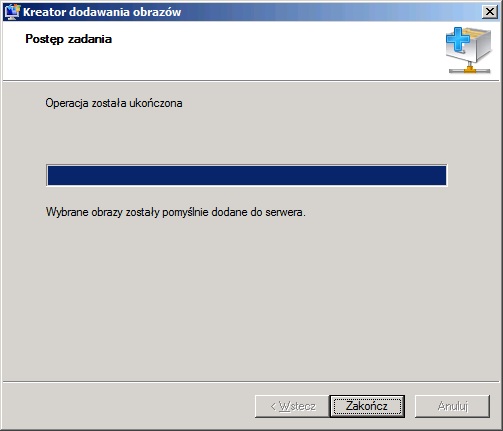
Nasz obraz pojawił się w zakładce Obrazy rozruchowe. Zaznaczamy go i prawoklikiem z rozwiniętego menu wybieramy “Utwórz obraz przechwytywania”. Pozwoli to Nam na wykonanie obrazu systemu Windows Vista.
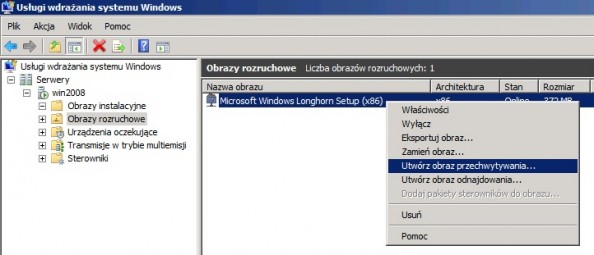
W oknie kreatora tworzenia obrazu przechwytywania wprowadzamy nazwę Naszego obrazu. w tym przypadku tworzymy obraz Visty, bo tego systemu dotyczy artykuł. W opisie podajemy słowa kluczowe, które pomogą Nam w skojarzeniu obrazu. W lokalizacji umieszczamy ścieżkę, w której zostanie utworzony plik. Ścieżka może być dowolna gdyż plik wim w późniejszych krokach zaimportujemy do usługi WDS.
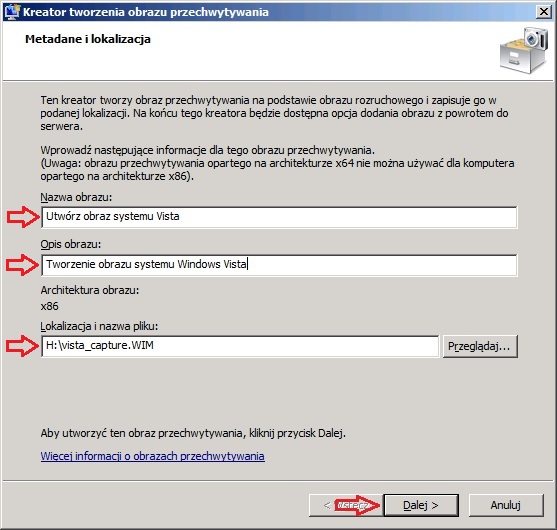
Po kliknięciu przycisku Dalej kreator utworzy obraz przechwytywania.
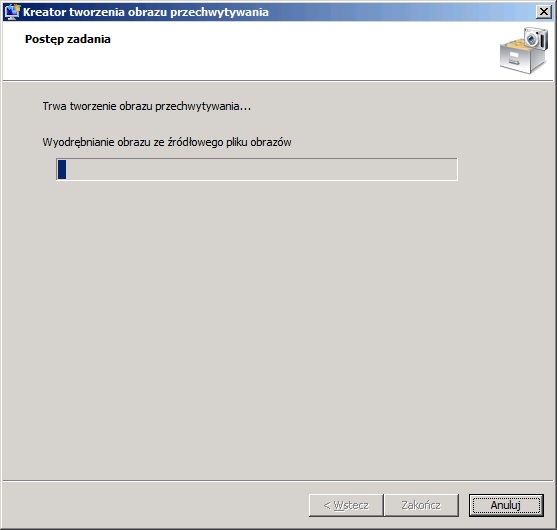
Na końcu zostaniemy poinformowani o zakończeniu tworzenia obrazu. Teraz możemy go dodać do serwera.
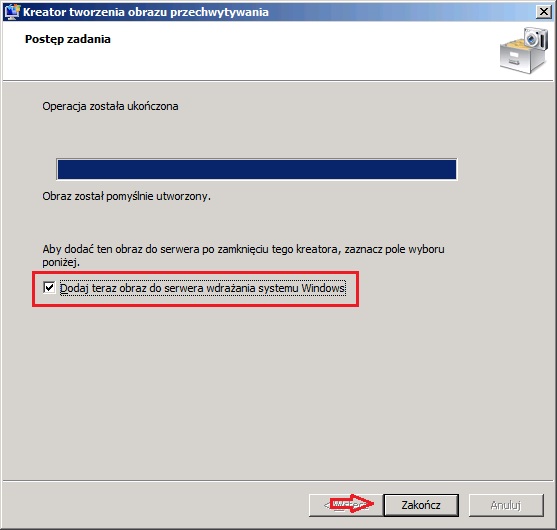
Wprowadzamy lokalizację do pliku przechwytywania obrazu, który przed chwilą utworzyliśmy.
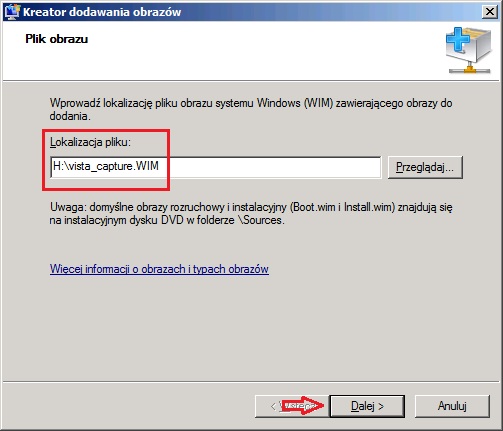
Wprowadzamy nazwę i opis dla Naszego pliku przechwytywania.
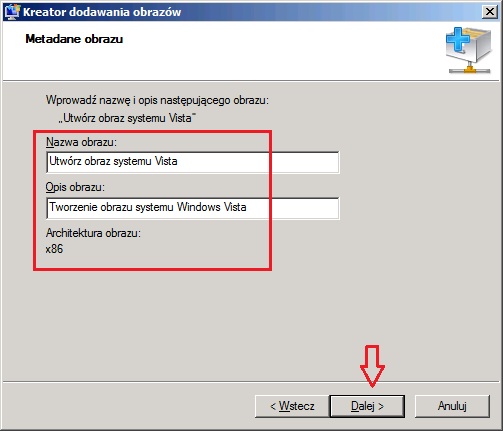
W podsumowaniu klikamy Dalej.
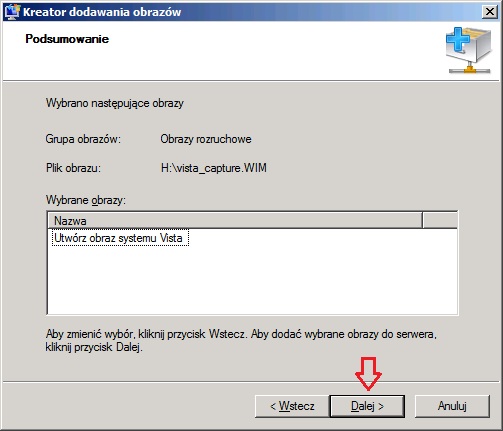
W tym momencie rozpocznie się proces dodawania obrazu przechwytywania do serwera WDS.
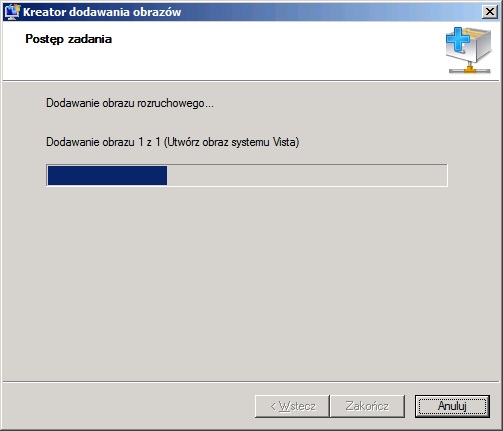
Operacja dodawania obrazu została zakończona.
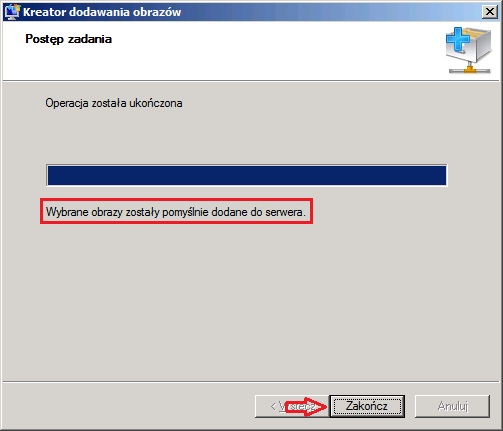
Dodany obraz możemy zobaczyć w zakładce Obrazy rozruchowe.
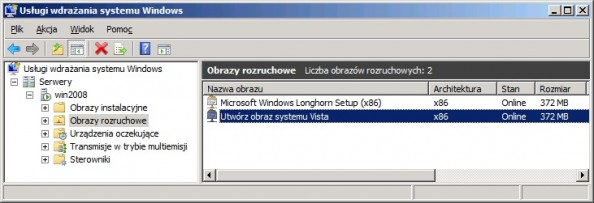
Koniec pracy na serwerze. Przechodzimy na komputer kliencki z zainstalowanym systemem Windowsem Vista. Odnajdujemy aplikację sysprep, która znajduje się w x:\Windows\System32\sysprep (gdzie x to litera dysku, na którym został zainstalowanym systemem).
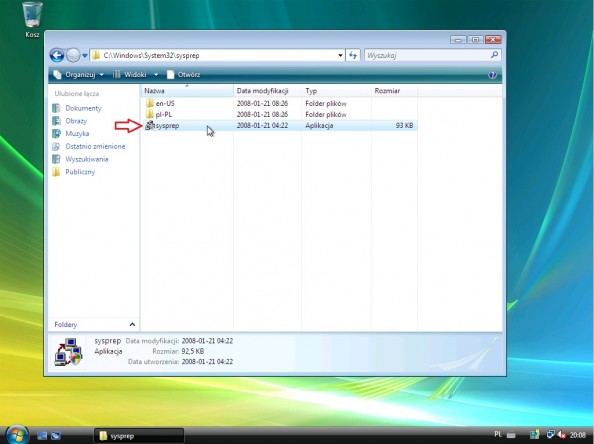
Narzędzie Sysprep.exe jest programem przeznaczonym do automatyzacji wdrażania systemu Windows. Podwójnym kliknięciem uruchamiamy aplikację. W zakładce Akcja włączamy systemowy tryb OOBE, zaznaczamy Uogólnij i w opcjach zamykania wybieramy uruchom ponownie. Klikamy ok.
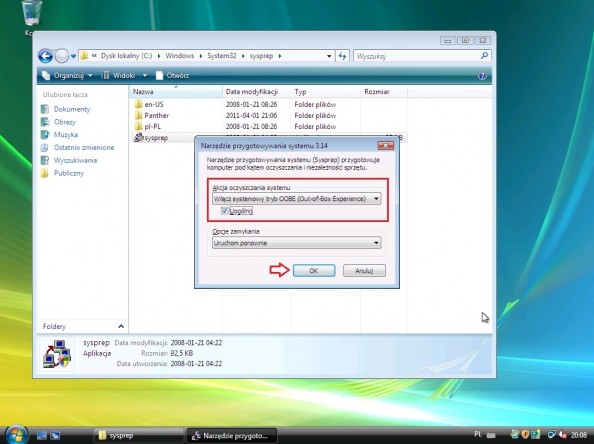
Praca programu Sysprep została rozpoczęta. Po kilku sekundach komputer automatycznie zrobi restart.
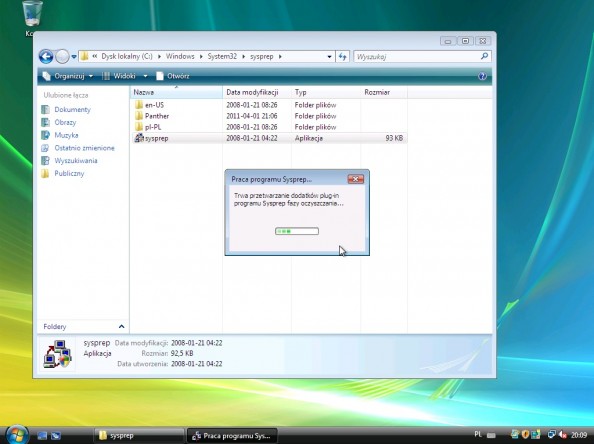
Nastąpił oczekiwany ponowny rozruch systemu. Wciskamy klawisz F12 w celu podłączenia się do usługi WDS.
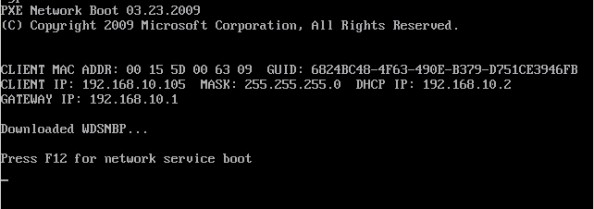
Wciśnięcie F12 uruchomiło Menadżera rozruchu. Widzimy w nim dodany do usługi Wdrażania systemu Windows obraz przechwytywania systemu. Zaznaczamy go i klikamy klawisz Enter.
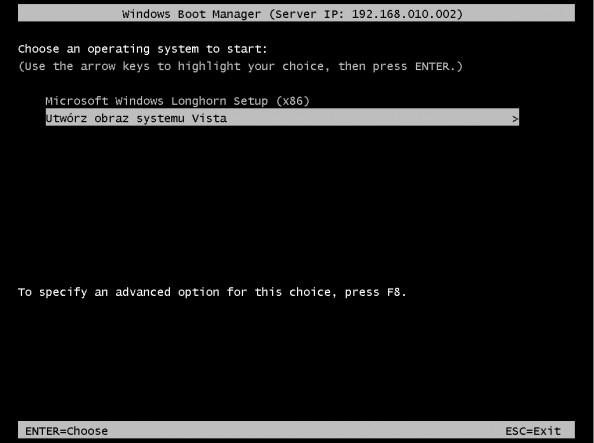
Obraz przechwytywania systemu zostaje uruchomiony.
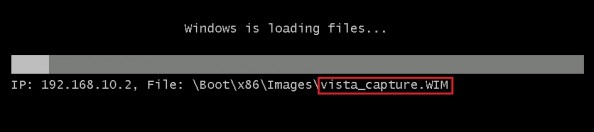
Pierwszym oknem jakie nam się ukaże będzie okno kreatora przechwytywania obrazu. Po zapoznaniu się z niewielkim wstępem klikamy Dalej.
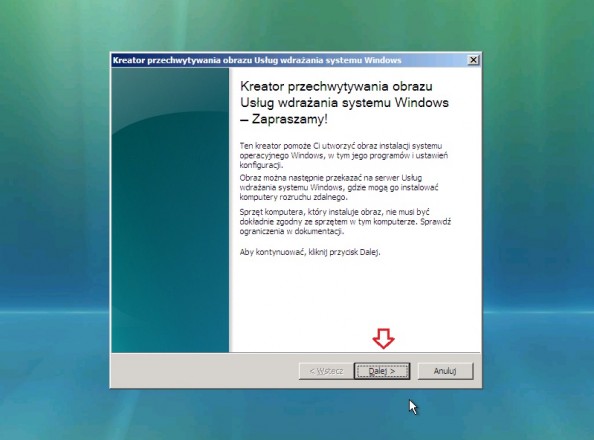
Jeśli nasz system został zapieczętowany wg. powyższych wskazówek, w zakładce „Wolumin do przechwycenia” znajdzie się Nasz dysk c:.Wybieramy go, nadajemy nazwę obrazu oraz opis. Klikamy Dalej.
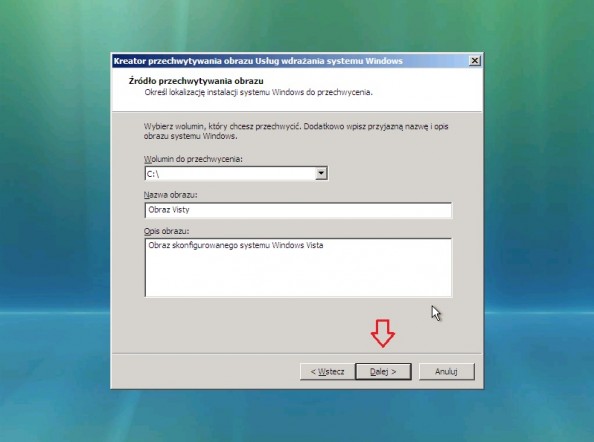
W zakładce „Nazwia i lokalizacja” poprzez wciśnięcie przycisku przeglądaj definiujemy nazwę oraz położenie dla naszego obrazu. Dodatkowo możemy wysłać obraz na serwer WDS poprzez zaznaczenie ptaszkiem opcji „Przekaż obraz na serwer Usług wdrażania systemu Windows”. Wpisujemy nazwę Naszego serwera na którym działa w/w usługa i klikamy Podłącz.
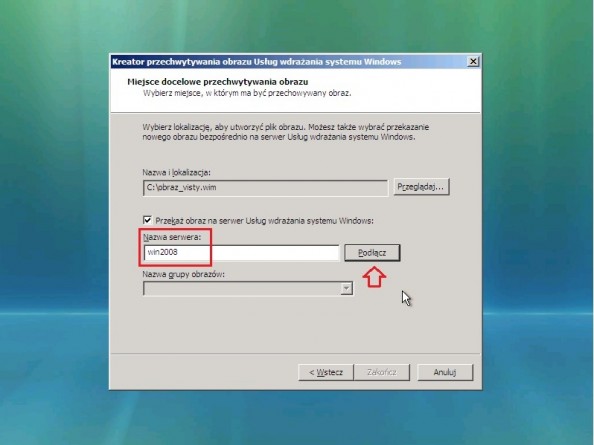
W oknie łączenie wpisujemy login administratora domeny wraz z nazwą domeny oraz hasło. Klikamy ok
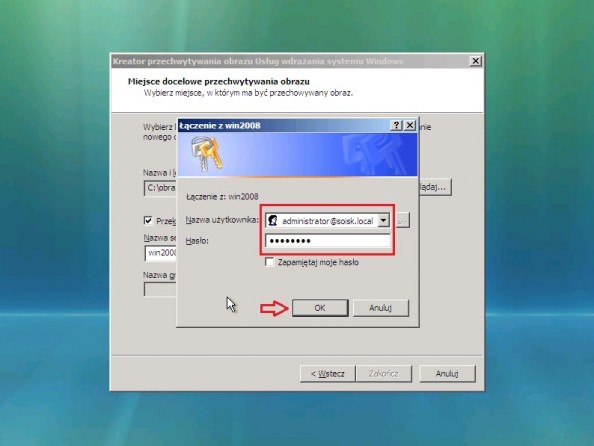
Gdy zostaliśmy poprawnie uwierzytelnieni możemy w zakładce „Nazwa grup obrazów” wybrać grupę Windows Vista. Tworzenie grup w usłudze WDS zostało opisane w artykule dotyczącym tworzenia obrazu systemu Windows XP

Proces przechwytywania systemu został rozpoczęty.
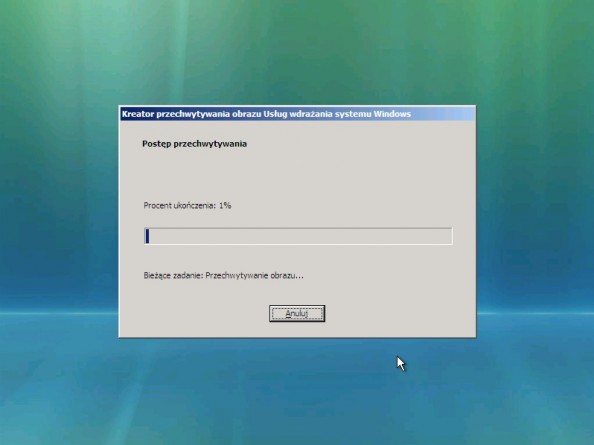
Po zakończeniu całego procesu klikamy zamknij.
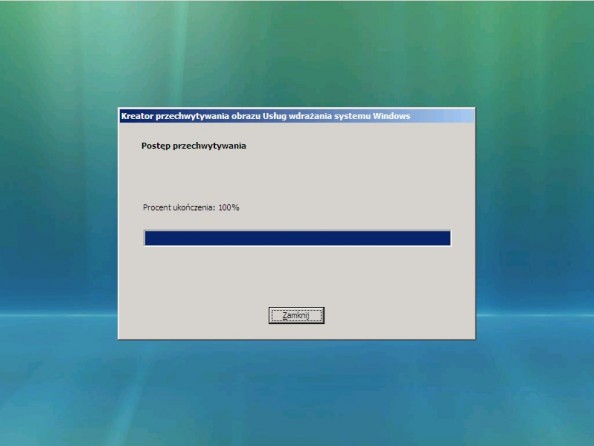
Nasz obraz został zaimplementowany co widać na poniższym screenie.
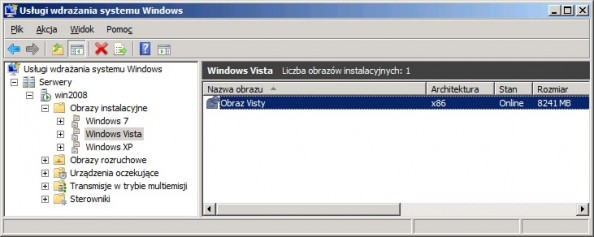
Od tego momentu wdrażanie systemu Vista na innych stacjach to czysta przyjemność :) W identyczny sposób tworzymy obraz systemu Windows 7. Zapraszam do zapoznania się z artykułem dotyczącym instalacji systemu z użyciem usługi WDS, za pomocą którego rozpropagujecie gotowy obraz na pozostałych jednostkach. Oczywiście dodawanie obrazu systemu pomijamy.

Od roku 2005 zawodowo związany z branżą informatyczną. Wieloletnie doświadczenie zaowocowało uzyskaniem prestiżowego, międzynarodowego tytułu MVP (Most Valuable Professional) nadanego przez firmę Microsoft. W wolnych chwilach prowadzi blog oraz nagrywa, montuje i publikuje kursy instruktażowe na kanale YouTube.
