Gdy mamy już utworzony obraz skonfigurowanego systemu Windows Vista, którego wykonanie opisaliśmy w poprzednim artykule pora na wdrożenie ów systemu na pozostałych jednostkach. Czynność ta jest banalnie prosta więc wykonaniem jej nie powinno być problemu. Zapraszam do zapoznania się a artykułem.
Włączamy komputer(y), w biosie ustawiamy jako pierwsze urządzenie rozruchowe LAN. Zapasujemy zmiany i restartujemy komputer. Po pojawieniu się agenta PXE czekamy na pobranie adresu sieciowego z serwera. Po otrzymaniu adresu wciskamy klawisz F12 w celu podłączenia się do usługi WDS.
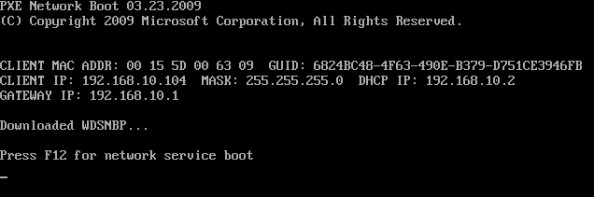
Wciśnięcie F12 uruchomiło Menadżera rozruchu. Zaznaczamy Microsoft Windows Longhorn Setup i wciskamy klawisz enter.
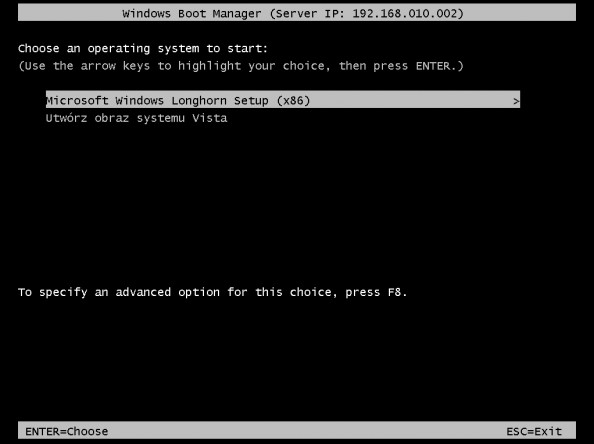
Plik rozruchowy systemu zostaje uruchomiony.
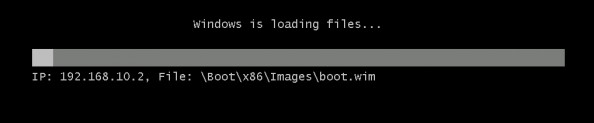
Pierwsze okno jakie pojawi się po poprawnym zainicjowaniu boot agenta to wybór języka. Zaznaczamy Polski i przechodzimy do następnego kroku zatwierdzając przyciskiem Dalej.
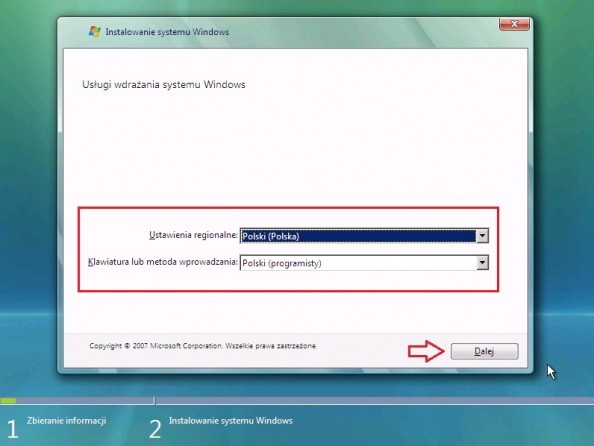
W kolejnym kroku musimy zalogować się do domeny jako użytkownik, który ma uprawnienia do instalacji systemu przy użyciu Usług wdrażania systemu Windows. Wpisujemy nazwę konta (Administrator) i po małpce (@) podajemy nazwę domeny (w tym przypadku soisk.local). Następnie zatwierdzamy wciskając ok.
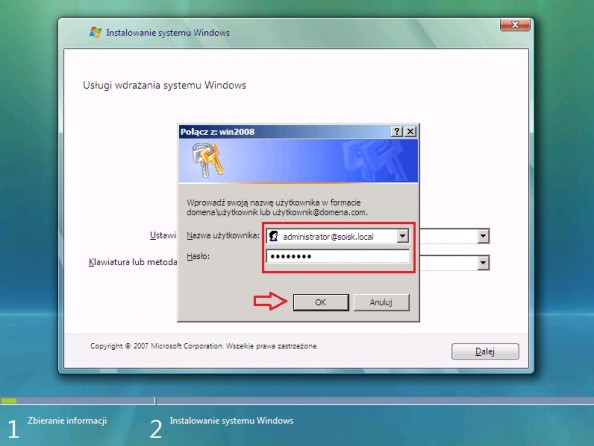
Jeśli wszystkie dane zostały wpisane poprawnie zobaczymy okno z listą systemów, które wcześniej dodaliśmy do usługi WDS. Zaznaczamy Obraz Visty i klikamy dalej.
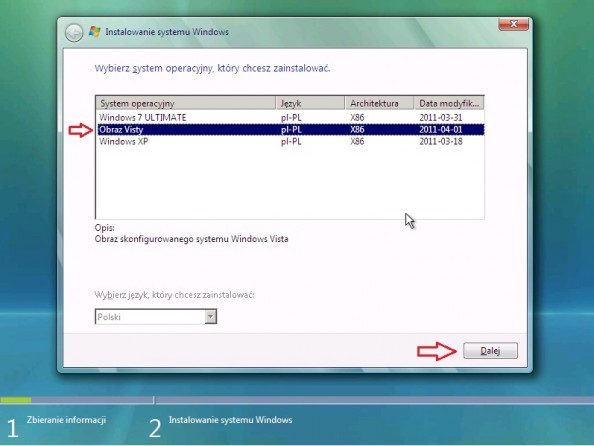
Wybieramy lokalizację na której zainstalujemy system. Zaznaczamy ją i przechodzimy do następnego kroku.
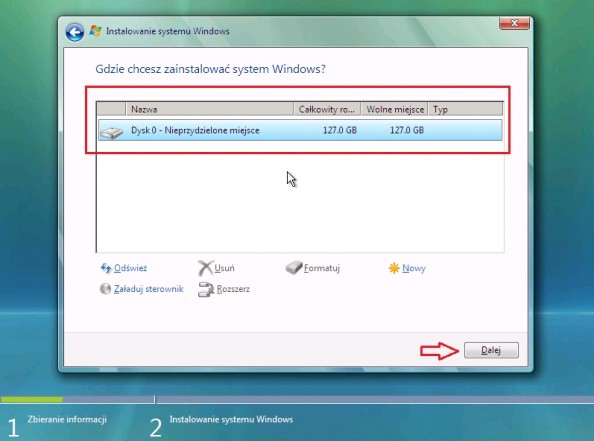
Za moment serwer zainicjuje sesję i rozpocznie odtwarzanie systemu z wcześniej przygotowanego obrazu.
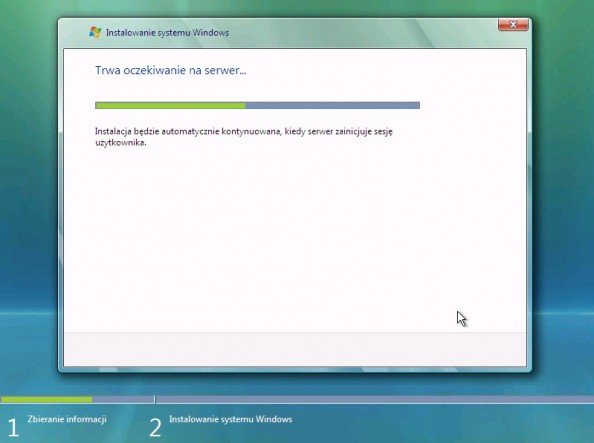
Po kilkunastu sekundach serwer rozpocznie odtwarzanie systemu. Operacja potrwa kilkanaście minut.
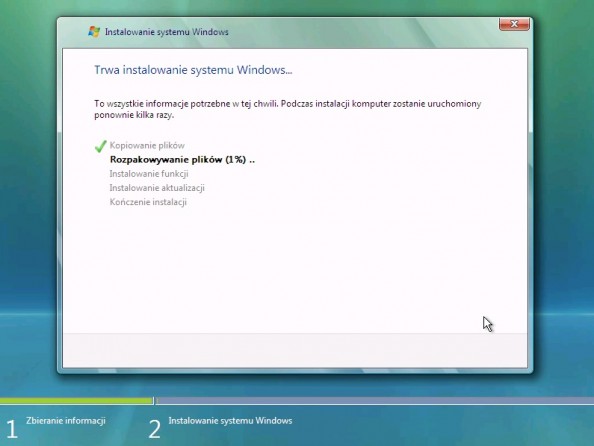
Instalacja dobiegła końca. Przed nami kilka kroków konfiguracji systemu. Wybieramy kraj, region, układ klawiatury i klikamy Dalej.
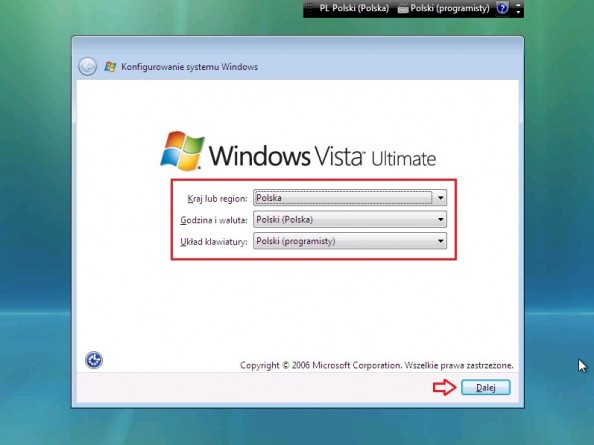
W tym miejscu możemy podać klucz produktu. Możemy pominąć ten krok wpisując klucz później.

Akceptujemy postanowienia licencyjne dotyczące oprogramowania Microsoft.
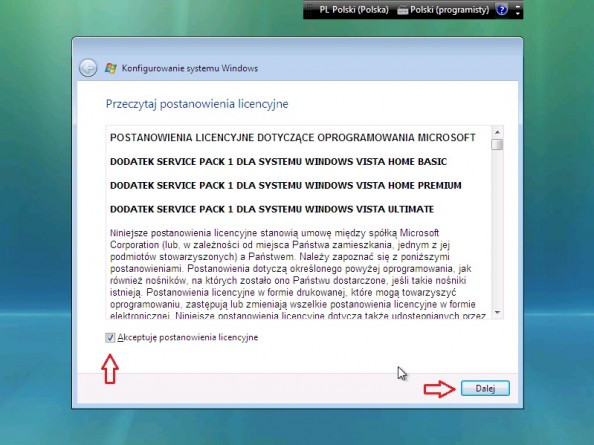
Wpisujemy nazwę użytkownika (na przykład Tomek). Ustawiamy hasło dla konta oraz wpisujemy słowo wskazówkę, które pozwoli na przypomnienie hasła w razie zapomnienia.
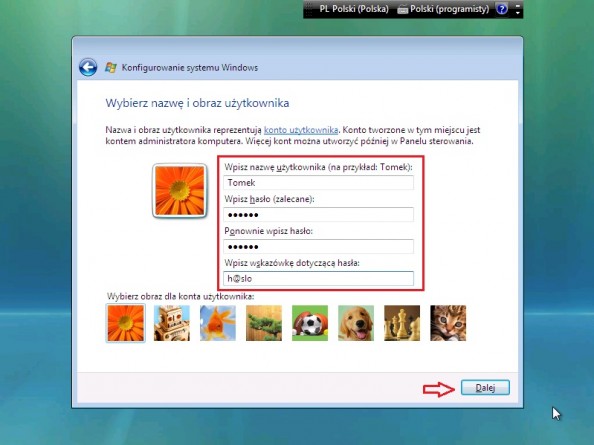
Ustawiamy nazwę dla komputera. W tym miejscu możemy wybrać tło pulpitu.
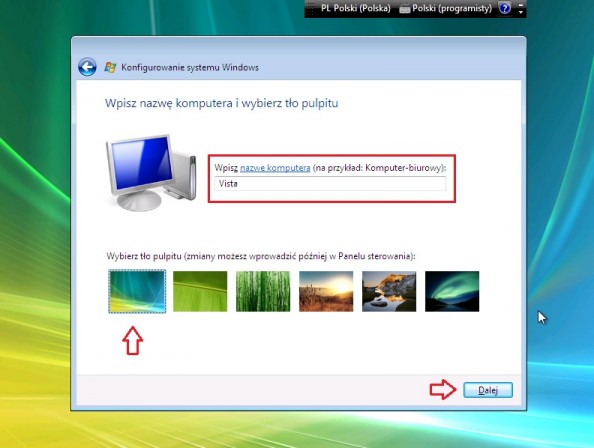
W kolejnym kroku zaznaczamy „użyj ustawień zalecanych” Pozwala to na automatyczną aktualizację systemu. Pobranie niezbędnych paczek zabezpieczeń itp.
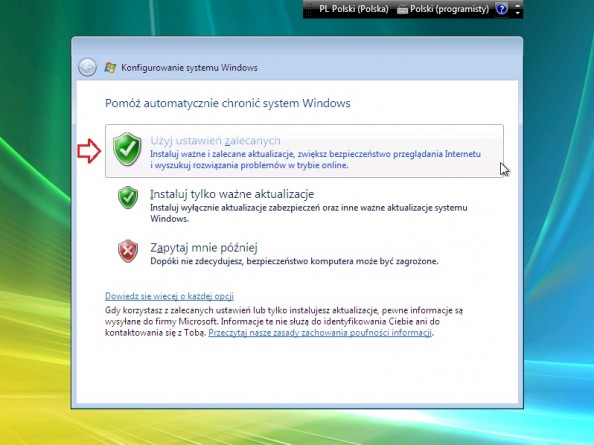
Ustawiamy poprawną datę oraz godzinę.
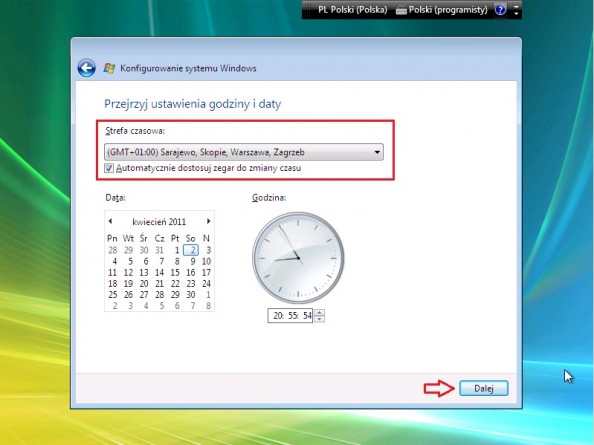
Jeśli komputer jest podłączony do sieci lan, system automatycznie to wykryje wyświetlając okno wyboru lokalizacji. Wybieramy np. Praca.
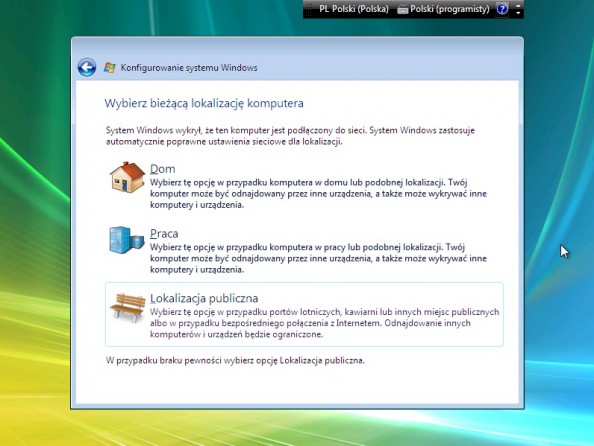
Po przeklikaniu powyższych okien klikamy rozpocznij w celu wdrożenia ustawień.
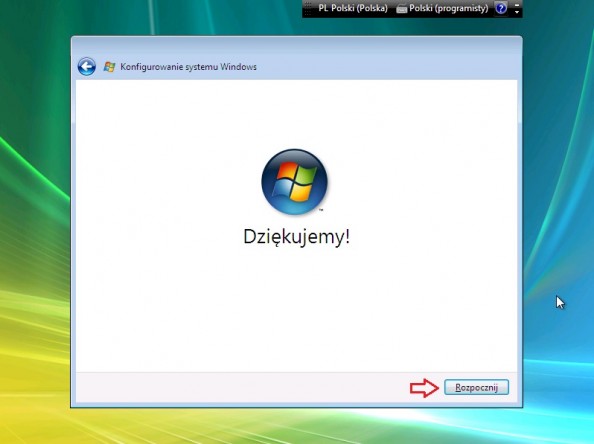
Rozpoczęła się finalizacja ustawień.
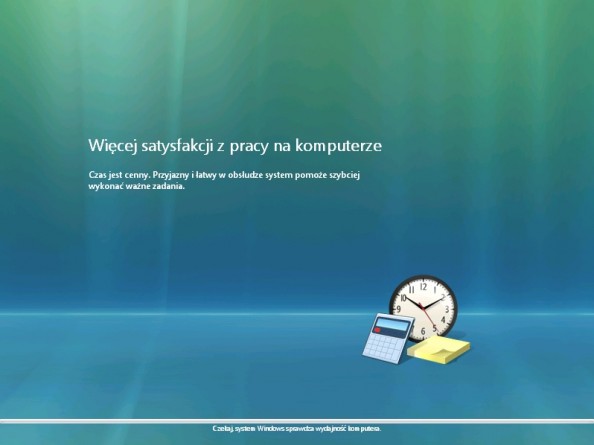
System jest gotowy do pracy.
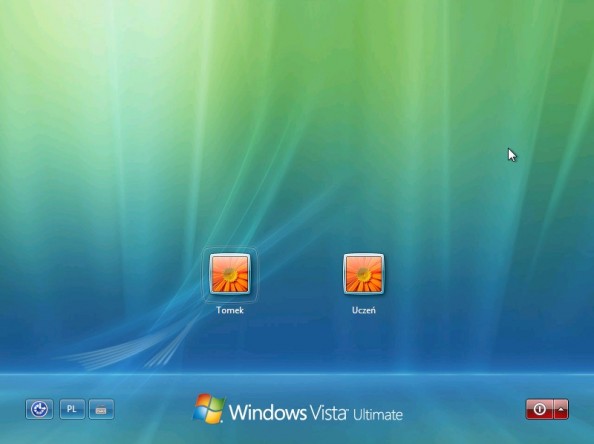
Oczywiście nie musimy przechodzić przez te wszystkie kroki. Wdrażanie systemu Windows Vista oraz np. podział dysku na partycje, tworzenie dodatkowych kont dla użytkowników, dodanie jednostki do domeny itp. możemy uczynić całkowicie bezdotykowo. Nasza praca polegałaby tylko na włączeniu komputera. W tym celu wystarczy przygotować plik odpowiedzi, którego tworzenie zostało opisane w artykule dotyczącym instalacji bezdotykowej wykonanej przy użyciu narzędzia WSIM.

Od roku 2005 zawodowo związany z branżą informatyczną. Wieloletnie doświadczenie zaowocowało uzyskaniem prestiżowego, międzynarodowego tytułu MVP (Most Valuable Professional) nadanego przez firmę Microsoft. W wolnych chwilach prowadzi blog oraz nagrywa, montuje i publikuje kursy instruktażowe na kanale YouTube.
