W internecie dostępnych jest klika narzędzi pozwalających na uruchamianie oraz konfigurację maszyn wirtualnych. Do tych cieszących się największą popularnością zaliczyć można rozwiązanie firmy Microsoft, czyli narzędzie VirtualPC 2007. W tym poradniku zapoznamy się z jego instalacją oraz podstawową konfiguracją.
Kurs rozpoczniemy od pobrania narzędzia z internetu.
Microsoft Virtual PC 2007 SP1 x86
Microsoft Virtual PC 2007 SP1 x64
Po pobraniu aplikacji uruchamiamy instalator i klikamy Next.
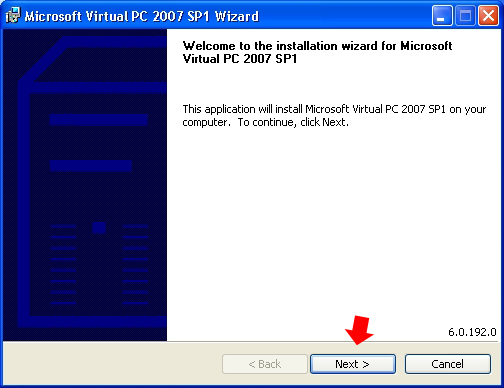
Akceptujemy umowę licencyjną i ponownie klikamy Next.
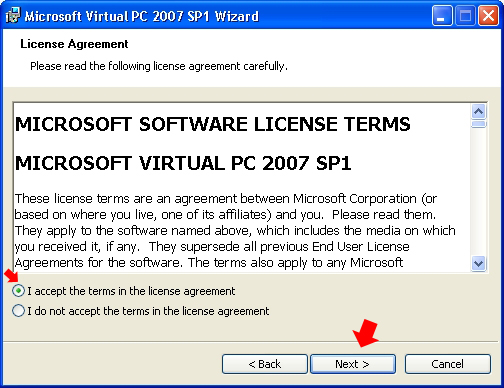
W kolejnym oknie kreatora instalacji wpisujemy nazwę organizacji oraz użytkowników, którzy będą mogli korzystać z oprogramowania.
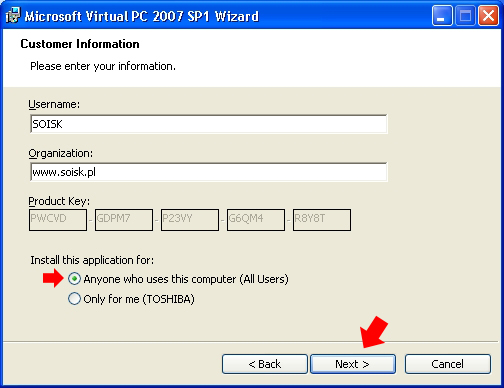
Ostatecznie klikamy install w celu zaimplementowania aplikacji w systemie.
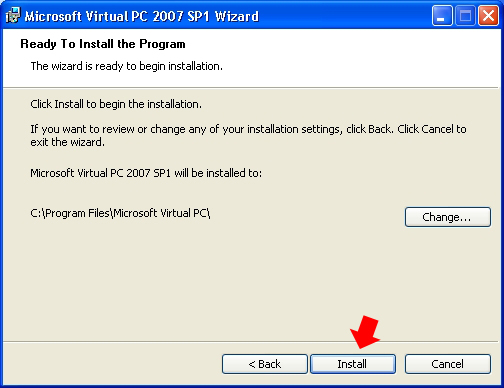
Proces instalacji aplikacji został rozpoczęty.
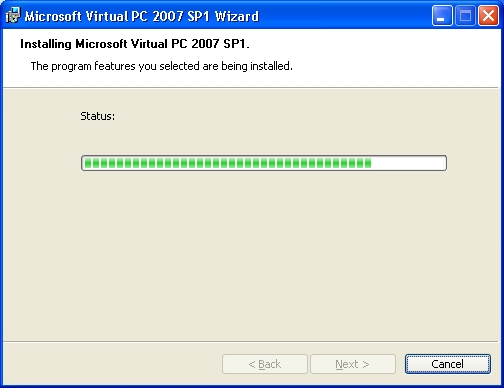
Po zainstalowaniu aplikacji klikamy Finish.
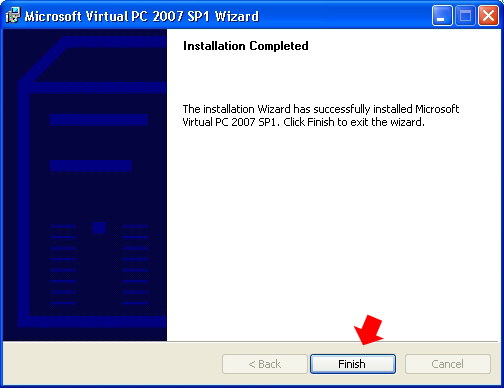
Po zainstalowaniu i uruchomieniu aplikacji, użytkownikowi ukaże się interfejs graficzny. W celu utworzenia pierwszej wirtualnej maszyny wybieramy opcję New.
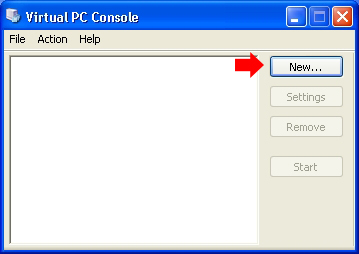
Powyższa czynność uruchomi okno kreatora tworzenia nowej wirtualnej maszyny.
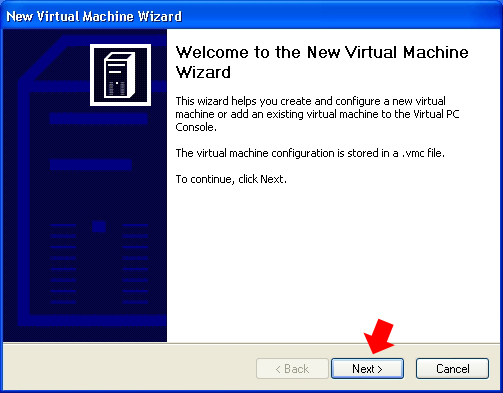
Z pośród dostępnych opcji wybieramy Create a virtual machine (stwórz nową wirtualną maszynę) i klikamy Next.
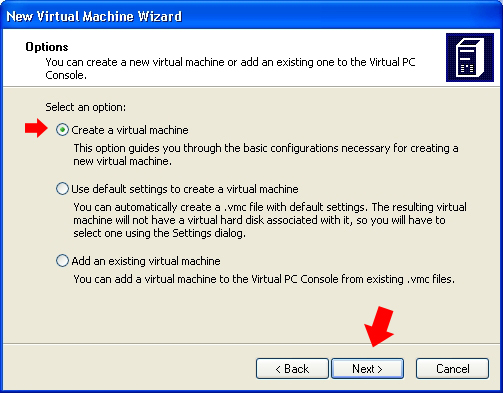
Nadajemy nazwę dla nowo tworzonej maszyny. W tym artykule wirtualizacji poddamy system Windows 7.
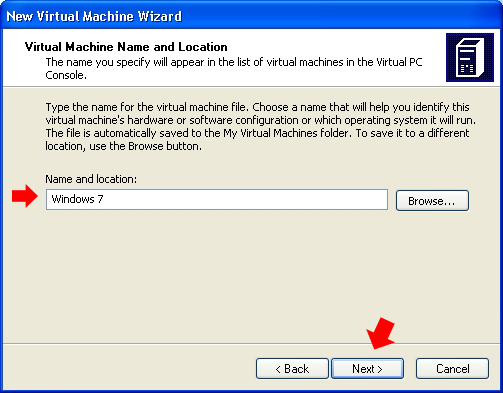
W kolejnym oknie kreatora tworzenia nowej wirtualnej maszyny wybieramy ilość pamięci operacyjnej, która zostanie zarezerwowana dla wirtualizowanego systemu. Z dostępnych opcji możemy wybrać przykładowo zdefiniowane zakresy. Następnie klikamy Next.
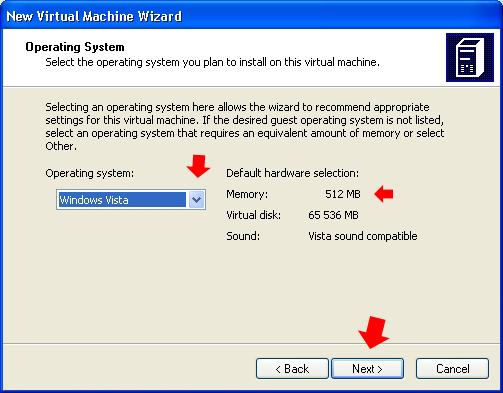
W tym oknie dodatkowo możemy pozostać przy poprzednim wyborze lub dodatkowo zmniejszyć lub zwiększyć ilość przydzielonej pamięci operacyjnej. W tym celu zaznaczamy opcję Adjusting the RAM i za pomocą suwaka zmniejszamy lub zwiększamy przydzieloną maszynie wirtualnej pamięć.
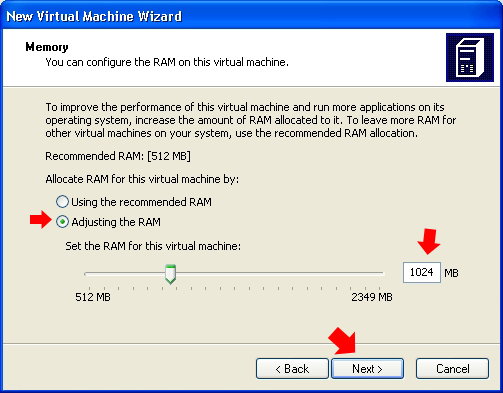
Następnie tworzymy nowy wirtualny dysk wybierając opcję new virtual hard disk
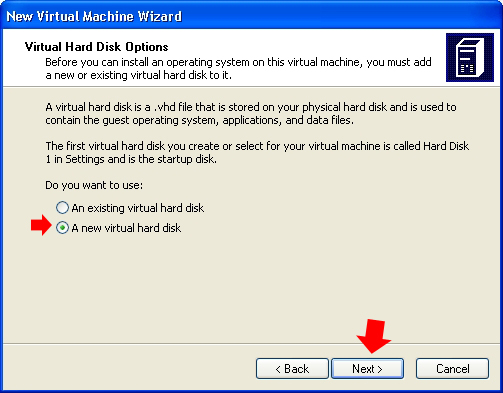
W kolejnym kroku definiujemy nazwę oraz rozmiar tworzonego dysku.
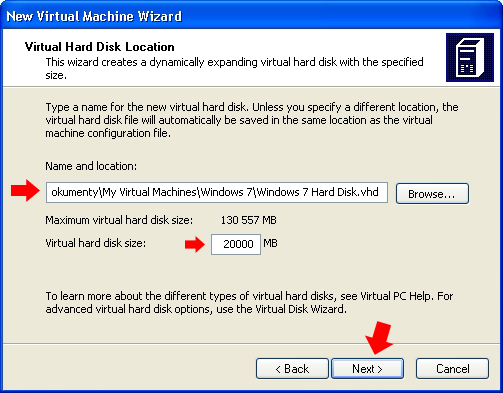
Klikamy finish w celu utworzenia pierwszej wirtualnej maszyny.
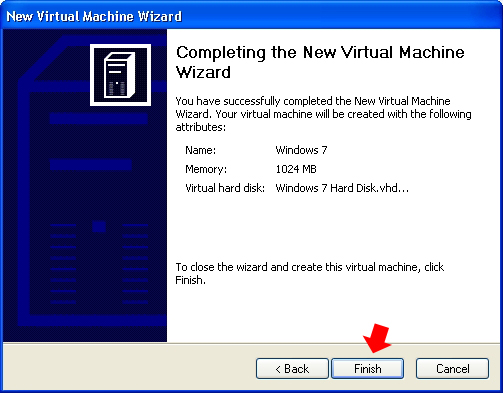
Od tego momentu dostępna jest nowo utworzona maszyna.
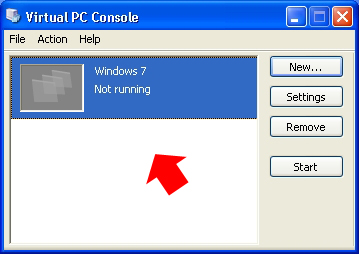
Przed pierwszą instalacją systemu na nowej wirtualnej maszynie przejrzymy ustawienia. W tym celu klikamy opcję Settings
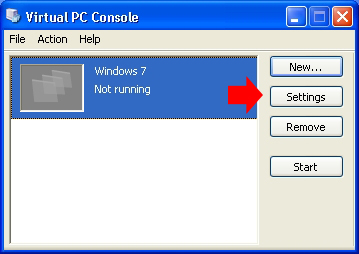
W tym miejscu możemy zmienić nazwę nowo utworzonej wirtualnej maszyny.

W zakładce Memory (pamięć) mamy możliwość zwiększenia lub zmniejszenia zarezerwowanej pamięci dla maszyny.
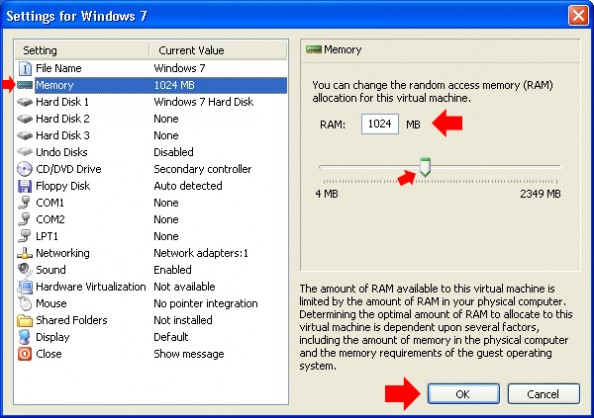
W zakładce Hard mamy możliwość podłączenia wirtualnych dysków, na których może znajdować się system operacyjny lub inne dane znajdujące się na dysku.

Za pomocą zakładki networking konfigurujemy karty sieciowe. Możemy wybrać tą dostępną w komputerze, za pomocą której możemy komunikować się z siecią zewnętrzną
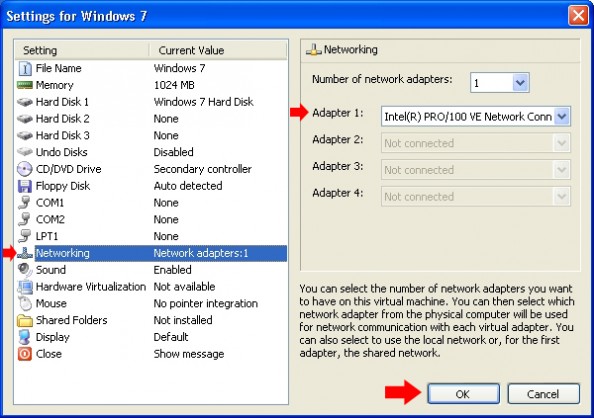
lub dodać lokalną kartę sieciową, która umożliwi wymianę informacji tylko pomiędzy maszynami wirtualnymi, uruchomionymi w systemie.
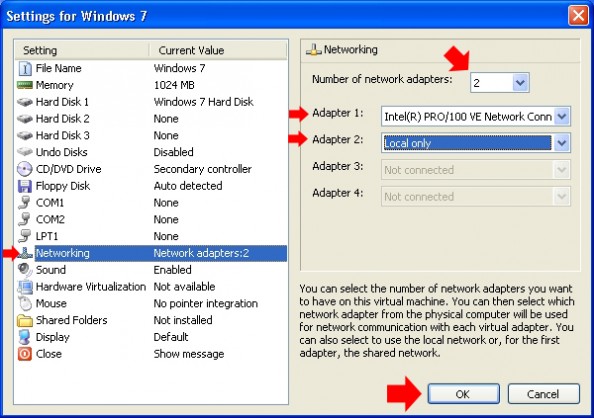
Zakładka Sound pozwala na włączenie lub wyłączenie karty dźwiękowej.

Po zapoznaniu się z podstawową konfiguracją wirtualnej maszyn klikamy przycisk Start w celu jej uruchomienia.
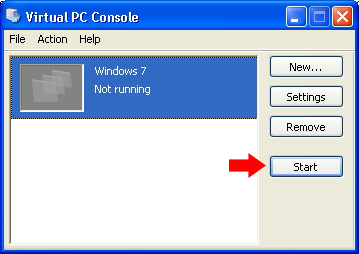
Widok uruchomionej maszyny.
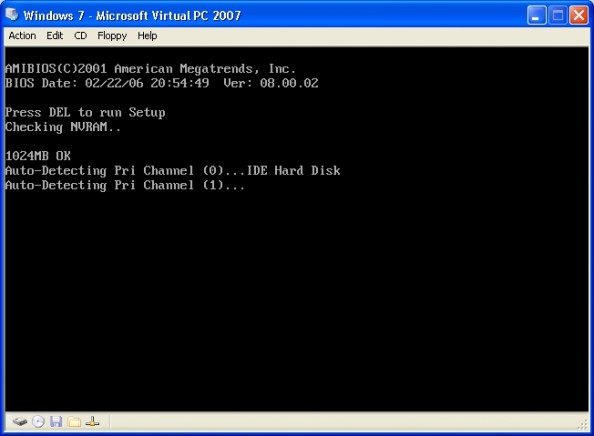
Kolejnym krokiem jaki wykonamy po uruchomieniu maszyny będzie instalacja systemu operacyjnego, gdyż jak widać na poniższym obrazku, system jest niezainstalowany.
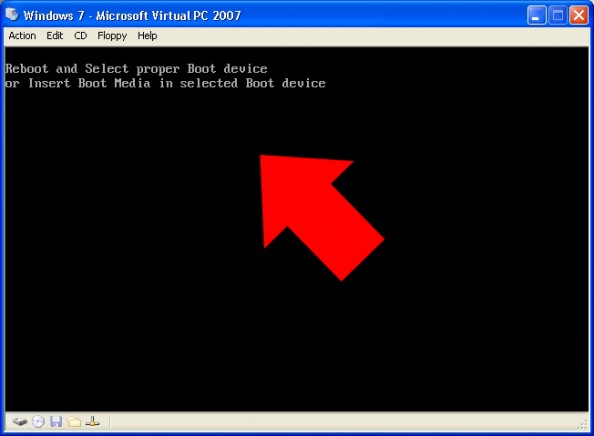
W tym celu umieszczamy w napędzie CD/DVD nośnik zawierający instalator systemu lub za pomocą Capture ISO image wskazujemy ścieżkę zawierającą obraz płyty, na której znajduje się instalator.
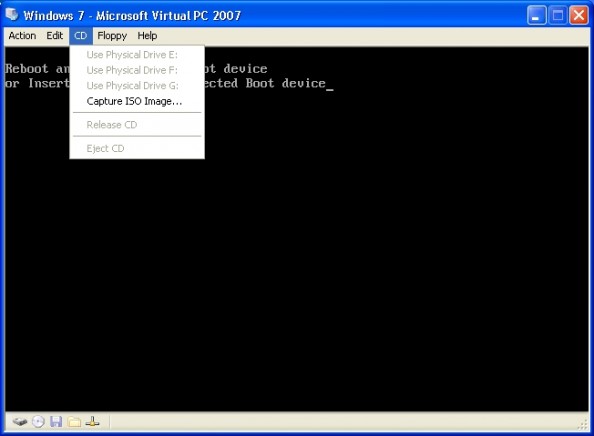
Instalacja systemu operacyjnego na wirtualnej maszynie nie różni się niczym od instalacji na prawdziwym komputerze.

Końcowy efekt.


Od roku 2005 zawodowo związany z branżą informatyczną. Wieloletnie doświadczenie zaowocowało uzyskaniem prestiżowego, międzynarodowego tytułu MVP (Most Valuable Professional) nadanego przez firmę Microsoft. W wolnych chwilach prowadzi blog oraz nagrywa, montuje i publikuje kursy instruktażowe na kanale YouTube.
