Windows Defender do złudzenia przypominający Microsoft Security Essentials jest domyślną aplikacją antywirusową dostarczoną wraz z systemem. Zadanie ma jedno – chronić komputer przed niechcianymi programami szpiegującymi. Opinie na jego temat są podzielone zatem jeśli myślimy o instalacji alternatywnego programu zabezpieczającego warto pomyśleć o wyłączeniu Defendera.
O to w jaki sposób można go wyłączyć oraz ponownie włączyć ochronę.
Na początku wciskamy kombinację klawiszy Win + R wywołując okno Uruchom. Następnie w wywołanym oknie wpisujemy %ProgramFiles%\Windows Defender\MSASCui.exe
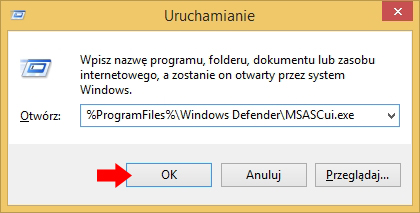
Po wywołaniu aplikacji przechodzimy do zakładki Ustawienia.
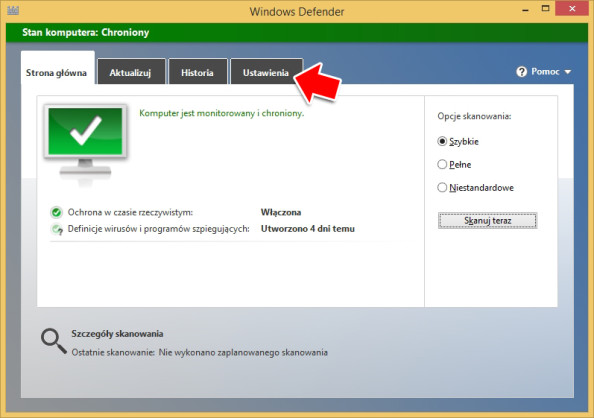
Jak zapewne widzicie, ochrona w czasie rzeczywistym jest włączona.
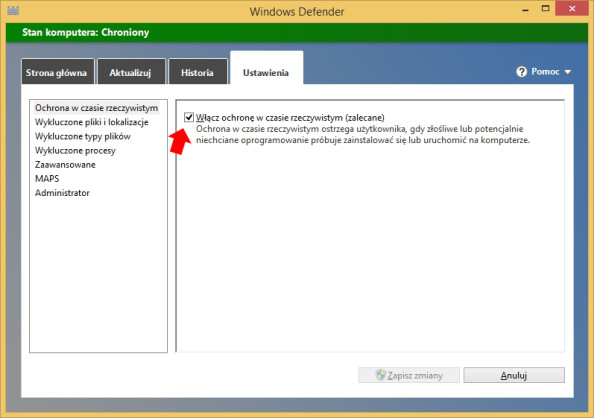
Jeśli chcemy wyłączyć oprogramowanie antywirusowe, odznaczamy element uaktywniony ptaszkiem i zapisujemy zmiany.
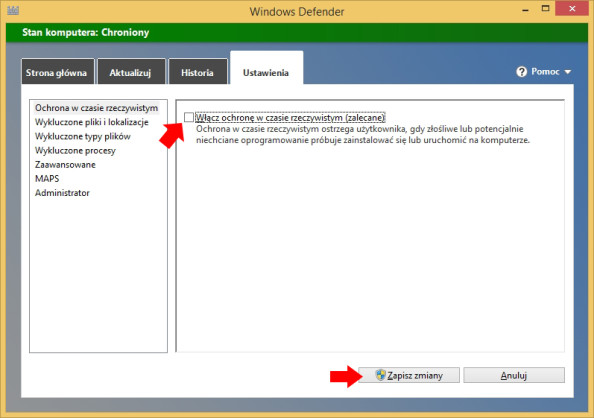
Jeśli powyższa czynność została przez nas wykonana poprawnie (a nie mogło być inaczej) natychmiast otrzymamy komunikat o zagrożeniu spowodowanym poprzez wyłączenie aplikacji.
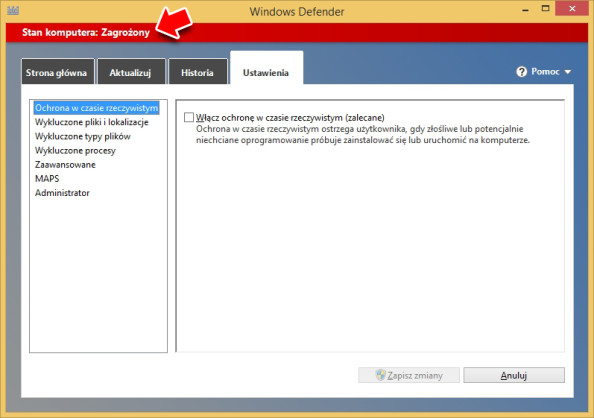
Ponowne włączenie ochrony w czasie rzeczywistym możemy wykonać zaznaczając ptaszkiem opcję “Włącz ochronę” lub z okna głównego klikając opcję włącz
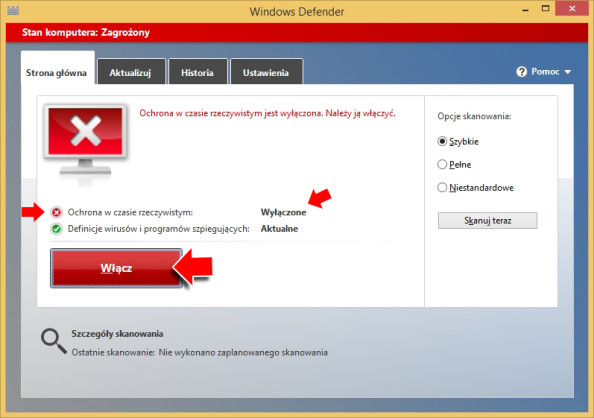
Ochrona w czasie rzeczywistym została uruchomiona.
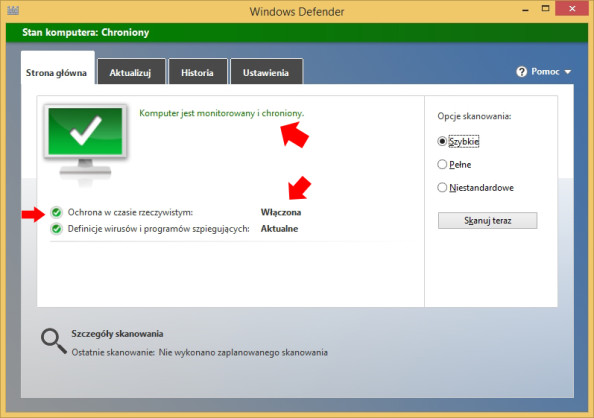
Dodatkowo aplikację Windows Defender możemy włączyć za pomocą zakładki Panel sterowania -> System i zabezpieczenia – > Centrum akcji.
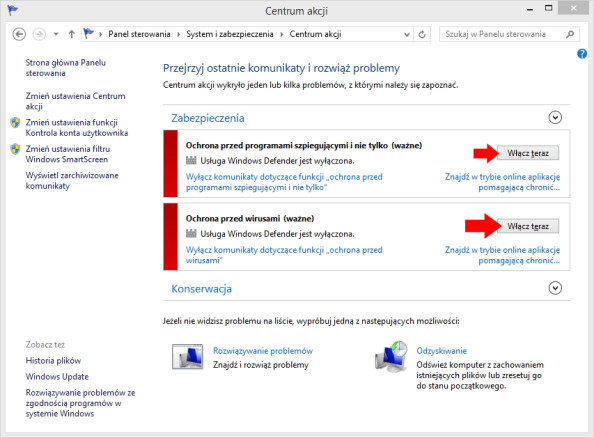
Wciśnięcie opcji włącz natychmiast uruchomi ochronę systemu przed złośliwym oprogramowaniem.
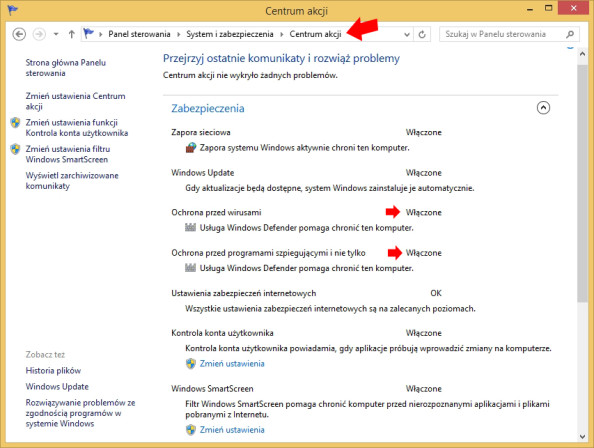
Użytkownicy posiadający Windows 8 w wersji Professional lub Enterprise dodatkowo mogą wyłączyć program Windows Defender za pomocą edytora lokalnych zasad grup (GPO). Edytor wywołujemy za pomocą kombinacji klawiszy Win+R i w pisaniu w wywołanym oknie uruchom polecenie gpedit.msc
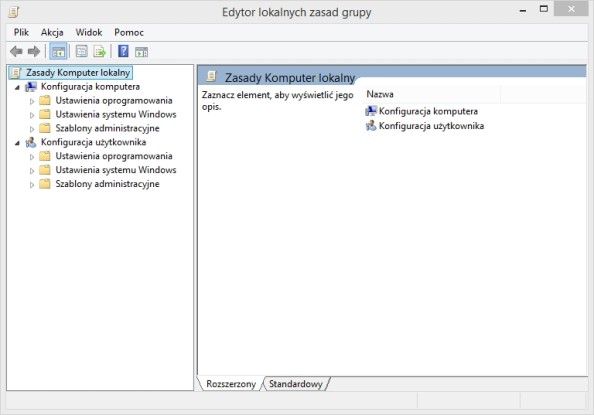
W edytorze zasad grup kolejno przeciskamy się przez zakładki Konfiguracja komputera -> Szablony administracyjne -> Składniki systemu Windows -> Usługa Windows Defender. Na liście dostępnych opcji odnajdujemy zakładkę “Wyłącz usługę Windows Defender”.
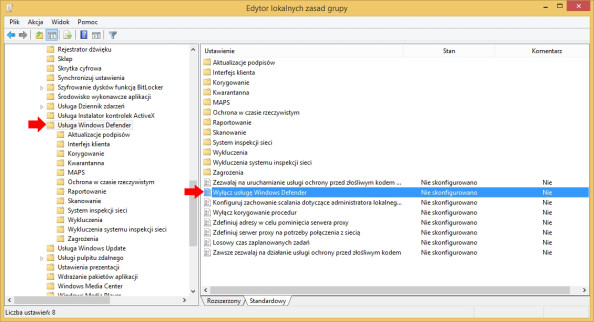
Zaznaczamy wybraną zakładkę i poprzez wywołanie menu podręcznego poprzez użycie prawego klawisza myszki wybieramy opcję Edycja.
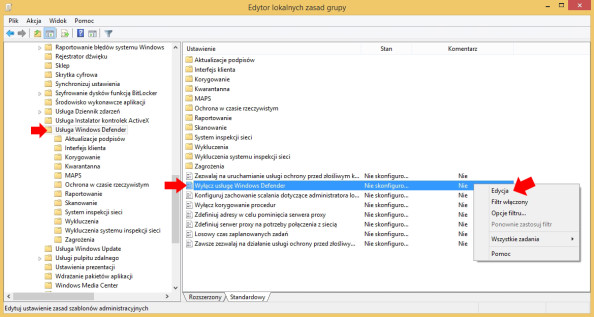
Uaktywniamy polisę i klikamy ok.
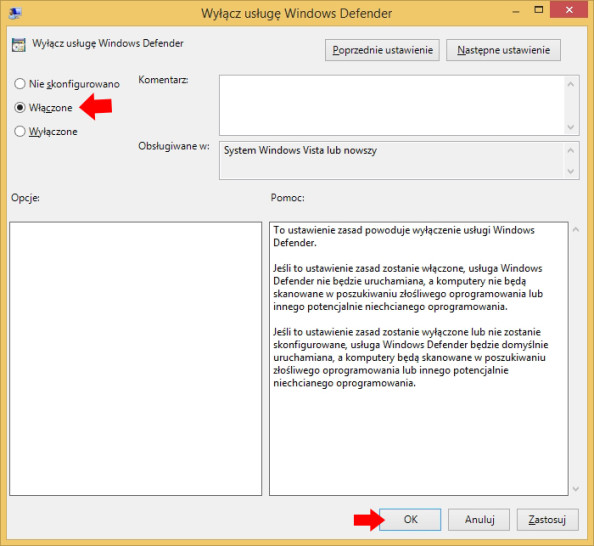
Teraz możemy możemy automatycznie wymusić działanie skonfigurowanej przez nas polisy poprzez odświeżenie zasad grup. Poprzez wywołanie okna uruchom otwieramy linię komend wpisując cmd i klikając ok.
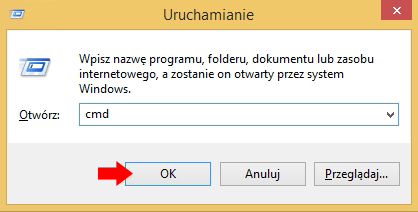
W oknie linii komend wywołujemy polecenie gpupdate /force i zatwierdzamy wpisane przez nas polecenie za pomocą klawisza enter.
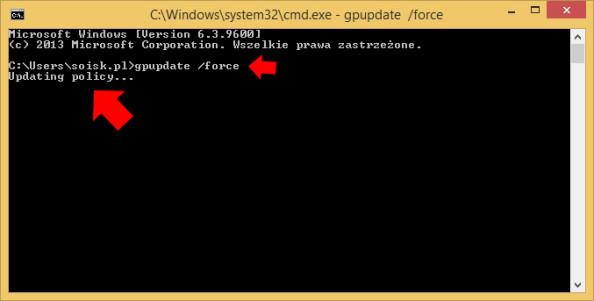
Zasady grup zostały pomyślnie odświeżone.
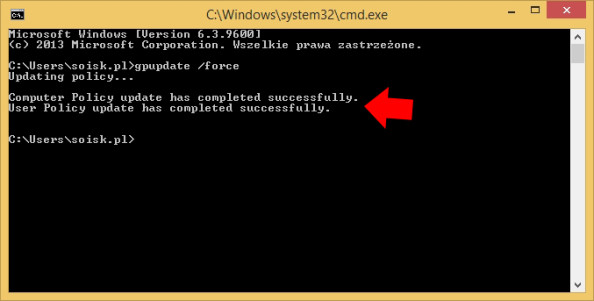
Aby zasada zaczęła obowiązywać, uruchamiamy ponownie komputer.
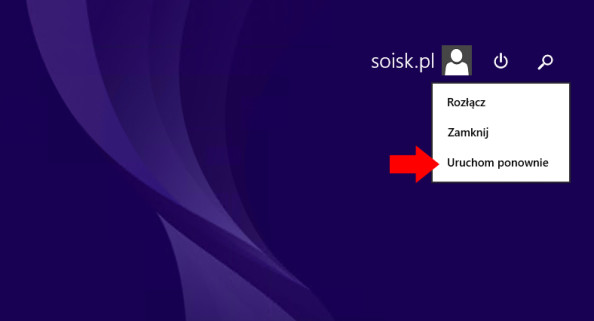
Po restarcie i ponownym zalogowaniu się do systemu wywołujemy Windows Defender
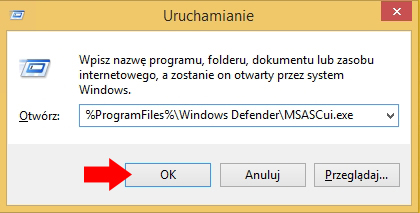
i jeśli cały proces edycji lokalnej zasady grup przebiegł pomyślnie, powinniśmy otrzymać stosowny komunikat.
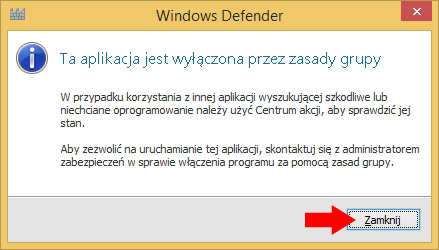
Bardziej zaawansowani użytkownicy systemu mogą wyłączyć program Windows Defender za pomocą Edytora rejestru. Wywołujemy edytor za pomocą okna uruchom.
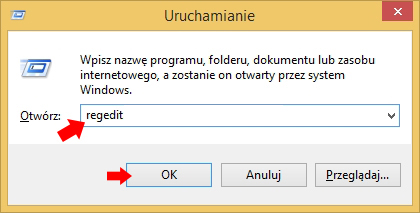
W oknie Edytora rejestru przejdź do następującego klucza HKEY_LOCAL_MACHINE\SOFTWARE\Policies\Microsoft , zaznacz go i z menu podręcznego rozwiniętego prawym klawiszem myszki wybierz Nowy – Klucz
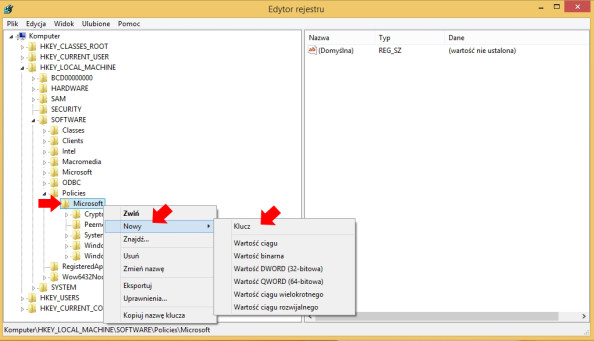
Nadaj mu nazwę Windows Defender. Następnie na białym polu znajdującym się w prawej części okna prawym klawiszem myszy rozwiń menu podręczne i kliknij kolejno Nowy -> Wartość DWORD.
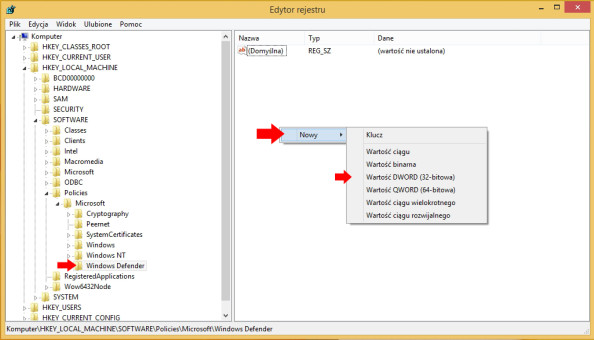
Nadaj mu nazwę DisableAntiSpyware i ustaw wartość DWORD na 1
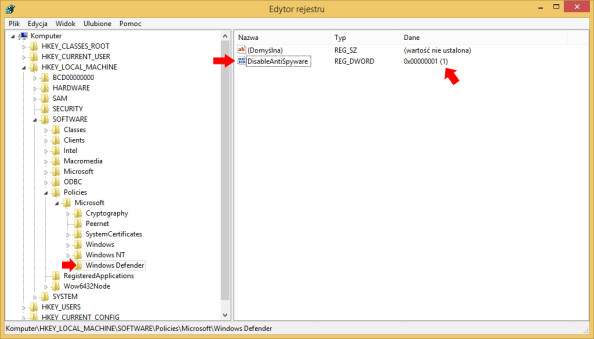
Teraz można ponownie uruchomić Windows 8. Po restarcie komputera, Windows Defender zostanie wyłączony o czym możecie przekonać się wywołując program.
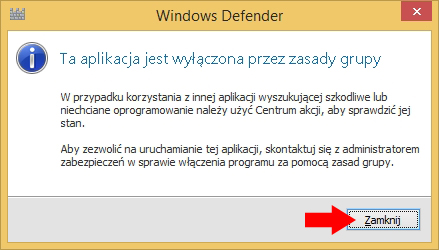
Jeśli decydujesz się na wyłączenie oprogramowania antywirusowego, proponuję prędzej zaopatrzyć się w rozwiązanie firm trzecich. Brak antywirusa może być brzemienne w skutkach i w najgorszym przypadku prowadzić do utraty ważnych plików lub uszkodzenia komputera.

Od roku 2005 zawodowo związany z branżą informatyczną. Wieloletnie doświadczenie zaowocowało uzyskaniem prestiżowego, międzynarodowego tytułu MVP (Most Valuable Professional) nadanego przez firmę Microsoft. W wolnych chwilach prowadzi blog oraz nagrywa, montuje i publikuje kursy instruktażowe na kanale YouTube.
