Windows Defender do złudzenia przypominający Microsoft Security Essentials jest domyślną aplikacją antywirusową dostarczoną wraz z systemem. Zadanie ma jedno – chronić komputer przed niechcianymi programami szpiegującymi. Opinie na jego temat są podzielone zatem jeśli myślimy o instalacji alternatywnego programu zabezpieczającego warto pomyśleć o wyłączeniu Defendera.
Zapraszam do zapoznania się z kilkoma sposobami na wyłączenie oraz włączenia aplikacji Windows Defender.
Wyłączenie oraz włączenie programu Windows Defender w zakładce Ustawienia.
W pierwszej kolejności wywołujemy okno aplikacji Windows Defender.
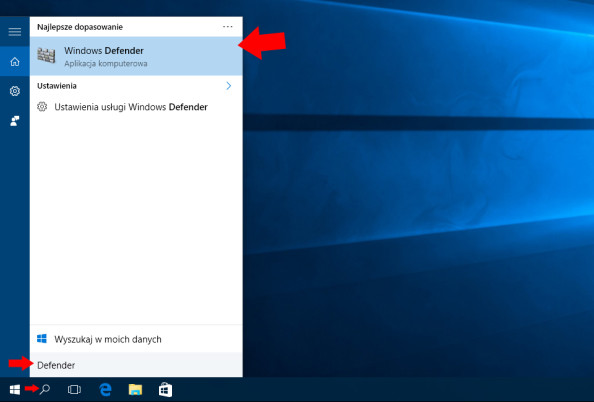
Po wywołaniu aplikacji przechodzimy do zakładki Ustawienia.
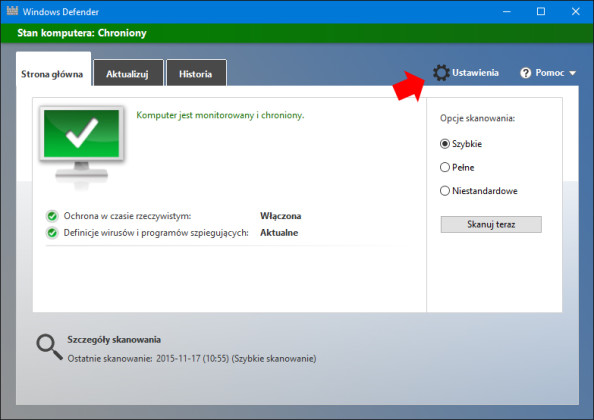
Ochrona antywirusowa w czasie rzeczywistym pomaga wykryć i zatrzymać instalację lub uruchamianie złośliwego oprogramowania na komputerze.

Możemy tymczasowo wyłączyć tę funkcję.
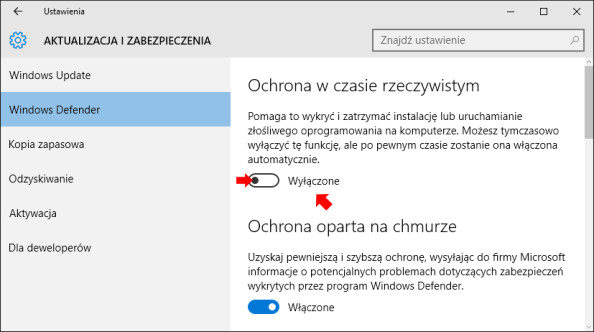
Wykonanie powyższej czynności natychmiast wygeneruje komunikat o zagrożeniu spowodowanym wyłączeniem ochrony.
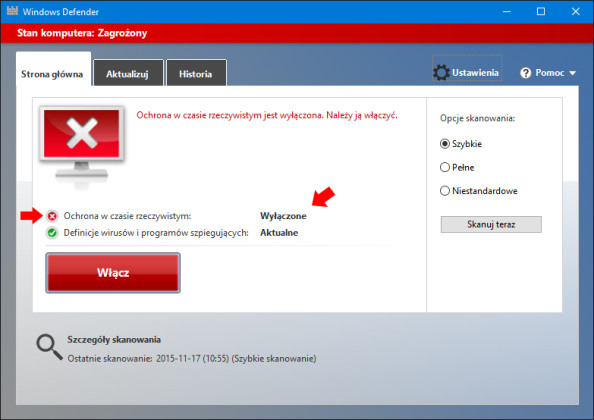
Ponownie włączyć ochronę w czasie rzeczywistym możemy wykonać klikając opcję włącz.
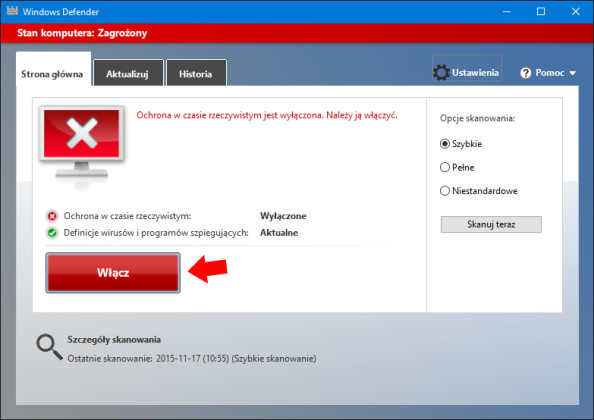
Ochrona w czasie rzeczywistym została uruchomiona.
Wyłączenie oraz włączenie programu Windows Defender za pomocą GPO.
Dla bardziej doświadczonych użytkowników powyższy efektu możemy uzyskać stosując do tego celu edytor lokalnych zasad grup. W pierwszej kolejności wywołujemy okno edytora GPO wpisując gpedit.msc.
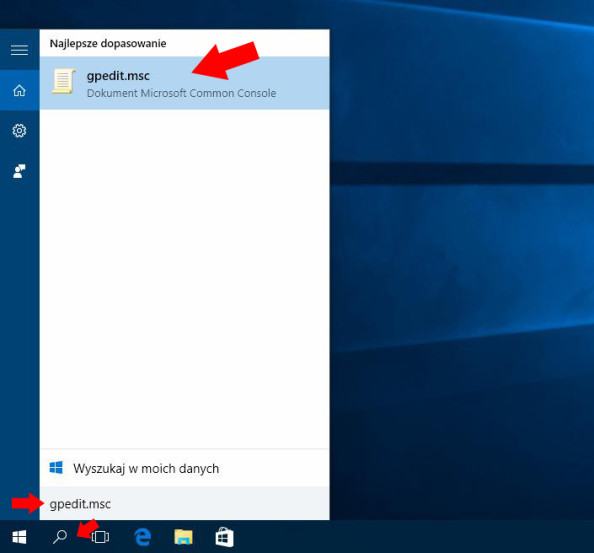
Odnajdujemy ustawienie odpowiedzialne za wyłączenie usługi Windows Defender. Znajduje się ono w Konfiguracja komputera → Szablony administracyjne → Składniki systemu Windows → Windows Defender → Wyłącz usługę Windows Defender
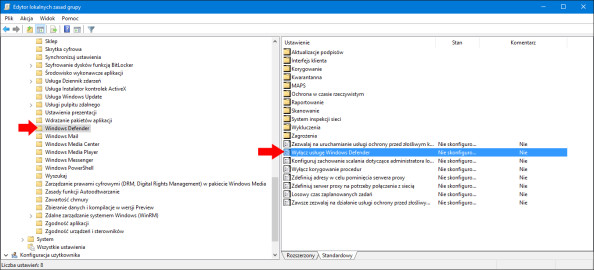
Edytujemy ustawienie i z mieniamy jego status na Włączone
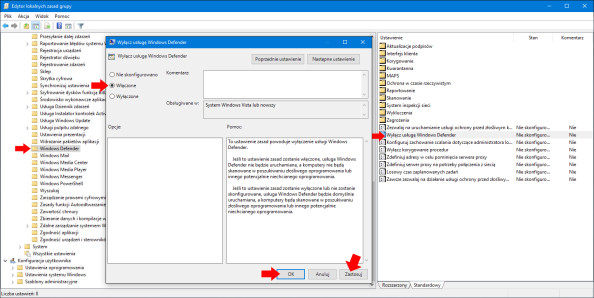
Zapisujemy zmiany poprzez użycie przycisku Zastosuj. Zamykamy wszystkie okna i w celu sprawdzenia poprawnie wykonanej czynności uruchamiamy aplikację Windows Defender.
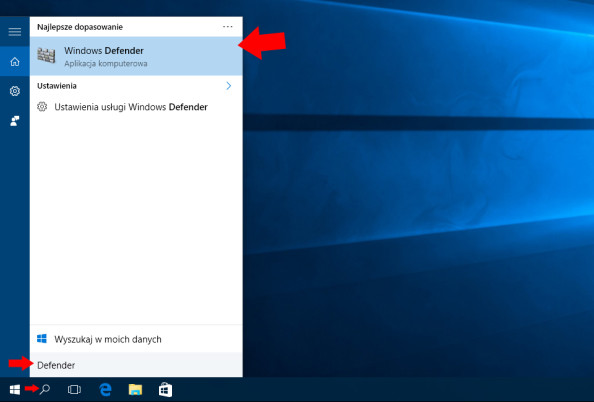
Od tej chwili ochrona antywirusowa została zatrzymana o czym informuje nas stosowny komunikat.
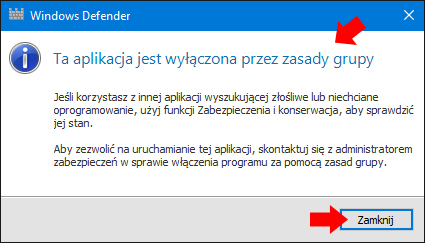
Przywrócenie aplikacji do ponownego pełnienia swojej roli odbywa się poprzez zaznaczenie w oknie Wyłącz usługę Windows Defender opcji Nie skonfigurowano.
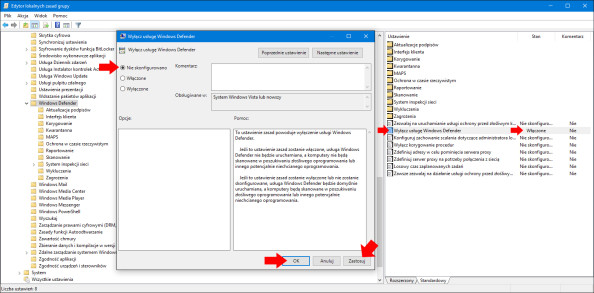
Aplikacja antywirusowa, po uprzedniej edycji Lokalnych Zasad Grup zaczyna ponownie funkcjonować w systemie Windows 10.
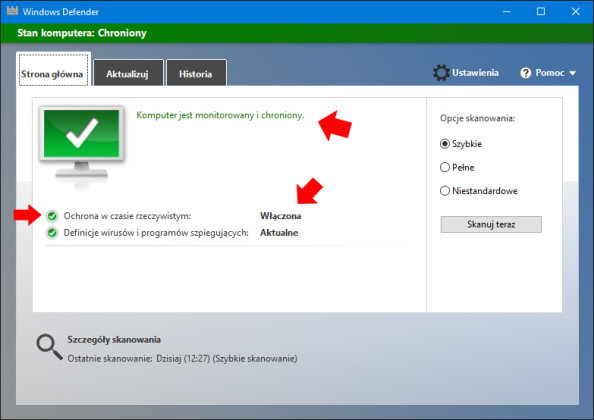
Wyłączenie oraz włączenie programu Windows Defender za pomocą edytora rejestru.
W pierwszej kolejności za pomocą opcji wyszukaj wywołujemy okno Edytora rejestru.
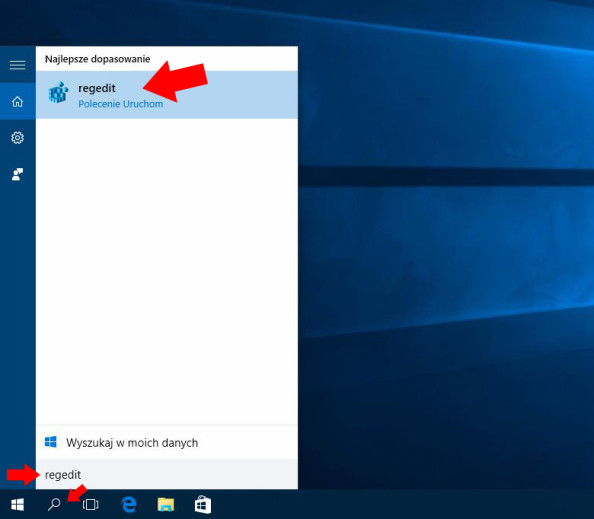
W oknie edytora odnajdujemy klucz:
HKEY_LOCAL_MACHINE\SOFTWARE\Policies\Microsoft\Windows Defender
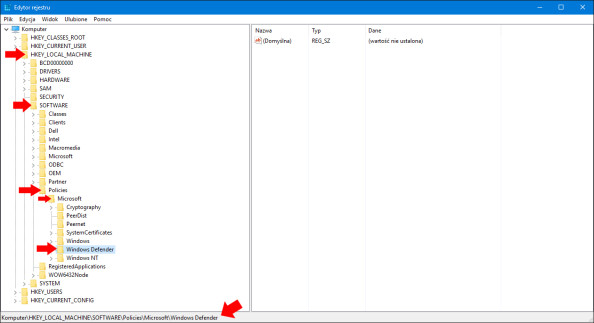
Znajdując się w kluczu Windows Defender, na białym polu w prawej części okna prawym klawiszem myszy rozwijamy menu podręczne i kliknij kolejno Nowy → Wartość DWORD.
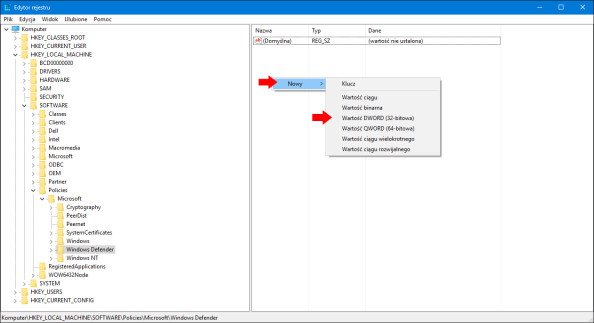
Nowej wartości nadaj nazwę DisableAntiSpyware
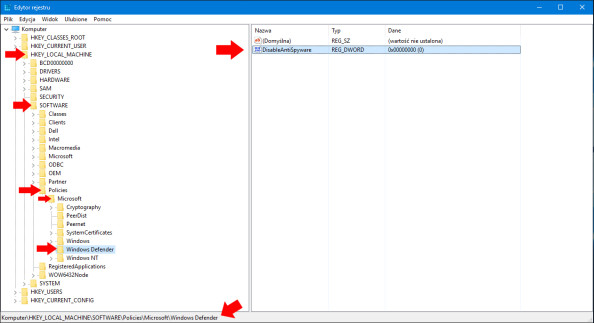
i ustaw wartość DWORD na 1
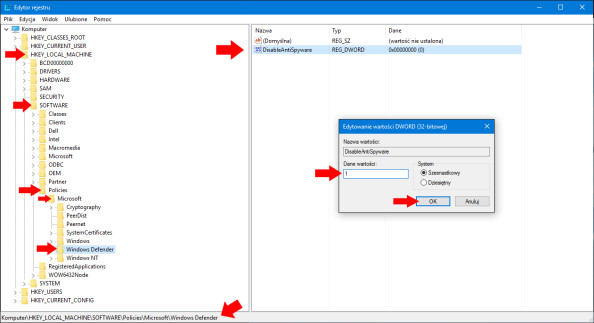
Windows Defender od tego momentu zostaje wyłączony o czym możecie przekonać się wywołując program.
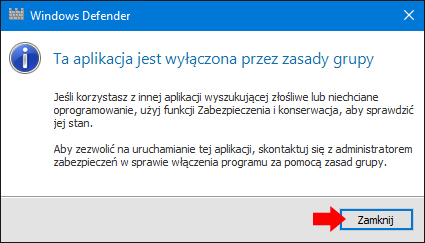
Jeśli chcemy przywrócić Windows Defender do pracy, to zaznaczamy myszką utworzoną przez nas wartość DWORD i z rozwiniętego prawym klawiszem myszy menu wybieramy opcję usuń.
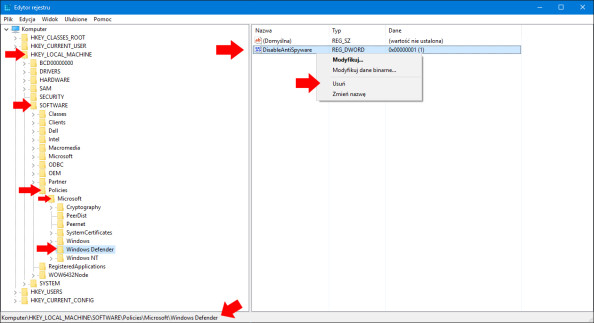
Od teraz aplikacja Windows Defender zaczyna ponownie pełnić swoją funkcję.
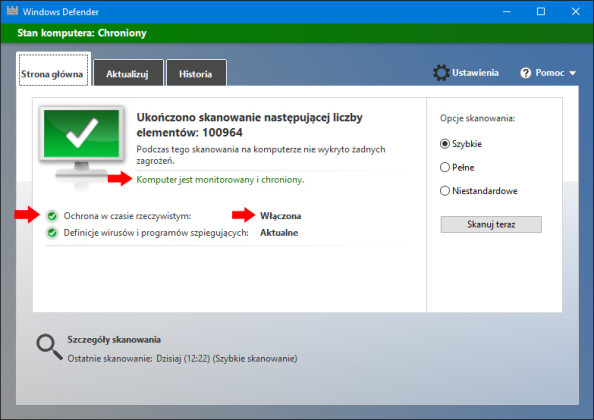
Poniżej przygotowałem skrypt, który za Ciebie automatycznie wykona powyższe kroki. Zapraszam do pobierania.
Wyłączenie oraz włączenie programu Windows Defender przy użyciu polecenia PowerShell.
Na wstępie za pomocą opcji wyszukaj wywołujemy okno aplikacji Windows PowerShell. Prawym klawiszem myszki rozwijamy menu podręczne i klikamy Uruchom jako administrator.
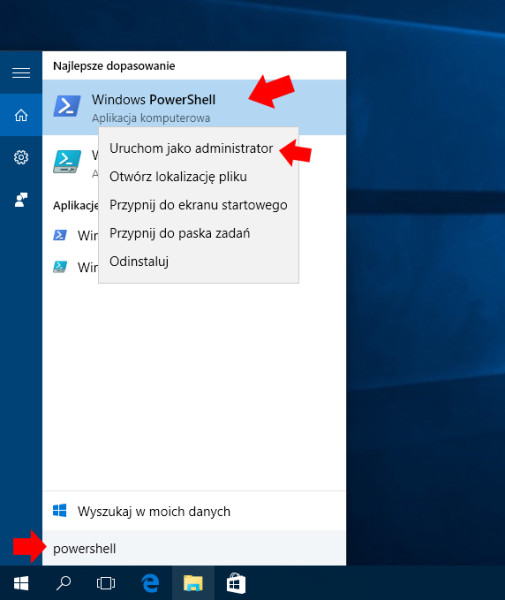
Następnie wpisujemy (lub kopiujemy z tego miejsca) polecenie:
Set-MpPreference -DisableRealtimeMonitoring $true
i potwierdzamy klikając klawisz Enter.
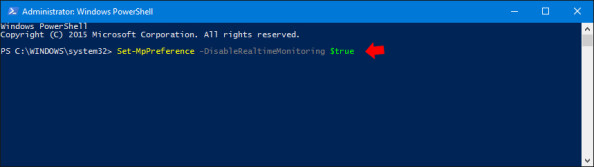
Jeśli polecenie zostało poprawnie przetworzone, aplikacja Windows Defender zostanie wyłączona.
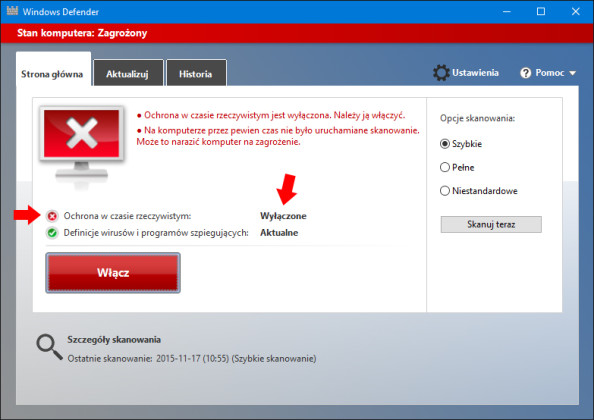
Poleceniem:
Set-MpPreference -DisableRealtimeMonitoring $false

przywracamy Windows Defender do życia.
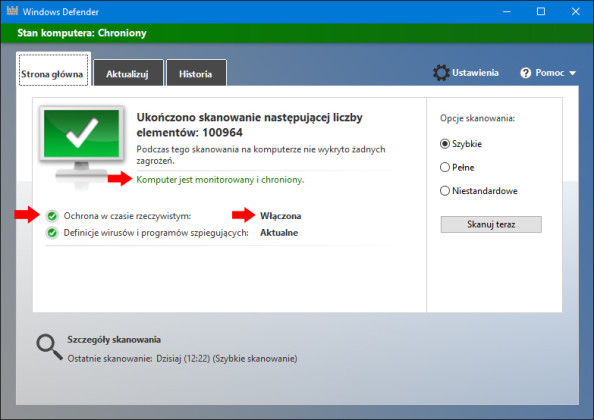
Zapraszam do pobierania poniższego skrypt, który za Ciebie wykona powyższe kroki.
To by było na tyle. Jeśli macie własne sposoby na wyłączenie aplikacji Windows Defender, zachęcam do podzielenia się w komentarzach tą wiedzą.

Od roku 2005 zawodowo związany z branżą informatyczną. Wieloletnie doświadczenie zaowocowało uzyskaniem prestiżowego, międzynarodowego tytułu MVP (Most Valuable Professional) nadanego przez firmę Microsoft. W wolnych chwilach prowadzi blog oraz nagrywa, montuje i publikuje kursy instruktażowe na kanale YouTube.




