Sporym problemem dla osób korzystających z dostępu do Internetu jest zmienny adres IP. Dotyczy to w szczególności posiadaczy Neostrady. O co chodzi? – w dużym skrócie – jeśli korzystasz z dynamicznego IP, Twój adres IP będzie zmieniał się przy każdym logowaniu do sieci. Uniemożliwia to w wygodny sposób nawiązywanie połączenia z Twoim komputerem. ciężko wtedy uruchomić własny serwer www, webcam’a, ftp czy też serwer Quaka lub innej gry. Po prostu osoba, która chce połączyć się z Twoim komputerem za każdym razem musi podać nowy adres IP, co niestety jest uciążliwe.
Serwis No-IP.pl umożliwia przypisanie do aktualnie używanego adresu IP stałej, niezmiennej nazwy. Dzięki temu będziesz widoczny w sieci zawsze pod tym samym adresem! Wystarczy założyć sobie “konto”, ściągnąć specjalny program kliencki, który uruchomiony na Twoim komputerze pilnuje, aby Twoja nazwa była przypisana zawsze do aktualnego adresu. W tym poradniku zademonstruję proces Instalacji serwera www oraz pokażę Wam jak wystawić go na świat za pomocą no-ip.pl
Internet Information Services jest jedną z ról Windows Server 2008 zatem cały proces instalacji roli IIS rozpoczniemy od uruchomienia Menedżera serwera. Zaznaczamy zakładkę role, prawym klawiszem rozwijamy menu podręczne i z dostępnych opcji wybieramy dodaj role.
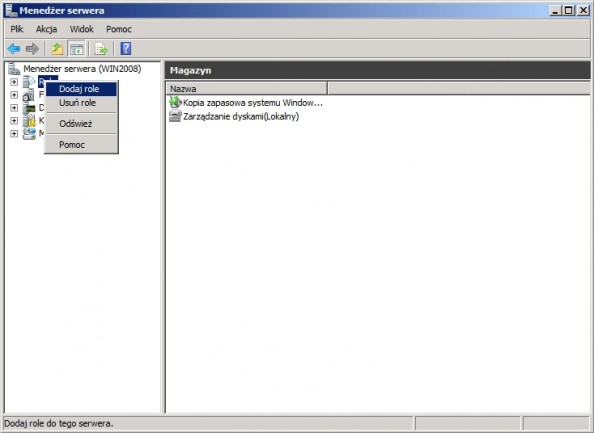
Powyższa czynność uruchomi kreator dodawania nowych ról. Klikamy opcję dalej.
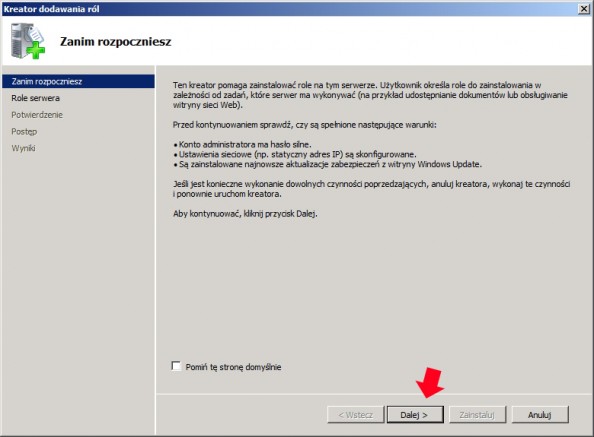
W oknie wyboru roli do instalacji zaznaczamy Serwer sieci WEB (IIS) i klikamy dalej.
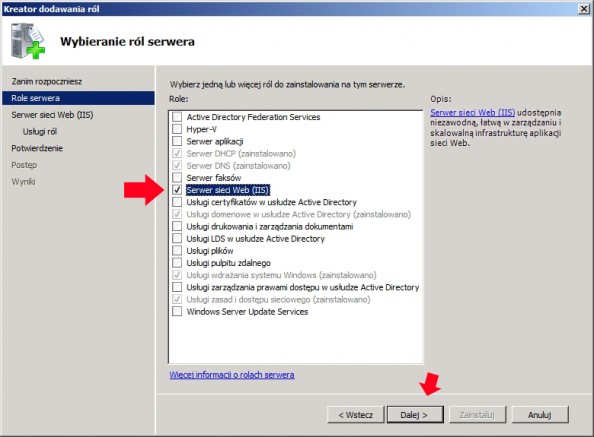
W kolejnym oknie kreatora dodawania ról poprzez niewielką informację zostaniemy wprowadzeni do usługi sieci Web (ISS). Klikamy dalej.
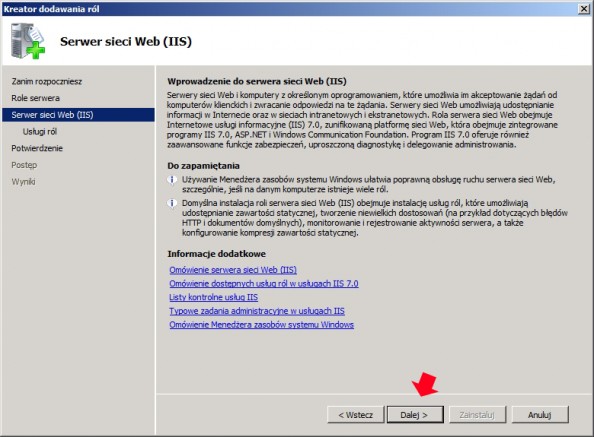
Teraz powinniśmy wybrać komponenty wchodzące w skład serwera. Możemy zainstalować wszystkie opcje, ponieważ część z nich prawdopodobnie może przydać się w przyszłości, rozszerzają serwer o nowe możliwości ale także zużywając więcej pamięci do pracy serwera. Dla naszych potrzeb wystarczy ustawienie domyślnie zaznaczonych opcji oraz dodatkowo wybranie całej zakładki projektowanie aplikacji.
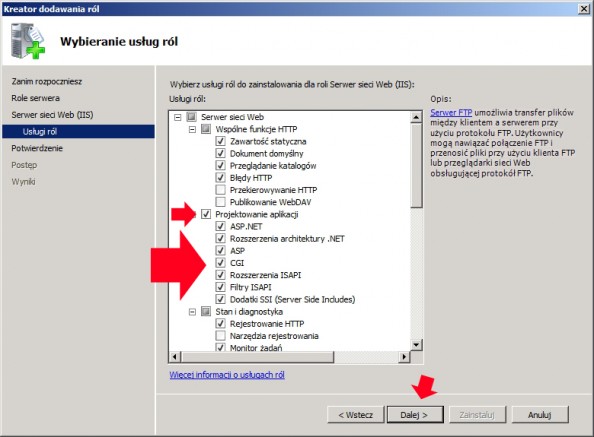
Następnie rozpoczynamy proces instalacji serwera web poprzez wybranie opcji instaluj.
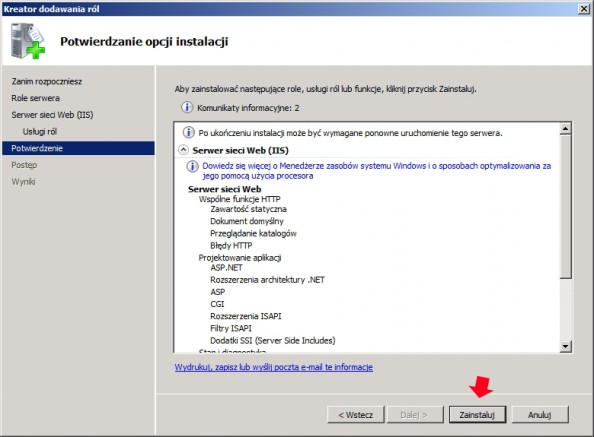
Proces instalacji serwera potrwa od kilku do kilkunastu sekund.
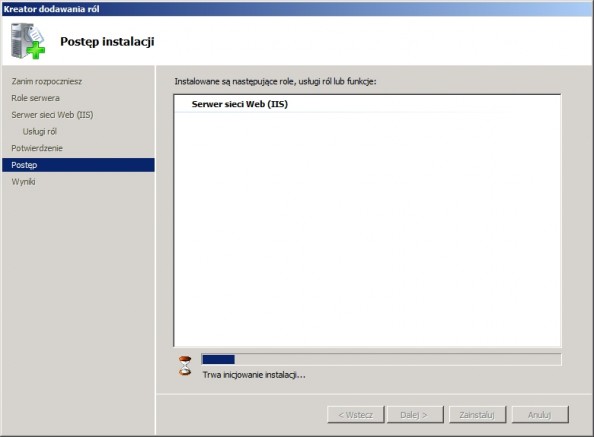
Po kilkunastu sekundach proces instalacji zostanie zakończony. Klikamy zamknij. Mimo, że kretaor tego nie wymaga po zakończonej instalacji warto uruchomić ponownie serwer.
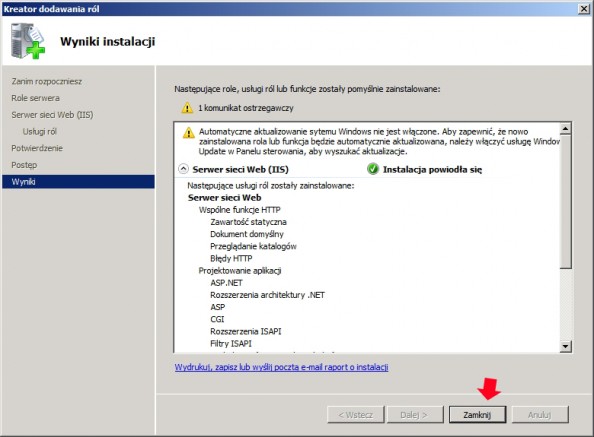
Po restarcie serwera uruchamiamy dowolną przeglądarkę internetową (w tym przypadku ie) i w adresie wpisujemy http://localhost/ Jeśli naszym oczom ukaże się strona internetowa IIS oznacza to, że serwer www został poprawnie zainstalowany.
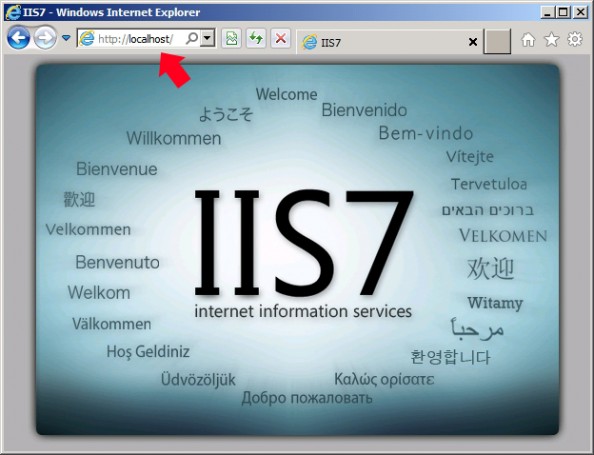
Na chwilę obecną serwer www działa tylko lokalnie, co możemy sprawdzić poprzez wpisanie naszego zewnętrznego adresu ip w przeglądarce internetowej. Na pytanie jak poznać nasz zewnętrzny adres ip, odpowiedź jest bardzo prosta, wystarczy wejść np. na stronę www.mojeip.net
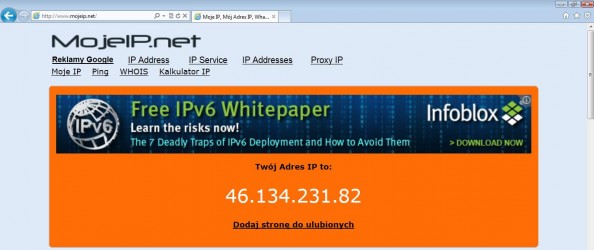
Gdy poznaliśmy już nasz zewnętrzny adres ip, wpisujemy go przeglądarkę (w moim przypadku http://46.134.231.82/)
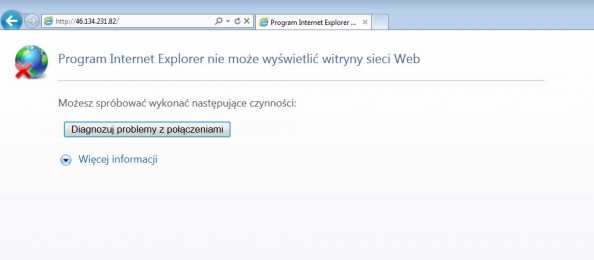
Jak widzimy strona główna serwera www nie została wyświetlona (pamiętamy, że lokalnie działało ok). Problem leży w przekierowaniu portu 80 z routera na serwer. Aby uruchomić usługi takie jak serwer WWW lub FTP świadczone przez komputer wewnątrz Twojej sieci lokalnej, które będą dostępne dla użytkowników internetu należy podać lokalny adres IP serwera, port, typ protokołu oraz nazwę usługi. W moim przypadku serwer w intranecie funkcjonuje na lokalnym adresie ip 192.168.0.3 tak więc przekierowanie na routerze powinno wyglądać w następujący sposób:
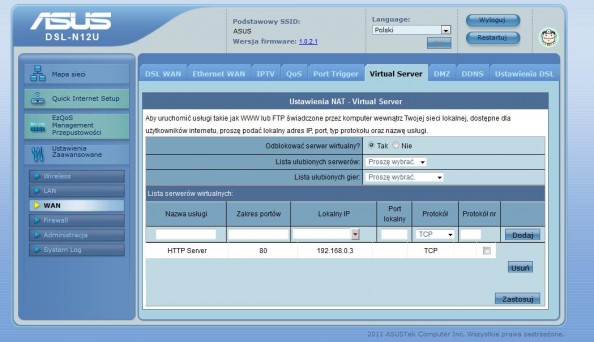
Jeśli wszystko poszło dobrze, naszym oczom (po wpisaniu zewnętrznego adresu ip) powinna ukazać się stron główna IIS
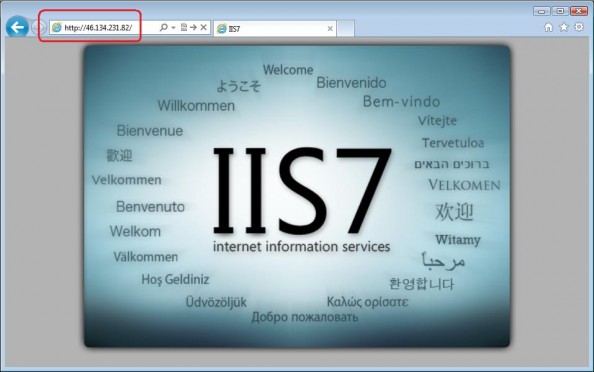
Serwer www postawiony oraz wystawiony na zewnątrz. Teraz z każdego miejsca na świecie można zobaczyć stronę tytułową widoczną na powyższym screenie. Jeśli nie chcemy pamiętać adresu ip pod którym dostępny jest nasz serwer, możemy wykupić domenę np. www.cośtam.pl a następnie przekierować ją na adres ip serwera. Strona będzie dostępna pod adresem www.cośtam.pl oczywiście do czasu kiedy dynamicznie przydzielany adres ip (neostrada) nie ulegnie zmianie. Jak sobie z tym problemem poradzić ? z pomocą przychodzi serwis obsługujący dynamiczny DNS www.no-ip.pl Podstawową funkcjonalnością Serwisu No-IP.pl jest umożliwienie przypisania do aktualnie używanego adresu IP stałej, niezmiennej nazwy, aktywny program kliencki pilnuje, żeby tej nazwie odpowiadał zawsze aktualny adres IP. Wpisujemy w przeglądarce internetowej adres www.no-ip.pl i po wyświetleniu strony klikamy w opcję załóż swoje konto.
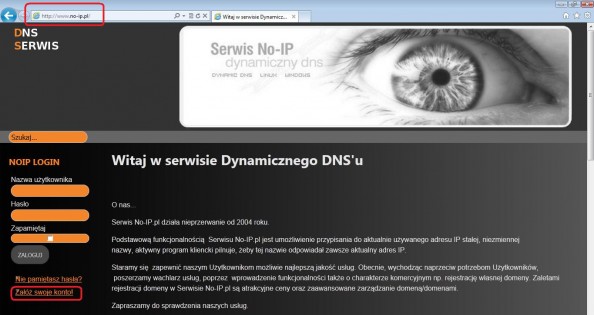
Wypełniamy poszczególne okienka (wystarczy wpisać nazwę użytkownika, adres mailowy oraz zdefiniować hasło). Następnie podajemy kod z obrazka i klikamy w opcję załóż.
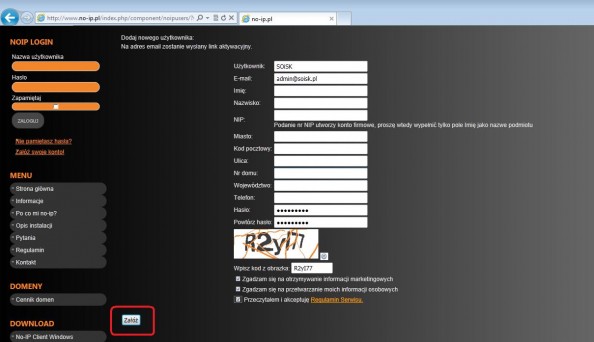
Po założeniu konta, na wskazany przez adres emailowy zostanie wysłany link aktywacyjny. Konto zostanie uruchomione po wczytaniu adresu w przeglądarce.
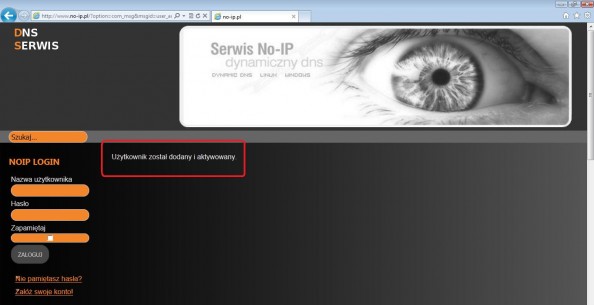
Po aktywowaniu konta, logujemy się do serwisu za pomocą wcześniej zdefiniowanego loginu oraz hasła.
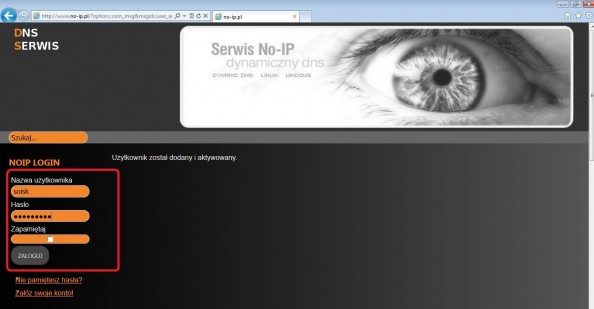
Po zalogowaniu się w serwisie, przechodzimy do zakładki Moje hosty. Definiujemy nazwę hosta, pod która będzie dostępny nasz serwer www, w tym przypadku wpisaliśmy naszastrona adres no-ip.pl doklejany jest automatycznie. Wpisujemy kod z obrazka i klikamy dodaj wpis.
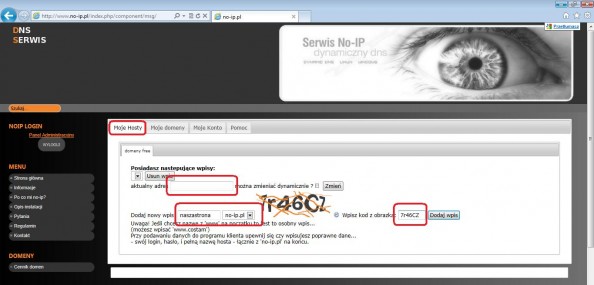
Jak widzimy, nowa nazwa dla naszego serwera (hosta) została utworzona.

Jak pewnie dostrzegliście, pole aktualny adres jest puste. Do automatycznego umieszczania w tym polu naszego aktualnego (zewnętrznego) adres ip służy klient, którego trzeba zainstalować na serwerze. Pobieramy klienta i zapisujemy na dysku.
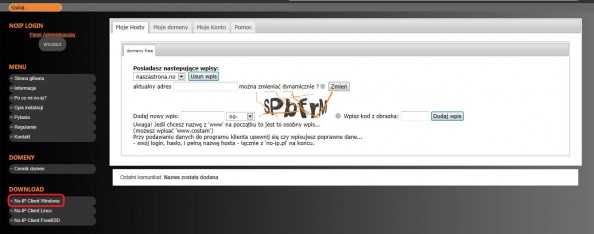
Po pobraniu pliku na serwer, uruchamiamy instalator.
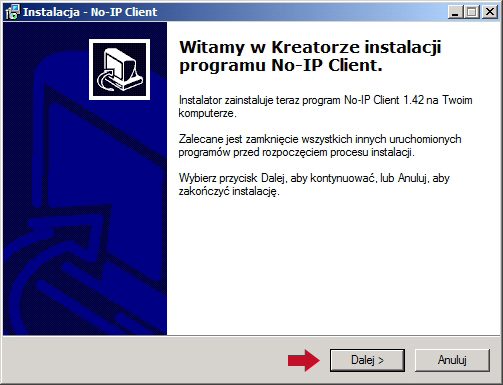
Po wciśnięciu opcji dalej, wpisujemy wcześniej zdefiniowany login oraz hasło (dane jakie używamy do logowania się na stronie www.no-ip.pl) oraz podajemy nazwę utworzonej domeny. Dane te pozwolą na powiązanie (aktualizowanie) konta z naszym zewnętrznym adresem ip.
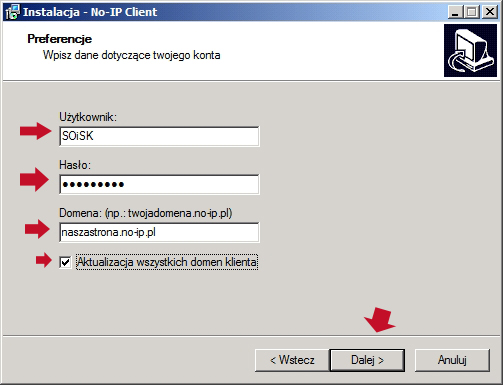
W kolejnym oknie kreatora wybieramy docelową lokalizację, w której zostanie zainstalowany klient no-ip.
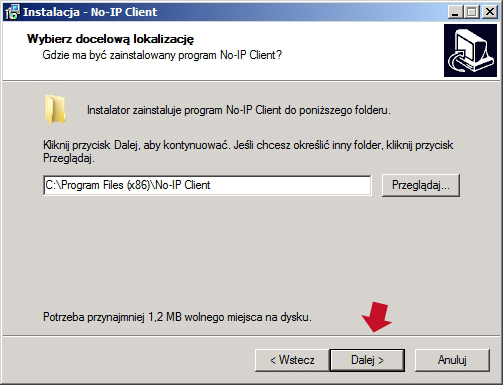
Definiujemy nazwę dla tworzonego skrótu w menu start.
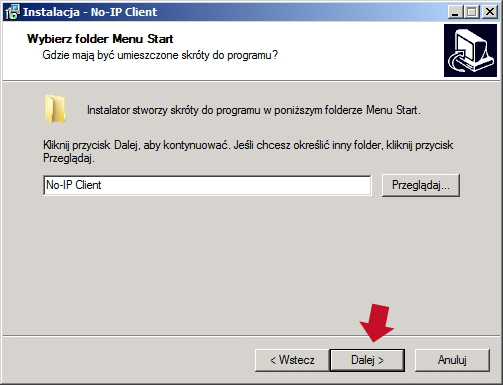
Przed rozpoczęciem instalacji programu w systemie dodatkowo zaznaczamy opcję uruchomienia klienta wraz z systemem Windows oraz zezwalamy na uruchomienie klienta po zakończeniu instalacji. Po zaznaczeniu wybranych opcji klikamy dalej.
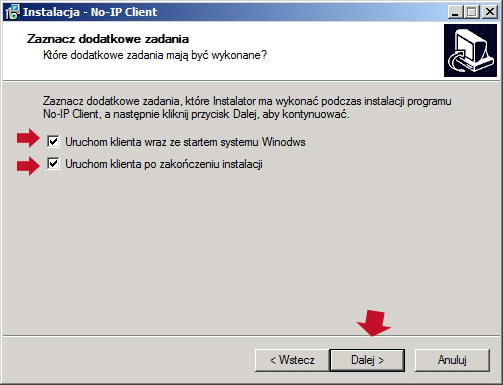
Jeśli jesteśmy gotowi do instalacji klienta no-ip w systemie Windows, klikamy opcję instaluj.
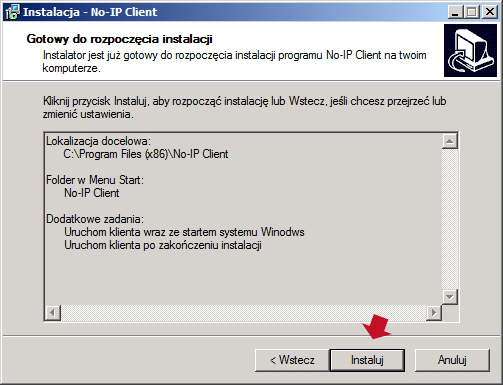
Po dosłownie kilku sekundach proces instalacji klienta no-ip w systemie Windows zostanie zakończony.
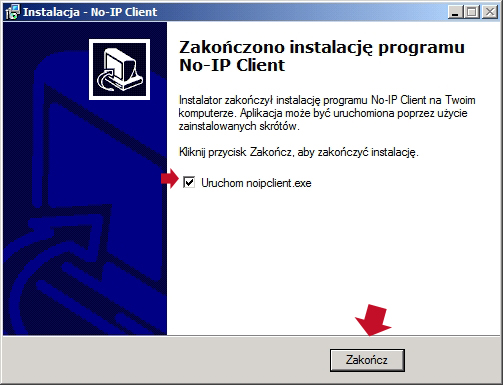
Na tym nie koniec naszej pracy. Pomimo tego, że klient no-ip już działa na serwerze, mogą wystąpić problemy z aktualizowaniem zewnętrznego adresu ip na koncie no-ip.pl. Klient No-IP do komunikacji z serwerem wykorzystuje port 7777 protokołu UDP i taki port wychodzący należy odblokować na firewallu (zaporze).
Uruchamiamy Menedżer serwera, rozwijamy zakładki Konfiguracja, Zapora systemu Windows. Zaznaczamy reguły wychodzące i poprzez rozwinięcie prawym klawiszem myszki menu podręcznego, wybieramy nowa reguła.
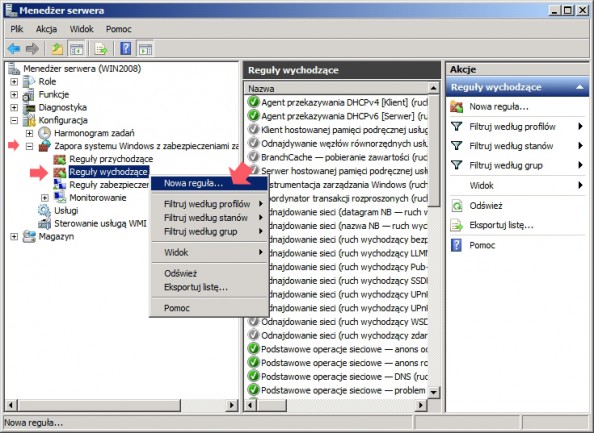
W kreatorze nowej reguły ruchu wychodzącego zaznaczamy opcję Port i klikamy dalej.

Tak jak wcześniej ustaliliśmy, klient no-ip działa na porcie 7777 protokołu UDP, zatem zaznaczamy UDP i określamy port 7777.
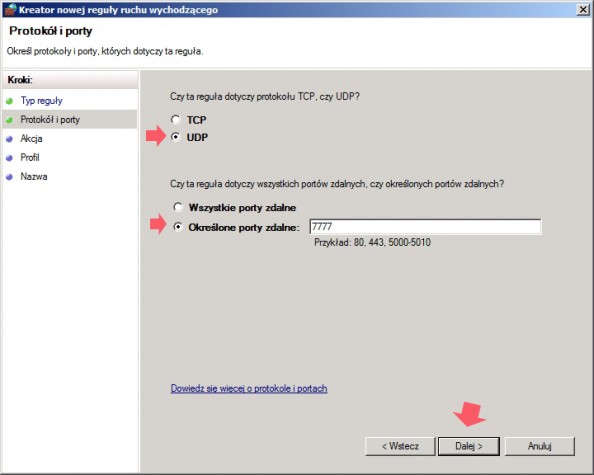
Zaznaczamy opcję zezwalaj na połączenie i ponownie klikamy dalej.
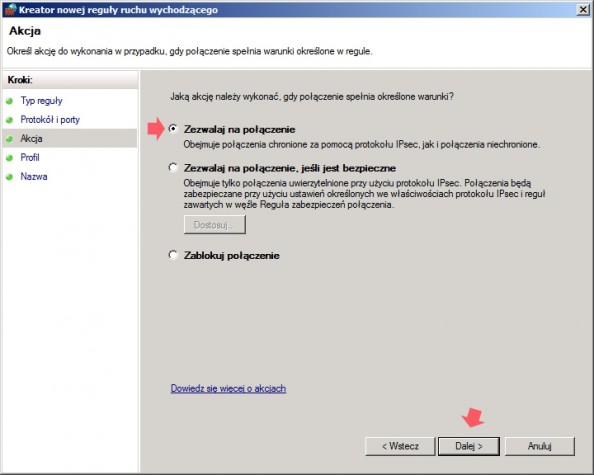
W oknie kreatora definiowania profilów, których dotyczyć ma ta reguła zaznaczyć możemy wszystkie trzy dostępne opcje. W moim przypadku powinien zostać zaznaczony tylko profil prywatny, ale jako, że jest to reguła wychodząca, wszystkie ataki z zewnątrz, jakie mogą zostać przeprowadzone za pomocą tego port i tak zostaną przez serwer zablokowane
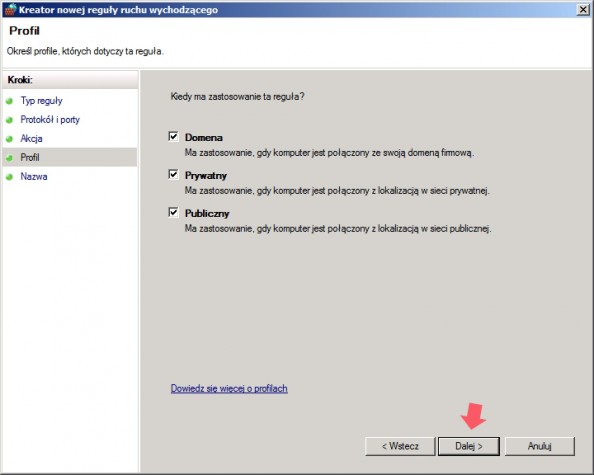
Na zakończenie tworzymy opis oraz komentarz dla nowo tworzonej reguł, po czym klikamy w opcję zakończ.
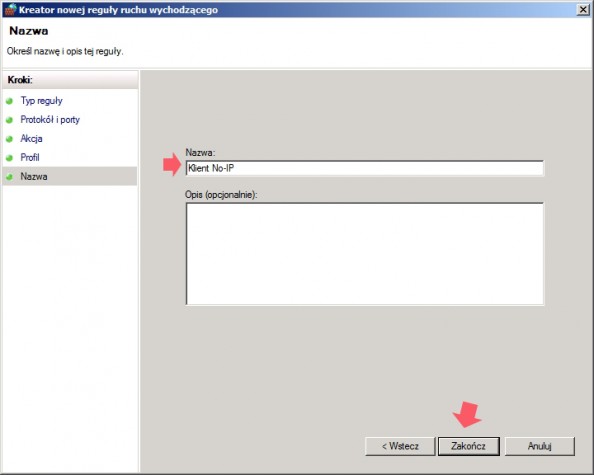
Nowa reguła wychodząca o nazwie Klient No-IP została utworzona oraz automatycznie uruchomiona.

Jeśli dane podczas instalacji klienta zostały prawidłowo wprowadzone oraz reguła na firewallu wg opisu utworzona, na kliencie no-ip uzyskamy informację: “Status: ok”, jeśli coś zostało źle wykonane zobaczymy komunikat “Błąd: Nie można połączyć się z serwerem”.
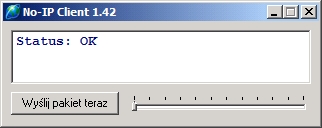
Teraz pozostaje nam ponownie zalogować się na koncie no-ip.pl i sprawdzić, czy serwer wysyła obecny adres ip na konto.
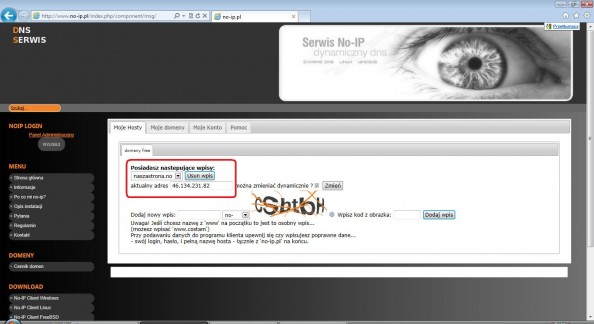
Od tego momentu, nawet po zmianie adresu ip przez neostradę, wpisując w przeglądarce naszastrona.no-ip.pl zawsze zostaniemy przekierowani na nasz serwer, ponieważ każda zmiana zewnętrzny adres ip będzie automatycznie powiązana i aktualizowana z naszym kontem w no-ip.pl
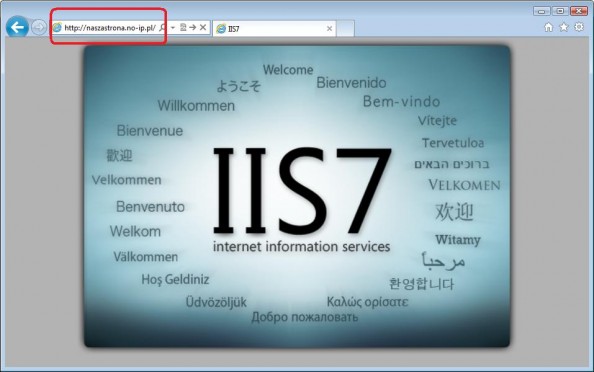
Tego typu rozwiązanie możemy dodatkowo wykorzystać podczas łączenia się np. z domu do pracy poprzez zdalny pulpit lub vpn. Nie musimy już znać lub zgadywać obecnego adresu ip, pod którym dostępny jest nasz serwer :) Dodatkowo możemy wykupić sobie jakąś domenę np. soisk.net i przekierować ją na naszastrona.no-ip.pl, będzie to wyglądało ładniej i schludniej.

Od roku 2005 zawodowo związany z branżą informatyczną. Wieloletnie doświadczenie zaowocowało uzyskaniem prestiżowego, międzynarodowego tytułu MVP (Most Valuable Professional) nadanego przez firmę Microsoft. W wolnych chwilach prowadzi blog oraz nagrywa, montuje i publikuje kursy instruktażowe na kanale YouTube.
