Zapora systemu Windows odpowiedzialna jest za blokowanie dostępu do komputera w sieci wewnętrznej lub zewnętrznej przez niepowołane osoby lub aplikacje, wykluczając tym samy możliwość przejęcia kontroli nad maszyną. Poniżej przedstawiam kilka wskazówek, które pozwoli Ci wyłączyć (w przypadku jeśli chciałbyś użyć do tego celu innej aplikacji) oraz włączyć integrowany wraz z systemem Windows 10 firewall.
Zmiana nazwy komputera za pomocą zakładki Ustawienia.
Jest to jeden z najprostszych sposobów wyłączania oraz włączania zaporo sieciowej. dokonanie tego za pomocą zakładki Ustawienia systemu.
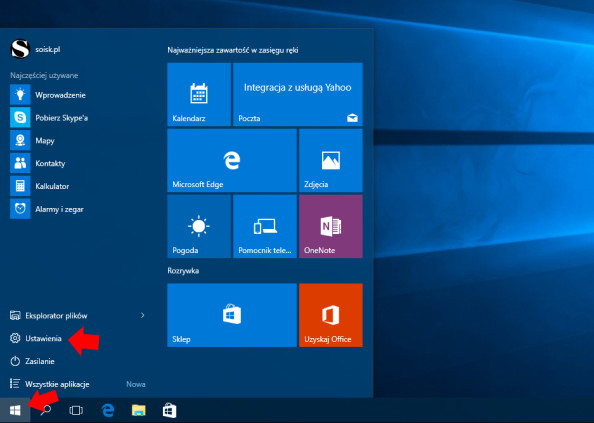
Z listy dostępnych możliwości wybieramy Sieć i internet.
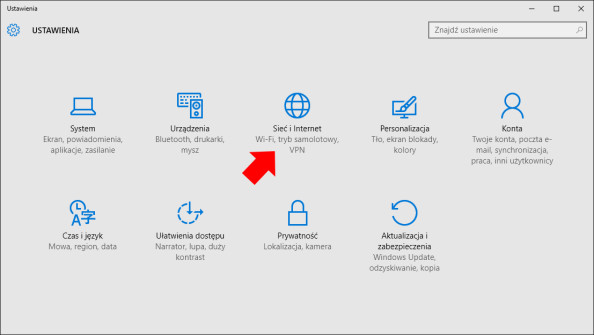
Przechodzimy do zakładki Ethernet i z prawej strony okna wybieramy Zapora systemu Windows.
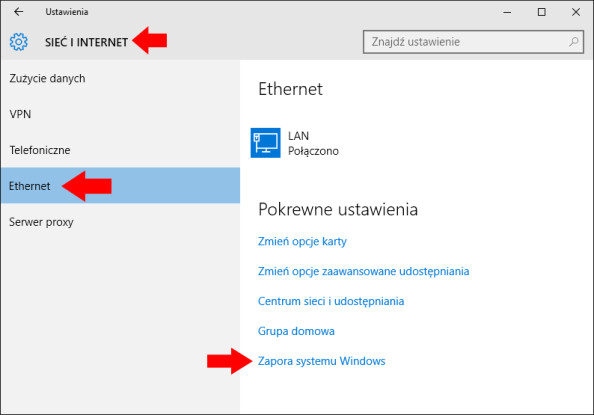
Z listy dostępnych operacji wybieramy Wyłącz lub włącz Zaporę systemu Windows.
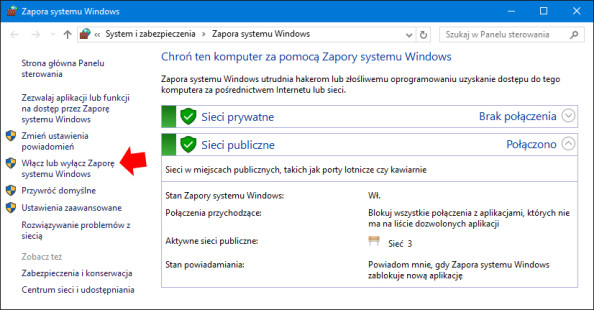
Zaznaczamy Wyłącz zaporę systemu Windows (niezalecane).
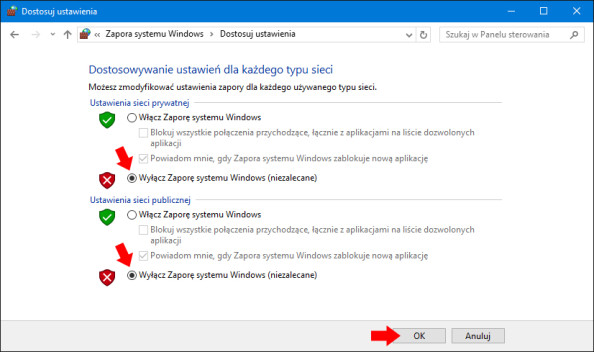
Klikamy ok. Zapora zostaje wyłączona.
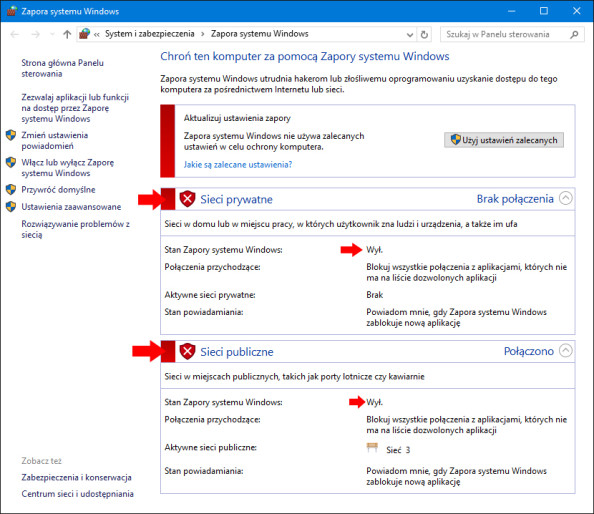
Na wypadek gdybyśmy podjęli decyzję o jej ponownym włączeniu, klikamy w zakładkę Wyłącz lub włącz Zaporę systemu Windows.
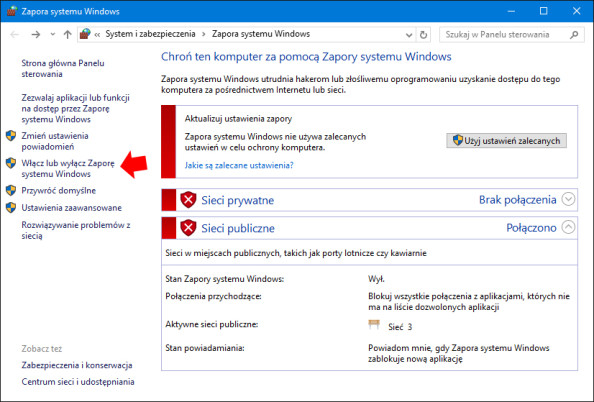
i zaznaczamy Włącz zaporę systemu Windows.
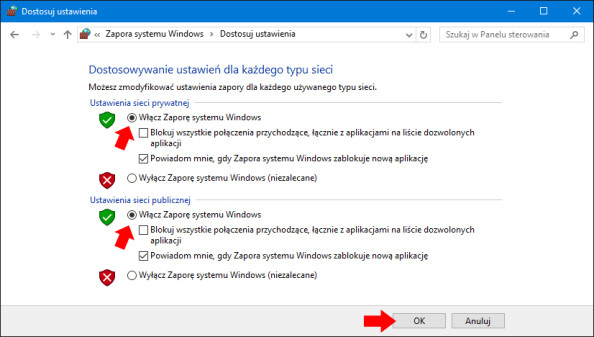
Zatwierdzenie dokonanego wyboru klawiszem Ok uruchomi systemowego firewalla.
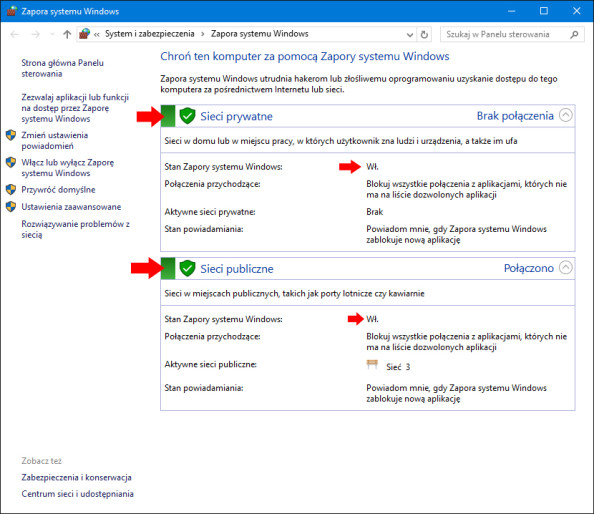
Wyłączanie oraz włączanie Zapory systemu Windows przy użyciu edytora GPO.
Zaporę systemu Windows można wyłączyć na kilka sposobów. Kolejnym z nich jest edytor Lokalnych zasad grup (GPO). W pierwszej kolejności wywołujemy okno wspomnianego edytora wpisując gpedit.msc.
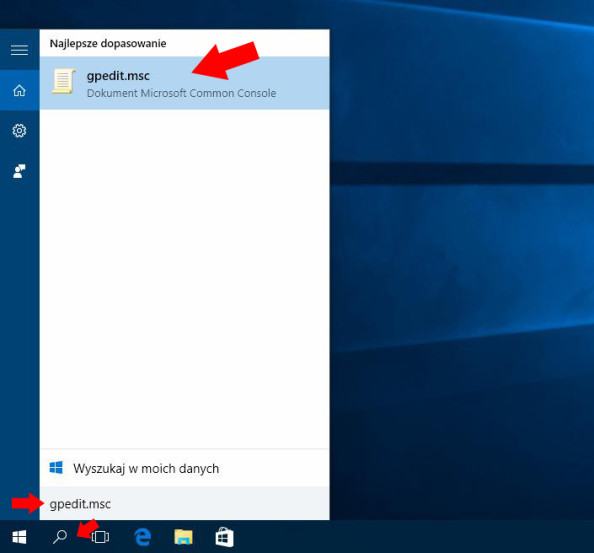
Odnajdujemy ustawienie odpowiedzialne za wyłączenie zapory. Znajduje się ono w:
Konfiguracja Komputera → Szablony administracyjne → Sieć → Połączenia sieciowe → Profil standardowy → Zapora systemu Windows: chroń wszystkie połączenia sieciowe

Edytujemy ustawienie i z mieniamy jego status na WYłączone.
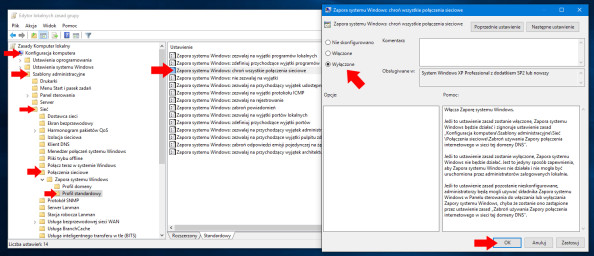
Po kliknięciu przyciski OK lub Zastosuj, zapora systemu Windows przestanie działać.
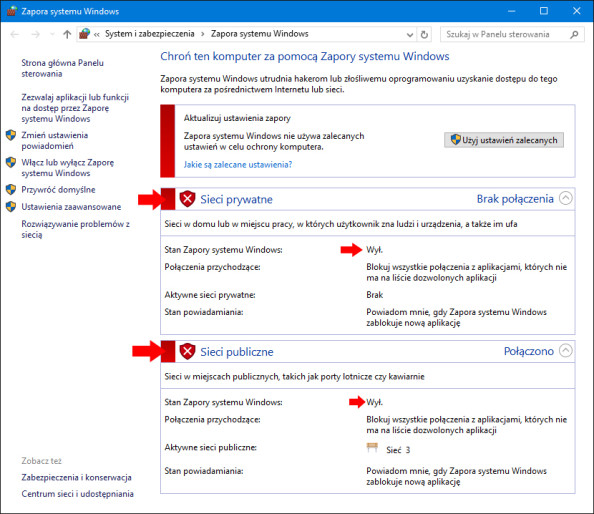
Przywrócić zaporę do pełnienia swojej roli za pomocą GPO możemy zmieniając status ochrony wszystkich połączeń sieciowych w wyłączonego na włączony.
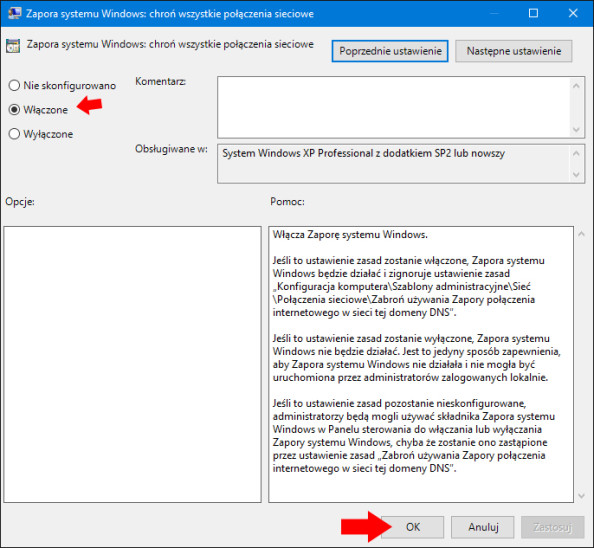
Zapisujemy zmiany poprzez użycie przycisku Zastosuj.
Wyłączanie oraz włączanie Zapory systemu Windows przy użyciu edytora rejestru.
Dla bardziej doświadczonych użytkowników powyższy efektu możemy uzyskać stosując do tego celu edytor rejestru. W pierwszej kolejności wywołujemy wspomniany edytor wpisując w zakładce wyszukaj polecenie regedit.
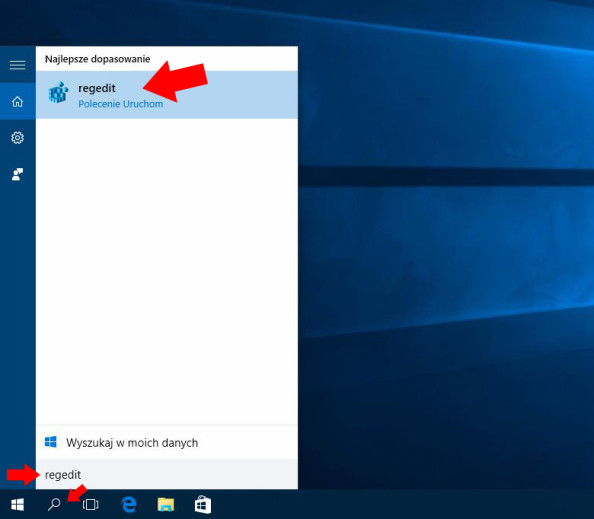
W oknie edytora odnajdujemy klucz:
HKLM\SYSTEM\CurrentControlSet\Services\SharedAccess\Parameters\FirewallPolicy\DomainProfile
Odnajdujemy wartość DWORD o nazwie EnableFirewall i zmieniamy jego wartość z 1 na 0
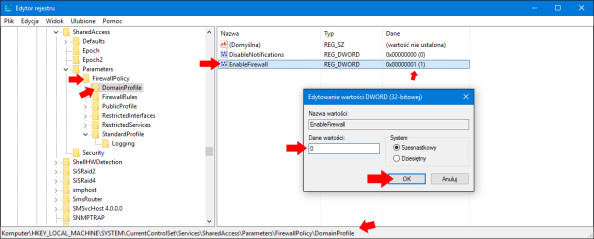
Tak samo jak powyżej edytujemy klucz:
HKLM\SYSTEM\CurrentControlSet\Services\SharedAccess\Parameters\FirewallPolicy\PublicProfile
Odnajdujemy wartość DWORD o nazwie EnableFirewall i zmieniamy jego wartość z 1 na 0
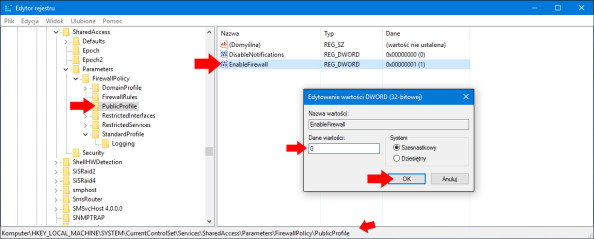
Identycznie dla klucza:
HKLM\SYSTEM\CurrentControlSet\Services\SharedAccess\Parameters\FirewallPolicy\StandardProfile
Odnajdujemy wartość DWORD o nazwie EnableFirewall i zmieniamy jego wartość z 1 na 0
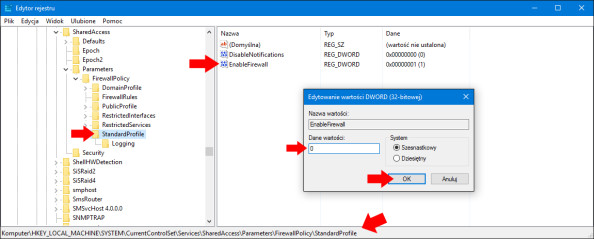
Zamykamy edytor rejestru i ponownie uruchamiamy komputer.
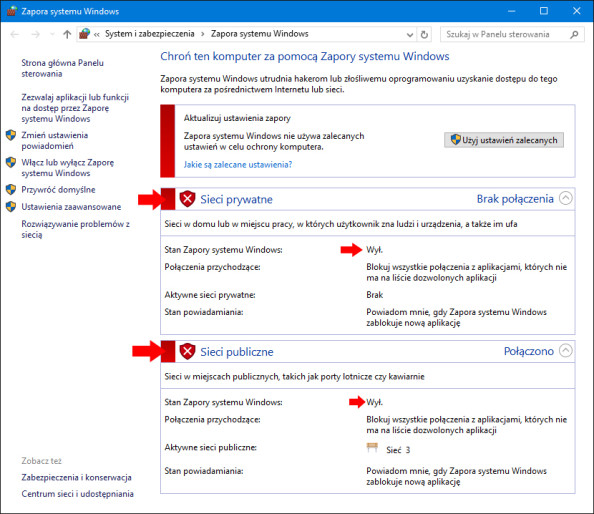
Od tego momentu Zapora systemu Windows jest wyłączona.
Aby ponownie za pomocą edytora rejestru wznowić działanie firewalla, wystarczy zmienić powyższe wartości DWORD o nazwie EnableFirewall z 0 na 1 i ponownie uruchomić komputer.
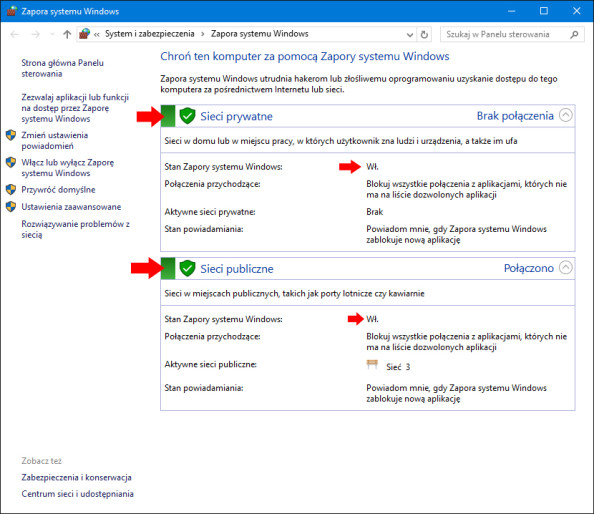
Poniżej przygotowałem skrypt, który automatycznie dokona edycji odpowiednich wpisów. Zapraszam do pobierania.
Wyłączanie oraz włączanie Zapory systemu Windows poleceniem PowerShell
Wyłączenie firewalla rozpoczniemy od wywołania okna aplikacji Windows PowerShell. Prawym klawiszem myszki rozwijamy menu podręczne i klikamy Uruchom jako administrator.
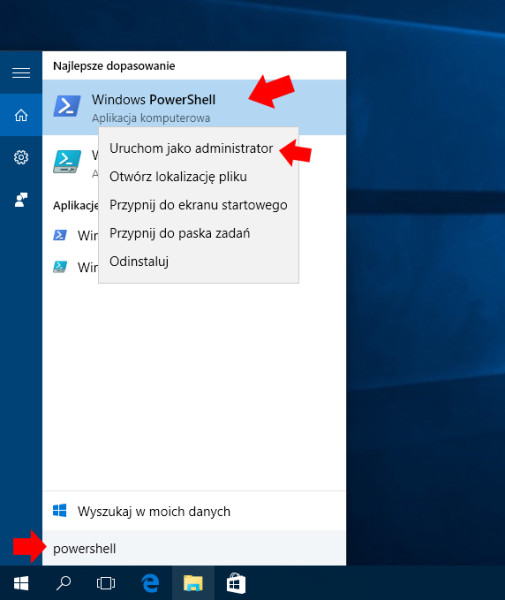
Następnie wpisujemy (lub kopiujemy z tego miejsca) polecenie:
Set-NetFirewallProfile -Profile Domain,Public,Private -Enabled False
i potwierdzamy klikając klawisz Enter.
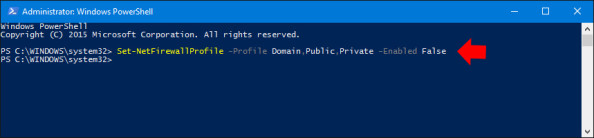
Wydanie powyższego polecenia automatycznie wyłączy systemowy firewall.
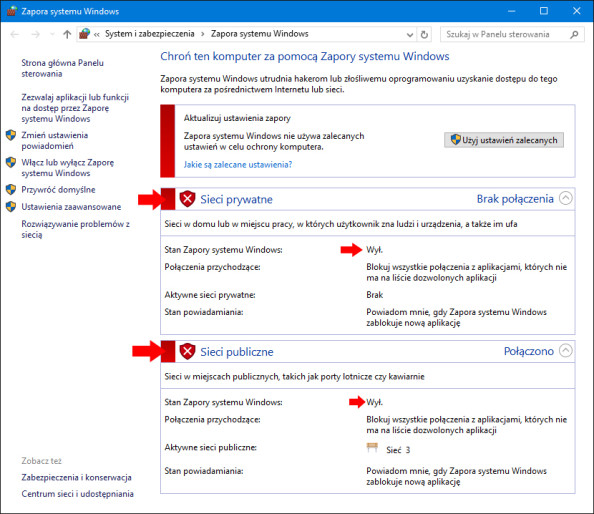
Ponowne włączenie zapory możemy dokonać wydając polecenie:
Set-NetFirewallProfile -Profile Domain,Public,Private -Enabled True
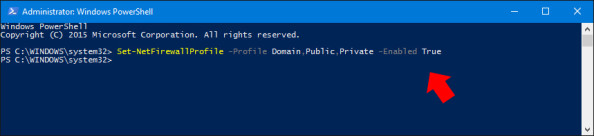
Systemowy firewall automatycznie wznowi działanie.
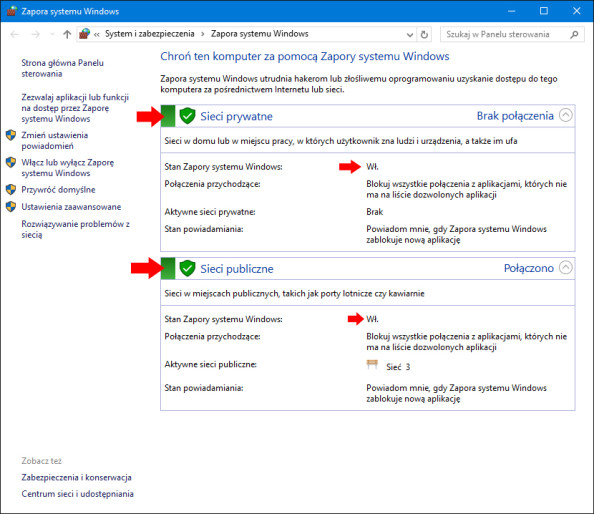
Poniżej przygotowałem skrypt, który automatycznie wykona powyżej opisane czynności

Od roku 2005 zawodowo związany z branżą informatyczną. Wieloletnie doświadczenie zaowocowało uzyskaniem prestiżowego, międzynarodowego tytułu MVP (Most Valuable Professional) nadanego przez firmę Microsoft. W wolnych chwilach prowadzi blog oraz nagrywa, montuje i publikuje kursy instruktażowe na kanale YouTube.




