Zasada działania filtru SmartScreen jest bardzo prosta, bowiem sprawdza on za pomocą serwerów MS, czy pobrane z internetu pliki nie zawierają złośliwego oprogramowania i ewentualnie blokuje ich uruchamianie. Smutna prawda jest taka, że Microsoft nie jest w stanie kontrolować wszystkich dostępnych w internecie aplikacji. W praktyce wygląda to tak, że nawet pochodzące z zaufanych źródeł programy mogą zostać zablokowane poprzez wyżej wymieniony komponent. Jak wyłączyć natrętny filtr pokażę w kilku poniższych krokach.
Wyłączenie filtru Windows SmartScreen za pomocą Panelu sterowania.
Aby wyłączyć ten filtr, należy udać się do Panelu Sterowania,
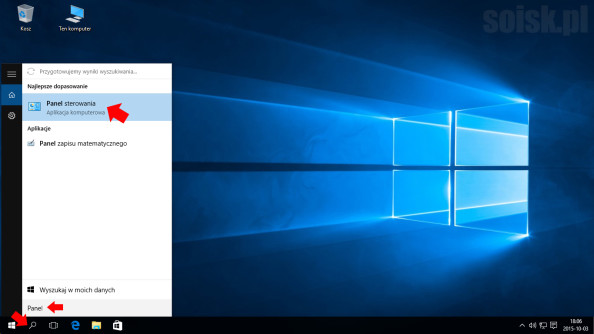
a następnie przejść do zakładki System i zabezpieczenia
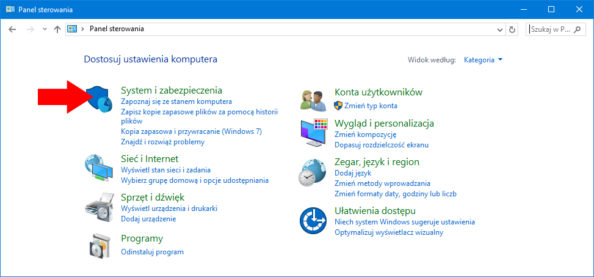
i wybrać Zabezpieczenia i konserwacja
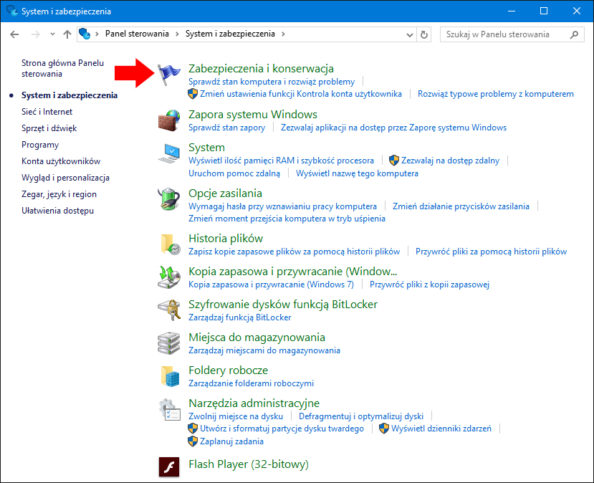
Mając przed sobą otwarte okno Zabezpieczenia i konserwacja, z jego lewej strony wywołujemy zakładkę Zmień ustawienia filtru Windows SmartScreen
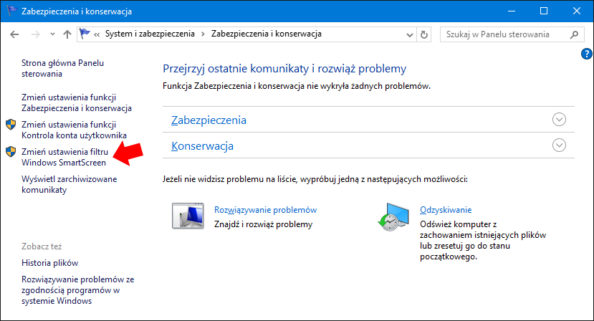
i zaznaczamy Nie rób nic (wyłącz filtr Windows SmartScreen) potwierdzając naszą decyzję poprzez wciśnięcie klawisza OK.
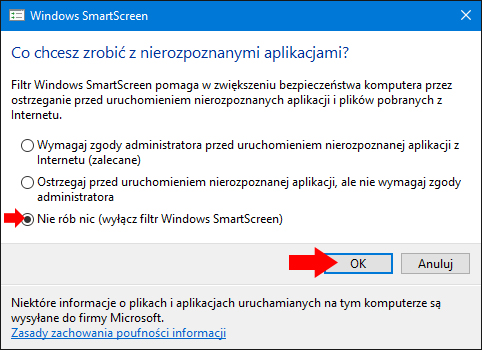
Wyłączenie filtru Windows SmartScreen przy użyciu edytora rejestru.
Powyższy efekt możemy także uzyskać za pomocą edytora rejestru. W tym celu za pomocą lupy lub okna uruchom wydajemy polecenie regedit
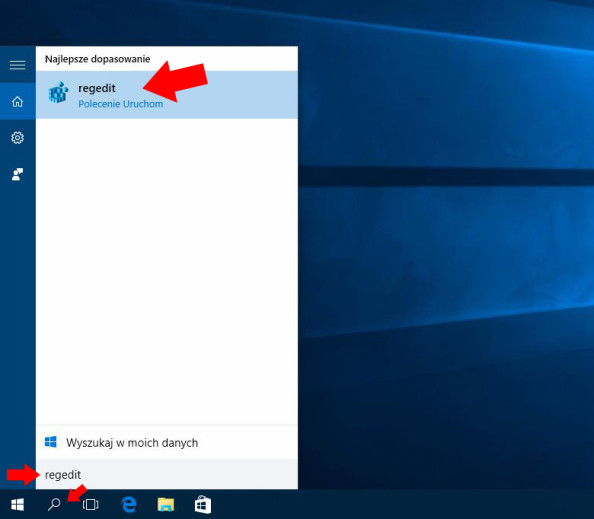
Po wywołaniu okna Edytora rejestru, odnajdujemy klucz:
HKEY_LOCAL_MACHINE\SOFTWARE\Microsoft\Windows\CurrentVersion\Explorer
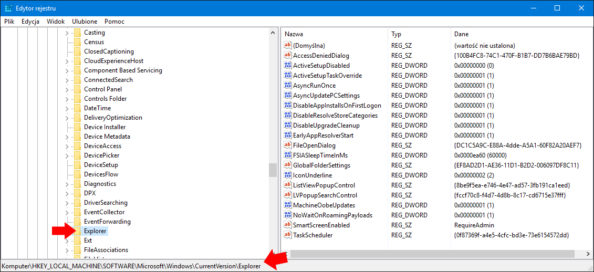
Odnajdujemy wartość ciągu o nazwie SmartScreenEnabled
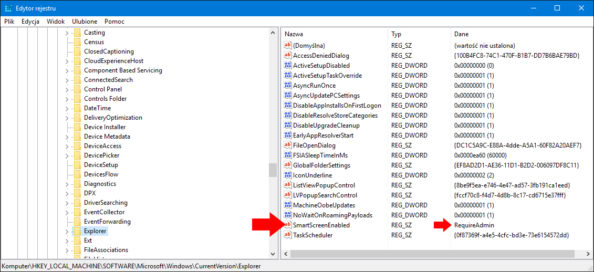
i zmieniamy na (w naszym przypadku na Off):
RequireAdmin → Wymagaj zgody administratora przed uruchomieniem nierozpoznanej aplikacji z Internetu (zalecane)
Prompt → Ostrzegaj przed uruchomieniem nierozpoznanej aplikacji, anie nie wymagaj zgody administratora
Off → Nie rób nic (wyłącz filtr Windows SmartScreen)
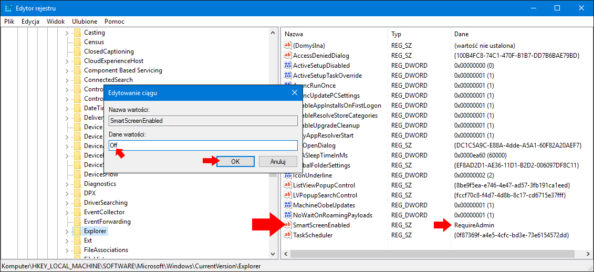
Po kliknięciu OK filtr SmartScreen zostanie wyłączony.
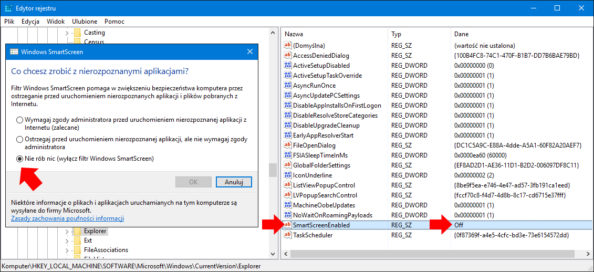
Wyłączenie filtru Windows SmartScreen przy użyciu edytora GPO.
Identyczny efekt uzyskamy za pomocą edytora lokalnych zasad grup (gpo). Dodatkowo GPO zablokuje możliwość zmiany właściwości filtru. Uruchamiamy przystawkę gpedi.msc
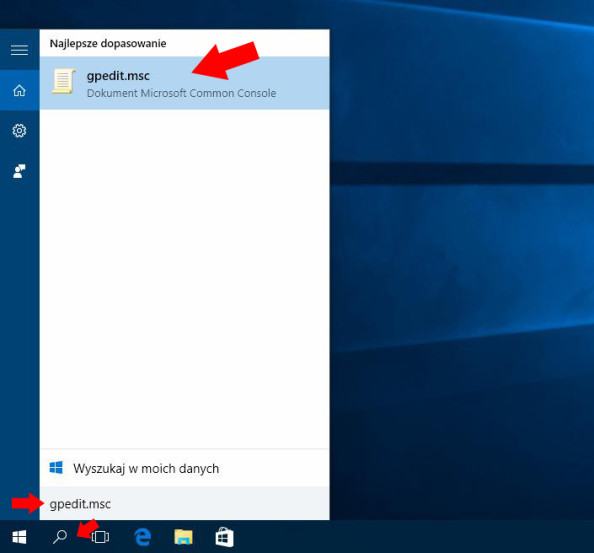
Odnajdujemy: Konfiguracja komputera → Składniki systemu Windows → Eksplorator plików → Konfiguruj filtr SmartScreen
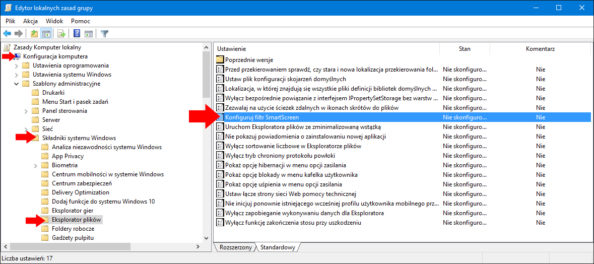
W uruchomionym oknie Konfiguruj filtr SmartScreen zmieniamy na włączone i w opcjach ustawiamy Wyłącz filtr SmartScreen.
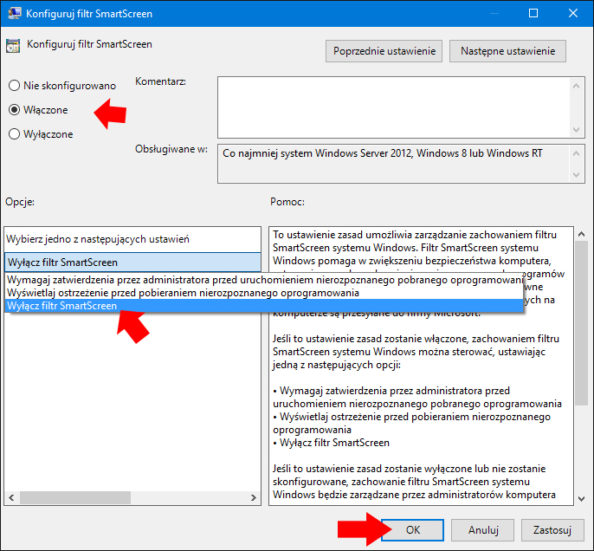
Po kliknięciu w przycisk OK, filtr zostanie wyłączony.
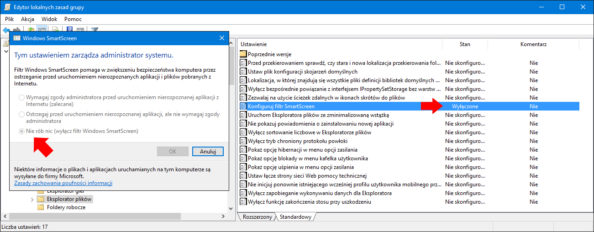
To by było na tyle. Pozdrawiam :)

Od roku 2005 zawodowo związany z branżą informatyczną. Wieloletnie doświadczenie zaowocowało uzyskaniem prestiżowego, międzynarodowego tytułu MVP (Most Valuable Professional) nadanego przez firmę Microsoft. W wolnych chwilach prowadzi blog oraz nagrywa, montuje i publikuje kursy instruktażowe na kanale YouTube.




