Często w swojej pracy spotykam się z potrzebą zmiany domyślnych ustawień karty sieciowej zainstalowanej w systemie. Jest to między innymi ręczne przypisanie adresu IP do karty, zmiana adresu mac czy też wybór innej lokalizacji sieciowej, np. zamiast publicznej – prywatną. Większość z tych czynności możemy przyspieszyć wykorzystując do tego celu polecenia PowerShell.
Na początku poleceniem Get-NetAdapter sprawdzamy nazwę przypisaną do naszej karty sieciowej.
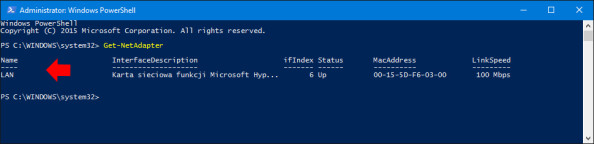
W naszym środowisku testowym karta sieciowa nazywa się po prostu LAN.
Przypisanie adresu IP do karty sieciowej.
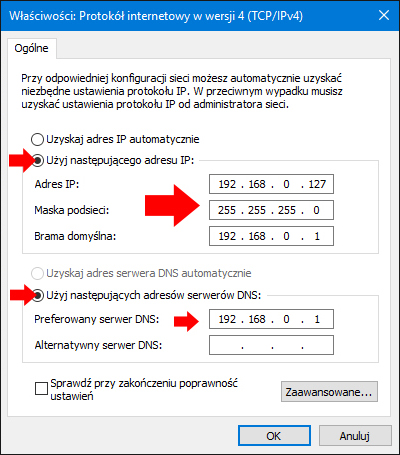
to możemy zautomatyzować ten proces wpisując polecenie:
New-NetIPAddress –InterfaceAlias "Lan" –IPAddress 192.168.0.127 -PrefixLength 24 -DefaultGateway 192.168.0.1

Adres IP został przypisany.
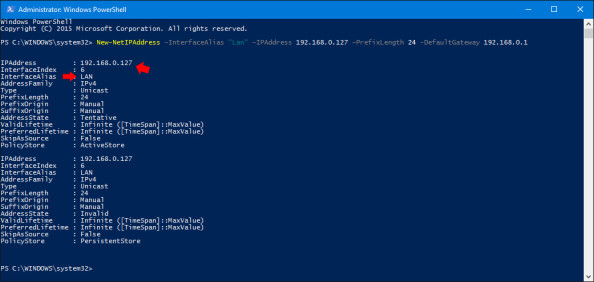
Dodatkowo potwierdzić możemy poprzez właściwości karty sieciowej.
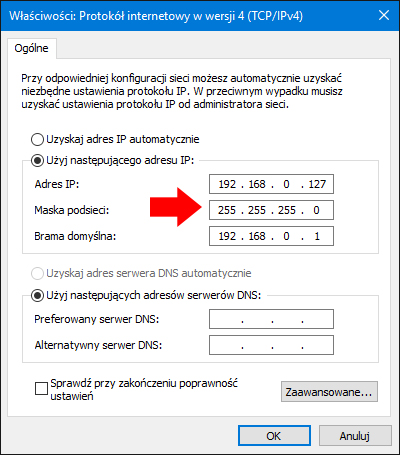
Przypisanie serwera DNS do karty sieciowej.
Jeśli do karty sieciowej znajdującej się w systemie potrzebujemy przypisać serwer(y) DNS

korzystamy z polecenia:
Set-DnsClientServerAddress -InterfaceAlias “nazwa_interfejsu_sieciowego” -ServerAddresses adres_serwera_dns
W naszym przykładzie przypiszemy adres 192.168.0.1
Set-DnsClientServerAddress -InterfaceAlias “Lan” -ServerAddresses 192.168.0.1
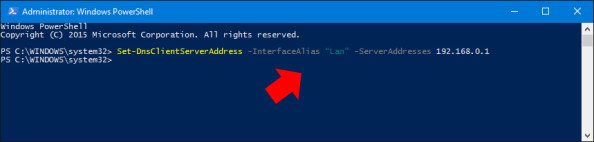
Po wykonaniu powyższego polecenia, adres ip preferowanego serwera DNS zostanie dopisany.
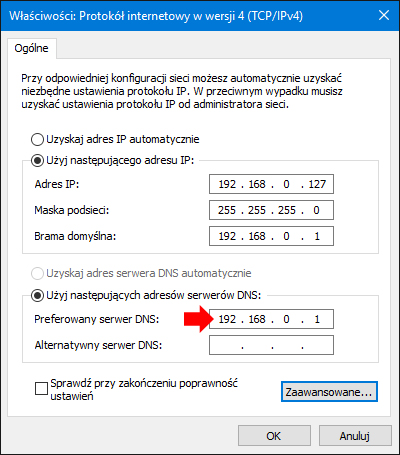
Dodatkowo gdyby zaistniała potrzeba przypisania większej ilości adresów IP serwerów DNS,
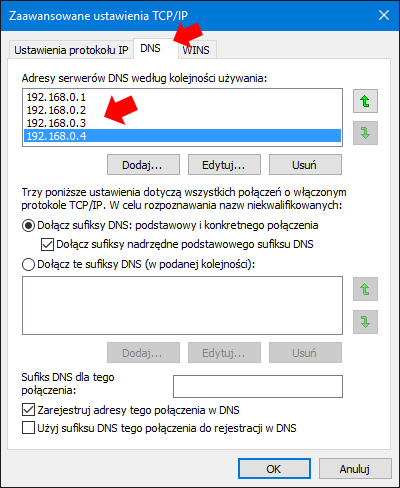
to adresy podajemy po przecinku:
Set-DnsClientServerAddress -InterfaceAlias “Lan” -ServerAddresses 192.168.0.1, 192.168.0.2, 192.168.0.3, 192.168.0.4

Zmiana nazwy karty sieciowej.
Jeśli obecna nazwa interfejsu sieciowego (w tym przypadku LAN) nam nie odpowiada,
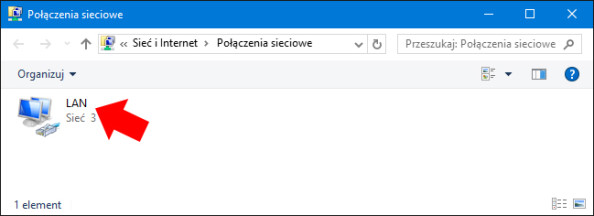
w bardzo prosty sposób możemy dokonać jej zmiany. W tym celu wystarczy posłużyć się poleceniem:
Rename-NetAdapter –Name "Lan" –NewName "soisk.pl"

Nazwa Lan została zastąpiona nową nazwą soisk.pl, co potwierdzić możemy wywołując komendę:
Get-NetAdapter | Format-List -Property Name
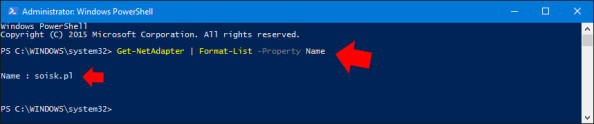
lub poprzez okno Połączenia sieciowe.
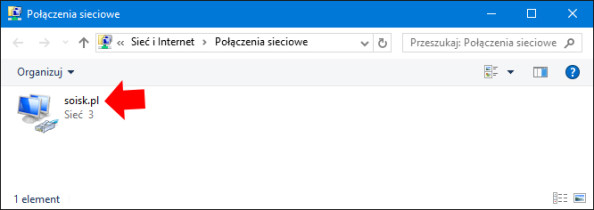
Zmiana adresu MAC karty sieciowej.
W celu rozpoczęcia tego zadania, w pierwszej kolejności poleceniem:
Get-NetAdapter -Name "Lan" | Format-List -Property Name, MacAddress
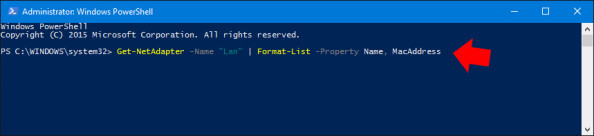
poznajemy mac adres przypisany do karty sieciowej, kryjącej się pod tajemniczą nazwą Lan.
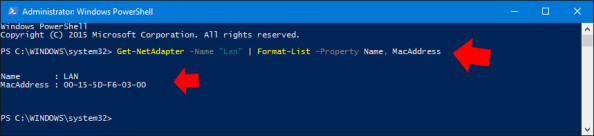
W tym przypadku mac wygląda następująco: 00-15-5D-F6-03-00 zmienimy go na 00-01-02-03-04-05 poleceniem:
Set-NetAdapter –Name "Lan" -MacAddress "00-01-02-03-04-05" -Confirm:$false

Zmianę możemy zobaczyć wydając prezentowane powyżej polecenie:
Get-NetAdapter -Name "Lan" | Format-List -Property Name, MacAddress
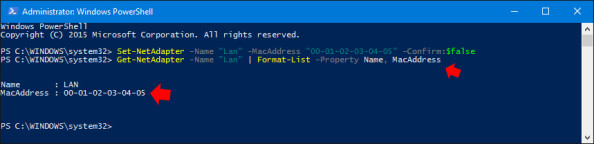
Zmiana lokalizacji sieciowej z Publicznej na Prywatną.
Na wstępie sprawdzamy naszą lokalizację. Zrobić to możemy na kilka sposobów, np. poprzez PowerShell.
Get-NetConnectionProfile | Format-List -Property InterfaceAlias, NetworkCategory
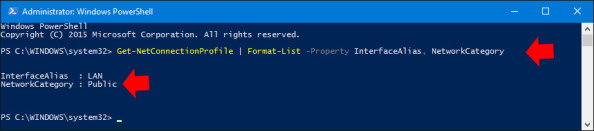
Czyli sieć Publiczna. Dodatkowo możemy ten fakt potwierdzić poprzez wywołanie okna Centrum sieci i udostępniania.
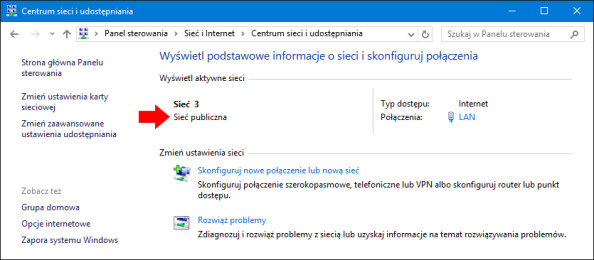
Zmienimy lokalizację na Prywatną poleceniem:
Set-NetConnectionProfile -InterfaceAlias "Lan" -NetworkCategory "Private"

Czy powyższym poleceniem osiągnęliśmy zamierzony efekt ? sprawdźmy poleceniem:
Get-NetConnectionProfile | Format-List -Property InterfaceAlias, NetworkCategory
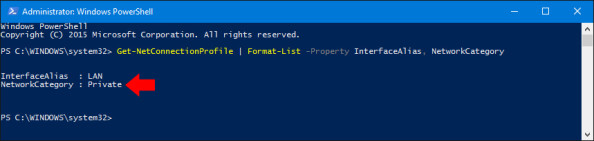
Brawo. Zmiana lokalizacji sieciowej została zmieniona z Publicznej na Prywatną. Niedowiarkom proponuję wyświetlenie tej samej informacji z poziomu okna Centrum sieci i udostępniania.
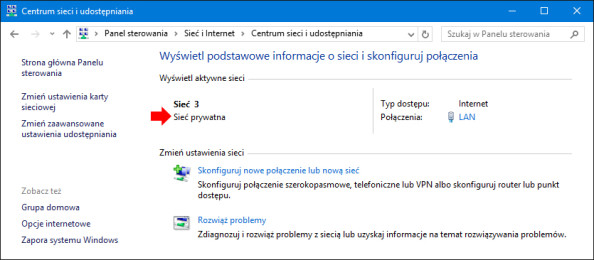
Zmiana lokalizacji sieciowej z Prywatnej na Publiczną.
Naszą lokalizację sieciową z Prywatnej na Publiczną zmieniamy poleceniem:
Set-NetConnectionProfile -InterfaceAlias "Lan" -NetworkCategory "Public"

Także i tym razem potwierdzamy uzyskany efekt stosując komendę:
Get-NetConnectionProfile | Format-List -Property InterfaceAlias, NetworkCategory
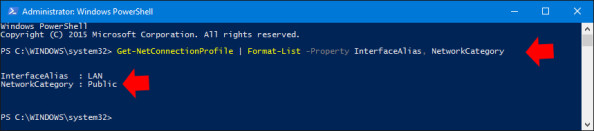
lub podglądając zawartość okna Centrum sieci i udostępniania.
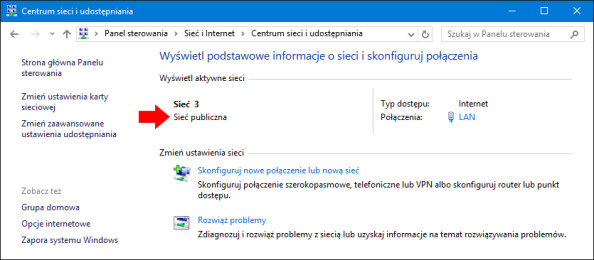
Wyłączenie oraz włączenie karty sieciowej.
W niektórych przypadkach może zajść potrzeba tymczasowego wyłączenia a następnie włączenia karty sieciowej.
Scenariusz jej wyłączenia realizujemy poleceniem.
Disable-NetAdapter -Name "Lan" -Confirm:$false
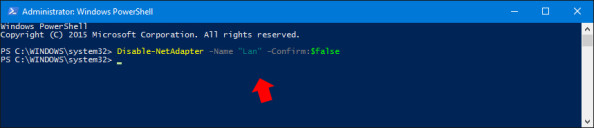
Karta sieciowa została wyłączona. Skąd to wiemy ? bo sprawdziliśmy poleceniem:
Get-NetAdapter -Name "Lan" | Format-List -Property Name, Status

lub tradycyjnie, poprzez wyświetlenie połączeń sieciowych.
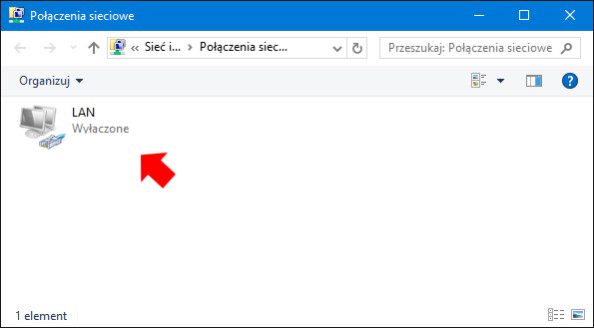
Ponowne przywrócenie jej do życia odbywa się poprzez wykonanie polecenia:
Enable-NetAdapter -Name "Lan" -Confirm:$false
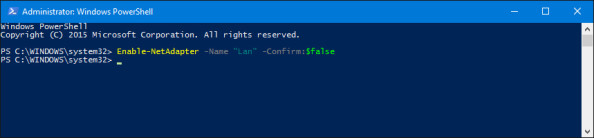
Co oczywiście możemy bardzo szybko potwierdzić poleceniem:
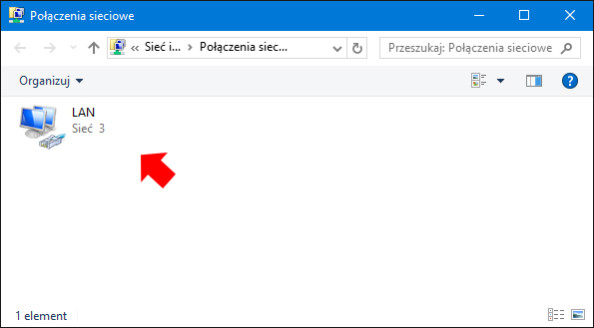
Miłej zabawy :)

Od roku 2005 zawodowo związany z branżą informatyczną. Wieloletnie doświadczenie zaowocowało uzyskaniem prestiżowego, międzynarodowego tytułu MVP (Most Valuable Professional) nadanego przez firmę Microsoft. W wolnych chwilach prowadzi blog oraz nagrywa, montuje i publikuje kursy instruktażowe na kanale YouTube.




