Polecenie net user służy do tworzenia i modyfikowania kont użytkowników w systemie . Za jego pomocą możemy aktywować konto administratora, tworzyć bądź usuwać dodatkowych użytkowników, przydzielać lub resetować hasła. W tej części artykułu zapoznamy się z podstawowymi przełącznikami, jakie stosuje się używając polecenia net user.
Uruchamiamy wiersz poleceń z uprawnieniami administratora
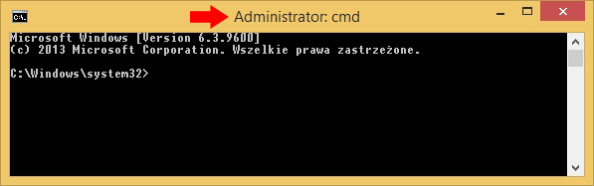
W celu utworzenia użytkownika wydajemy polecenie net user nazwa_użytkownika /add np. net user Maciek /add
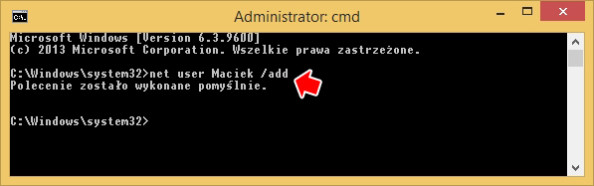
Dodatkowo w trybie graficznym możemy wywołać okno zawierające listę lokalnie utworzonych kont oraz grup w systemie w celu potwierdzenia wykonywanych przez nas czynności. Za pomocą kombinacji klawiszy Win + R wywołujemy okno Uruchom a w nim wydajemy polecenie lusrmgr.msc
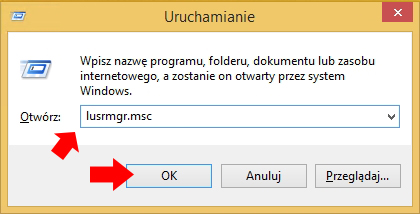
Konto Maciek zostało utworzone.
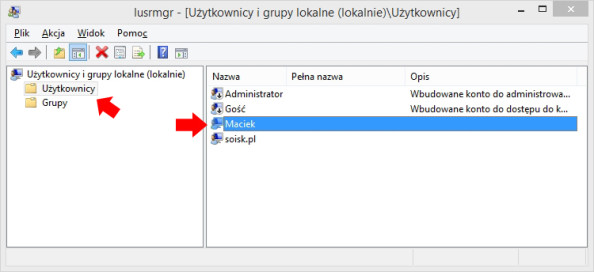
Informacje o koncie typu kiedy założono, kiedy wygasa, do jakich grup przynależy itp. uzyskamy stosując polecenie net user _nazwa_użytkownika np. net user Maciek
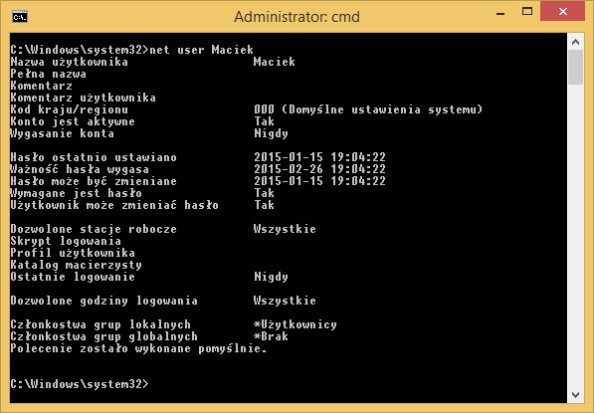
Ustawić nowe hasło lub zmienić obecne możemy posługując się poleceniem net user nazwa_użytkownika hasło_użytkownika np. net user Maciek zaq1@WSX
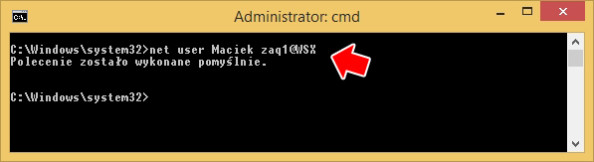
Teraz nasz użytkownik chcąc zalogować się do systemu zostanie poproszony o podanie hasła.
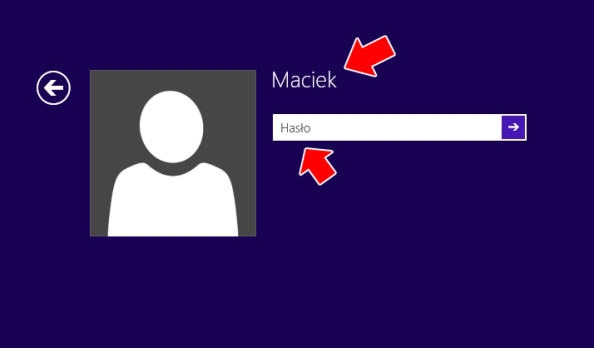
Przyjmijmy, że będzie to pierwsze logowanie, podczas którego możemy poprosić (wymusić) użytkownika o zmianę domyślnego hasła. W tym momencie pomocna może okazać się nam komenda net user nazwa_użytkownika /logonpasswordchg:yes Zatem w naszym przypadku wydajemy polecenie net user Maciek /logonpasswordchg:yes
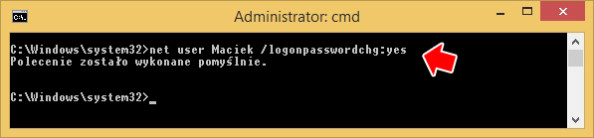
Teraz wypadałoby sprawdzić, czy komenda została wykonana poprawnie. Możemy to zrobić na dwa sposoby, pierwszym z nich jest wywołanie poleceniem lusrmgr.msc przystawki „Użytkownicy i grupy lokalne”. Otwieramy właściwości konta użytkownika Maciek i sprawdzamy czy na zakładce ogólne została zaznaczona opcja “Użytkownik musi zmienić hasło przy następnym logowaniu.
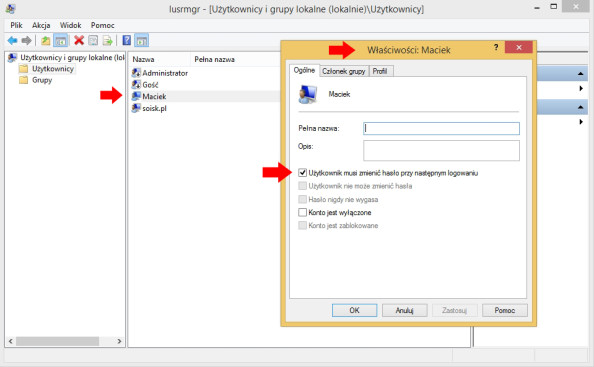
Drugim sposobem jest po prostu zalogowanie się na konto Maciek.
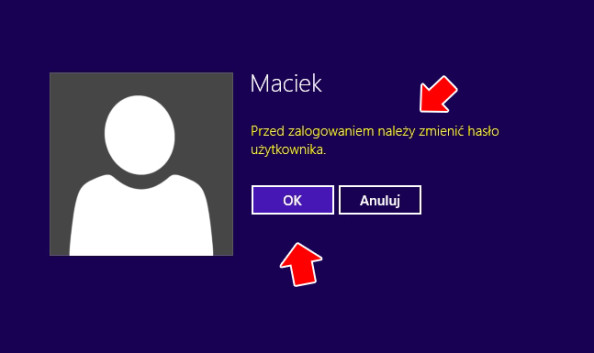
Pytanie co zrobić w przypadku, gdy nie chcemy, by utworzony przez nas użytkownik mógł sobie dowolnie zmieniać hasło ? Z pomocą przychodzi nam polecenie net user nazwa_użytkownika /passwordchg:no czyli np. net user Maciej /logonpasswordchg:no
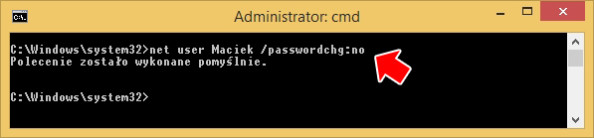
Tak samo w tym przypadku działanie komendy możemy sprawdzić w dwojaki sposób. Pierwszym sposobem jest ponownie otwarcie okna „Użytkownicy i grupy lokalne”
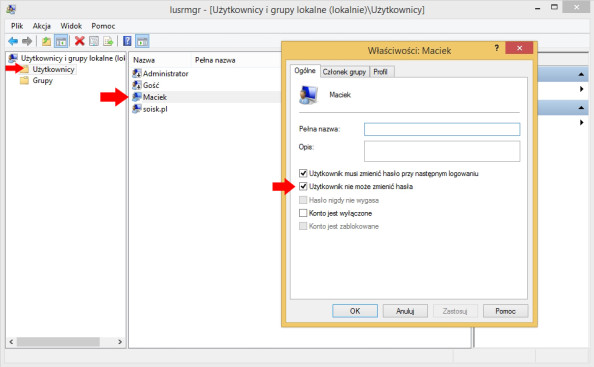
Lub poprzez zalogowanie się do systemu, wywołanie przy użyciu kombinacji klawiszy ctrl+alt+del okna, które zawiera opcje zmiany hasła.
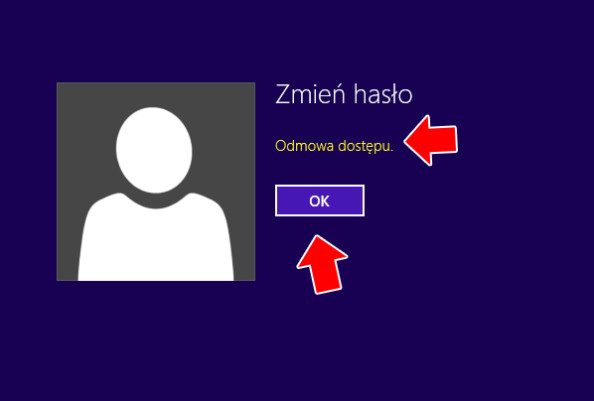
Polecenie net user nazwa_użytkownika /passwordchg:yes czyli np. net user Maciej /logonpasswordchg:yes cofa powyżej wprowadzoną zmianę.
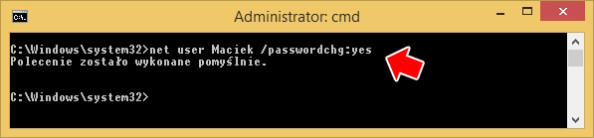
Skoro nasz użytkownik może o każdej porze zalogować się do systemu, to teraz poleceniem net user nazwa_konta /times:{czas} odbierzemy mu taką możliwość. Powiedzmy, że od poniedziałku do wtorku, w godzinach 15 – 1 9 nasz użytkownik Maciek będzie posiadał możliwość skorzystania z komputera. Posługując się poleceniem net user Maciek /times:Pn-Wt,15-19
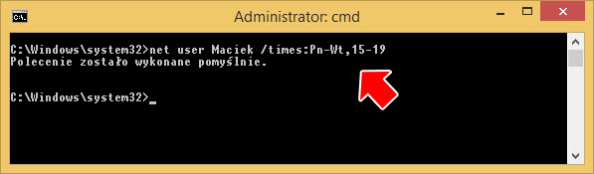
Jeśli komenda została przez nas wykonana poprawnie, możemy spróbować zalogować się do konta, oczywiście w godzinach innych niż ustawiliśmy by sprawdzić efekt.
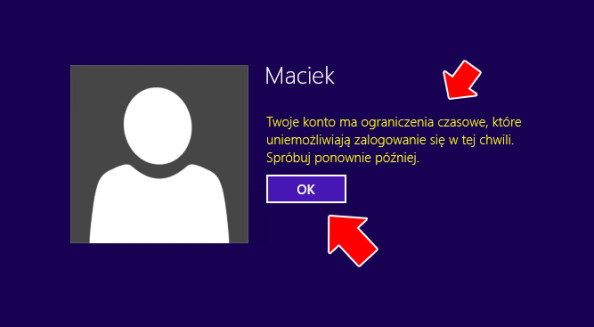
Komenda net user nazwa_konta /times:all cofnie restrykcje nałożone na użytkownika, ustawiając możliwość logowania się o każdej porze. Za pomocą cmd wydajemy polecenie net user Maciek /times:all
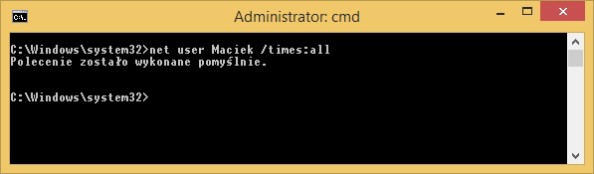
Na dodatek możemy określić czas, po którym konto całkowicie wygaśnie a logowanie do systemu za jego pomocą będzie całkowicie niemożliwe. Czynność tą wykonamy poleceniem net user nazwa_użytkownika /expires:{data} np. net user Maciek /expires:13/01/15 .Datę wygaśnięcia konta podajemy w formacie dzień/miesiąc/rok.
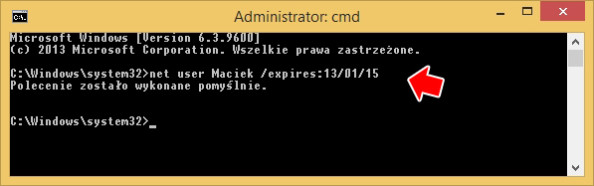
Jeśli komenda została przez nas wykonana poprawnie, możemy spróbować zalogować się do konta, oczywiście terminie innych niż ten, który ustawiliśmy w celu sprawdzenia efektu.
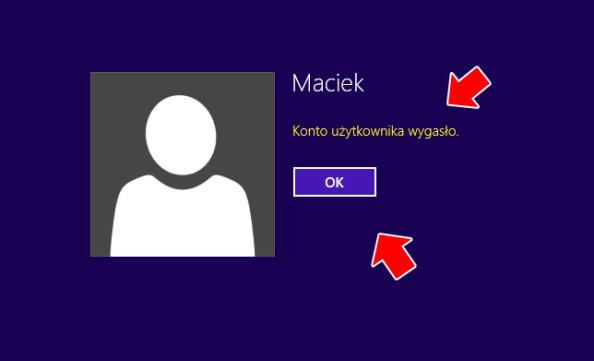
Komenda net user nazwa_użytkownika /expires:never cofnie restrykcje nałożone na użytkownika, ustawiając możliwość logowania się o każdej porze. Za pomocą cmd wydajemy polecenie net user Maciek /expires:never
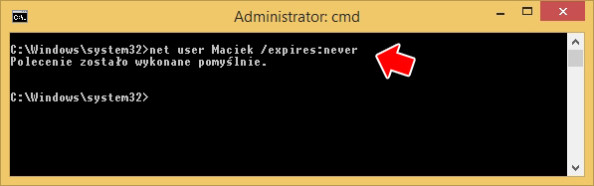
Dodatkowo możemy dodać komentarz do wybranego przez nas konta. Służy do tego polecenie net user nazwa_użytkownika /comment:”treść_komentarza” np. net user Maciek /comment:”Konto Maćka, które nigdy nie wygasa.”
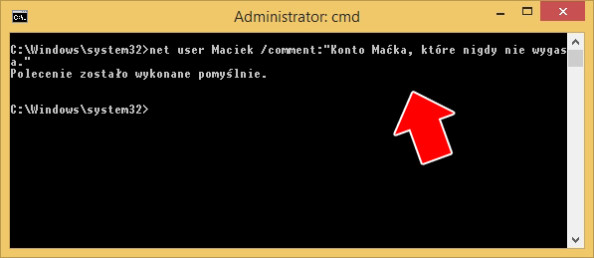
Efekt możemy sprawdzić we właściwościach konta.
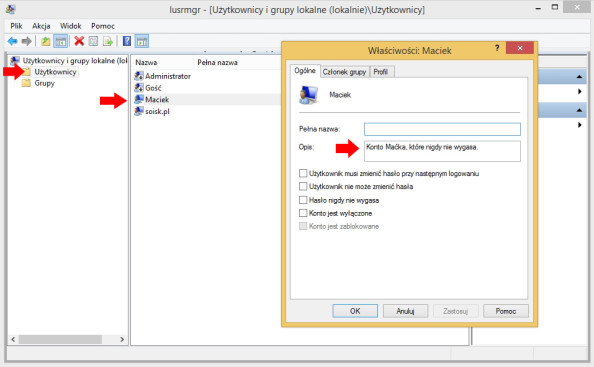
Pełną nazwę do konta zawierającą np. imię i nazwisko dodamy za pomocą wiersza poleceń stosując polecenie net user nazwa_użytkownika /fullname:”imię i nazwisko” .W naszym przypadku będzie to polecenie net user Maciek /fullname:”Maciek SOiSK”
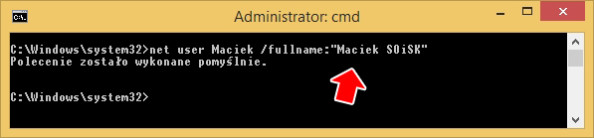
Identycznie jak w przypadku powyżej, przypisanie pełnej nazwy do konta możemy sprawdzić poprzez otwarcie okna „Użytkownicy i grupy lokalne”.
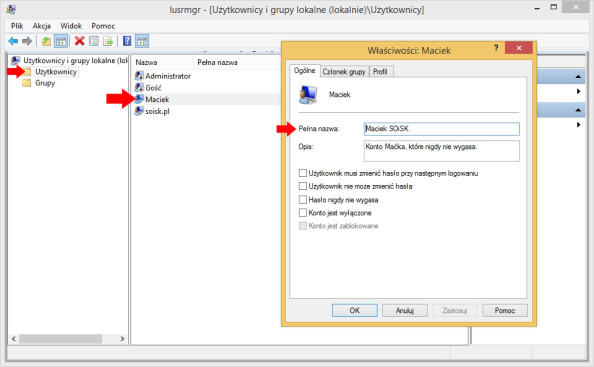
Jak pewnie zauważyliście, konto administratora w systemie Windows 8 jest domyślnie wyłączone
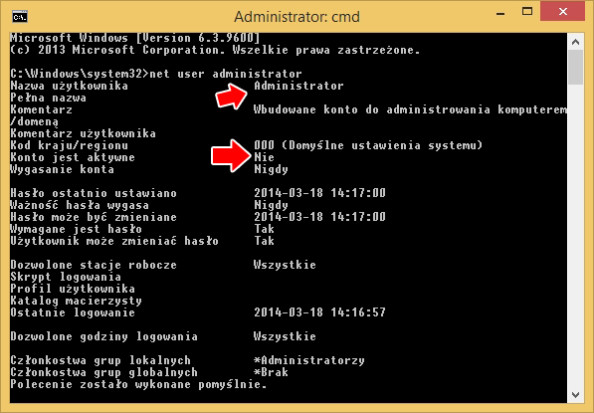
Dodatkowo informuje nas o tym strzałka skierowana w dół przy nazwie konta.
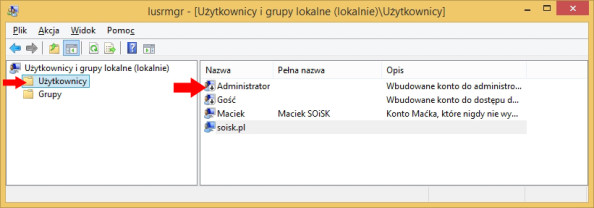
Możemy je włączyć wydając polecenie net user nazwa_konta /active:yes np. net user Administrator /active:yes
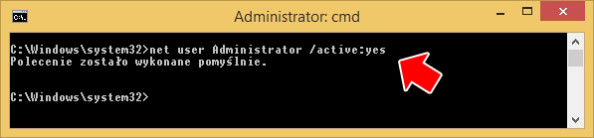
Sprawdzamy, czy konto zostało faktycznie aktywowane wydając polecenie net user Administrator
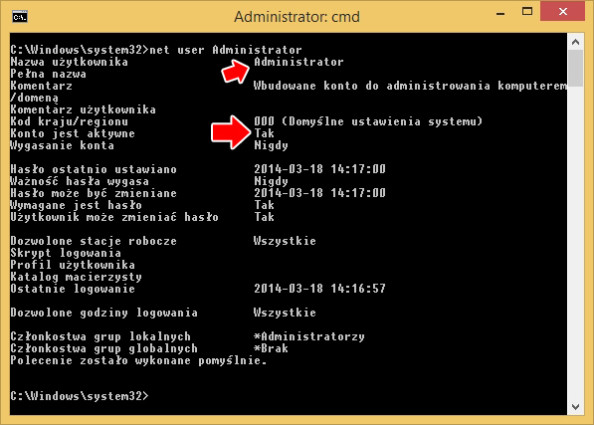
albo dodatkowo przy pomocy przystawki „Użytkownicy i grupy lokalne”.
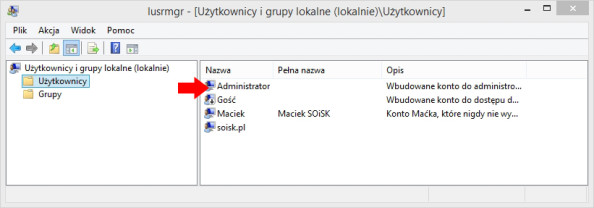
Ponowne wyłączenie konta może odbyć się poprzez wydanie polecenia net user nazwa_konta /active:no np. net user Administrator /active:no

Konto usuwamy poleceniem net user nazwa_konta /del czyli usuwając konto Maciek wydamy polecenie net user Maciek /del
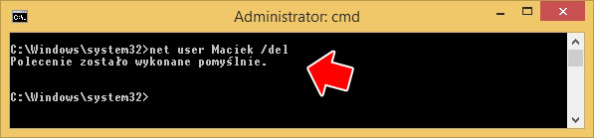
Trwale pozbyliśmy się konta w systemie.
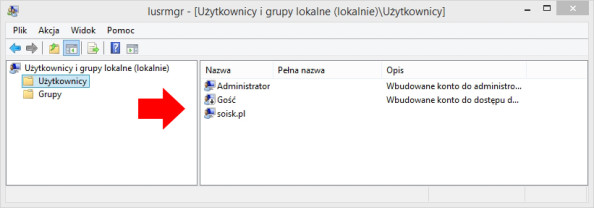
Uwaga !!!
Teraz dodatkowo możemy np. poleceniem net localgroup nazwa_grupy nazwa_konta /add przydzielić konto użytkownika do wybranej grupy lokalnej. W naszym przypadku konto Maćka dodamy do lokalnej grupy administratorzy, przez co uzyska on prawa administratora w systemie. W oknie wiersza poleceń wydajemy komendę net localgroup administratorzy Maciek /add
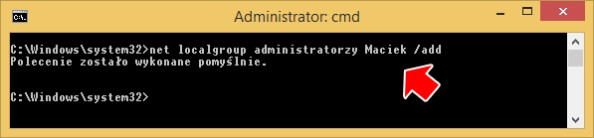
Oczywiście efekt możecie sprawdzić otwierając zakładkę “Członek grupy” w oknie „Użytkownicy i grupy lokalne”.
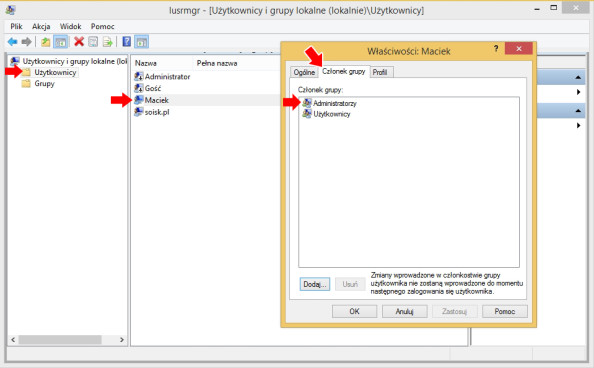
lub poprzez wyświetlenie informacji o koncie stosując polecenie net user _nazwa_użytkownika np. net user Maciek
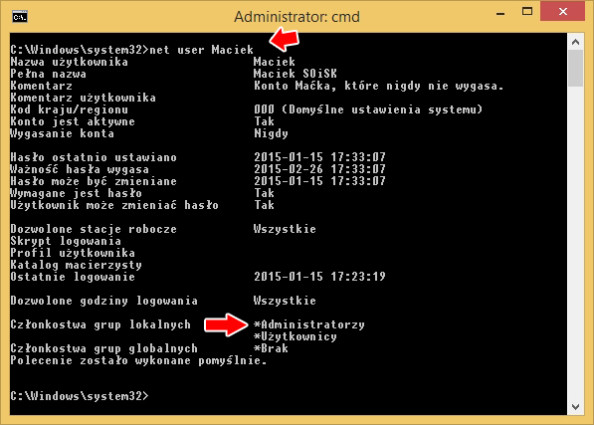

Od roku 2005 zawodowo związany z branżą informatyczną. Wieloletnie doświadczenie zaowocowało uzyskaniem prestiżowego, międzynarodowego tytułu MVP (Most Valuable Professional) nadanego przez firmę Microsoft. W wolnych chwilach prowadzi blog oraz nagrywa, montuje i publikuje kursy instruktażowe na kanale YouTube.
