Poprzez narzędzie Menedżer programów RemoteApp, które instalowane jet za pomocą nowej roli zwanej Usługi pulpitu zdalnego możemy udostępniać użytkownikom znajdującym się w Internecie lub intranecie programy zainstalowane na serwerze. Te programy są nazywane elementami Programu RemoteApp. W tym artykule z poziomu serwera udostępnimy program Word oraz Excel wchodzący w skład pakietu Microsoft Office.
W pierwszej kolejności za pomocą Menedżera serwera dodamy nową rolę “Usługi pulpitu zdalnego”

Gd usługa została już zainstalowana, tworzymy na jednej z partycji folder o nazwie Remote_App i za pomocą prawego klawisza myszki rozwijamy menu podręczne z którego wybieramy opcję udostępnij.
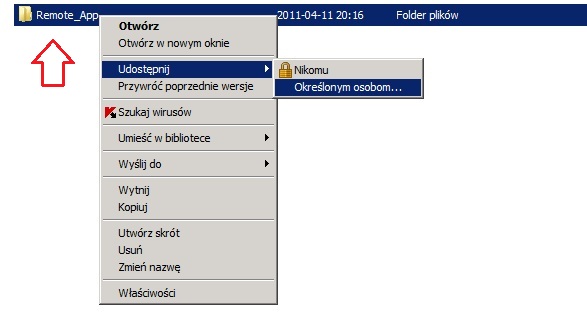
Nadajemy prawa odczytu dla wszystkich użytkowników.
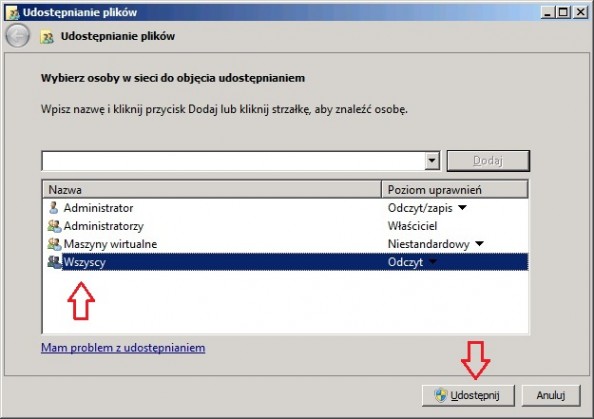
Folder Remote_App został udostępniony. Klikamy Gotowe.

Po przygotowaniu udziału otwieramy Menedżer serwera, rozwijamy zakładkę Role -> Usługi pulpitu zdalnego -> Menedżer programów RemoteApp.
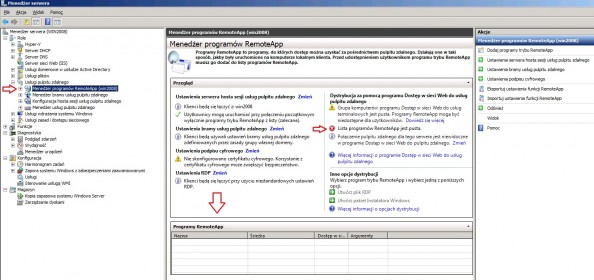
Na powyższym screenie widzimy, że lista programów RemoteApp jest pusta. W celu udostępnienia aplikacji klikamy w zakładkę Dodaj programy trybu RemoteApp znajdującą się w polu Akcje.
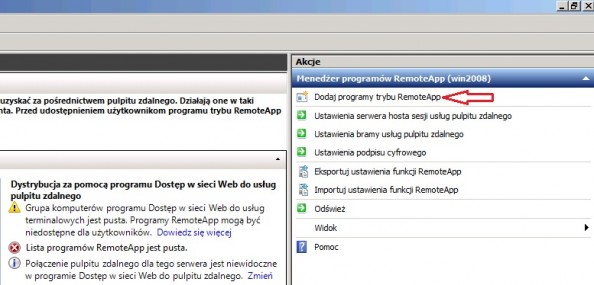
Przed Nami ukarze się kreator funkcji RemoteApp. Kreator ten ułatwia dodawanie programów do listy programów trybu RemoteApp na Naszym serwerze. Po zapoznaniu się z wstępem klikamy Dalej.
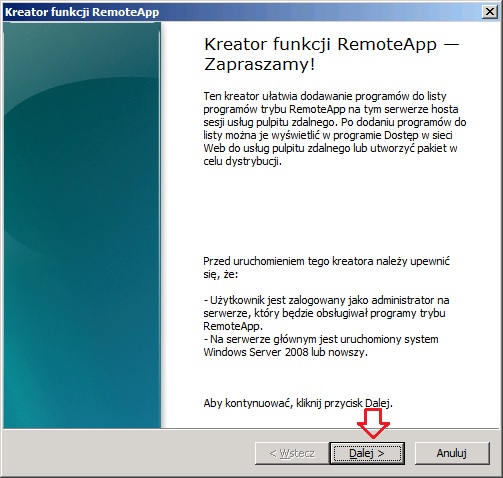
Z listy aplikacji zainstalowanych na serwerze wybieramy program(y), które zostaną dodane do listy RemoteApp. W tym artykule umożliwimy zdalne wywołanie aplikacji z pakietu Microsoft office 2003, zatem na liście dostępnych programów zaznaczamy Excel oraz Word i klikamy Dalej.

W tym miejscu możemy jeszcze powrócić do poprzednich ustawień w celu dodania lub usunięcia programu z listy. Jeśli wszystko jest tak jak zaplanowaliśmy klikamy Zakończ, aby zakończyć działanie tego kreatora.
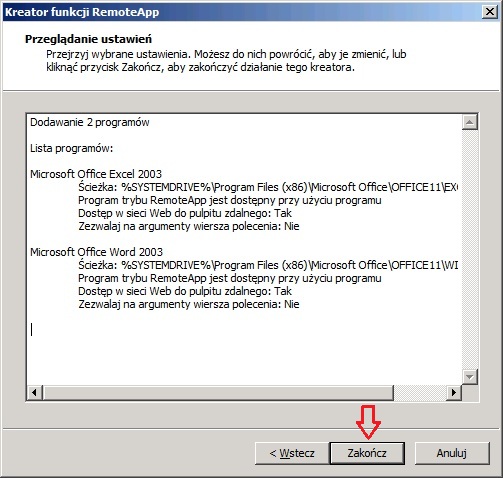
Powyższa operacja spowodowała umieszczenie dwóch wcześniej wybranych programów w zakładce Programy RemoteApp.

Następnie zaznaczamy progam i za pomocą prawego klawisza myszy rozwijamy menu podręczne. Interesują Nas tutaj dwie opcje, Utwórz plik rdp oraz Utwórz pakiet Instalatora Windows, czyli plik msi. W pierwszej kolejności zajmiemy się tworzeniem pliku rdp (Remote Desktop Protocol).

Po wykonaniu powyższej czynności zostaniemy powitani przez kreator funkcji RemoteApp. Kreator ten ułatwia przygotowanie programów w formie pakietów plików protokołu Remote Desktop Protocol (rdp). Klikamy dalej.
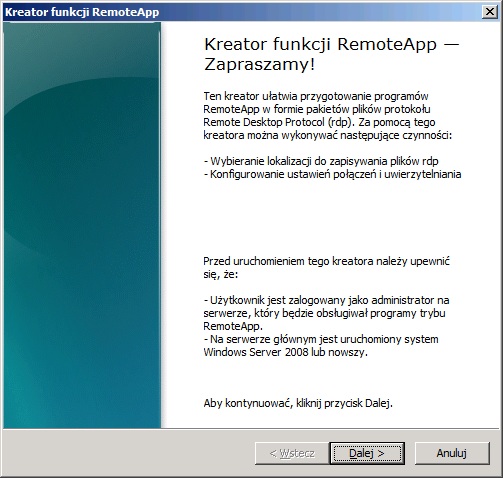
w oknie ustawień pakietu za pomocą funckji przeglądaj wybieramy lokalizację, w której zapiszemy utworzone pakiety.

Domyślną lokalizację znieniamy na folder, który został utworzony a następnie udostępniony na początku tego materiału. Zaznaczamy Remote_App i klikamy OK.
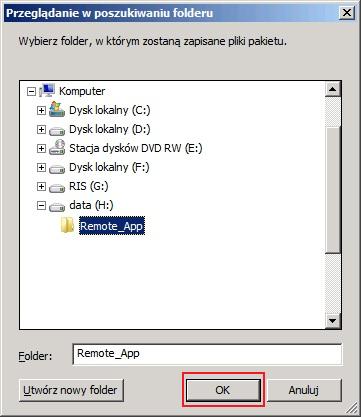
Po wskazaniu nowej lokalizacji przechodzimy do następnego kroku klikając Dalej.
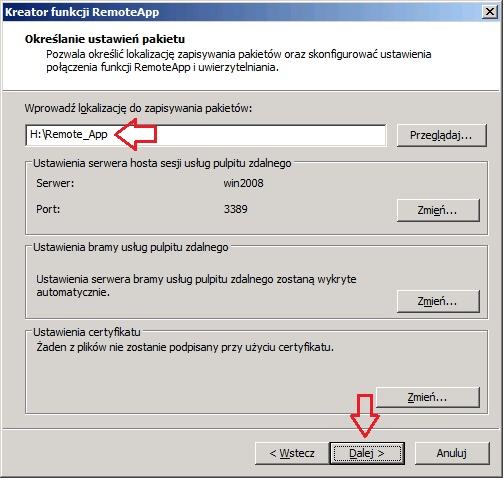
W tym miejscu możemy powrócić do poprzednich ustawień w celu dokonania zmian. Jeśli wszystko jest tak jak zaplanowaliśmy klikamy Zakończ, aby utworzyć pakiet rdp we wskazanej ścieżce.
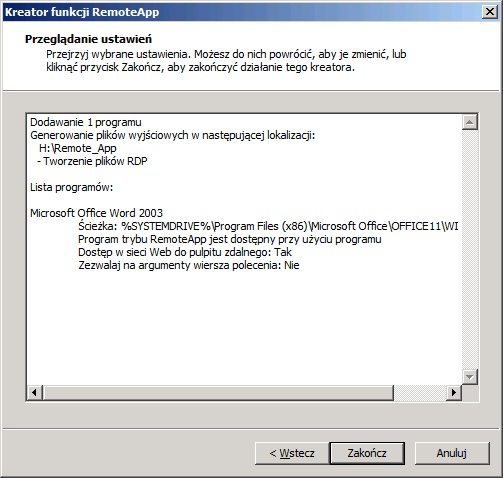
Pakiet, za pomocą którego zdalnie wywołamy aplikację został utworzony we wskazanej przez nas ścieżce.

W identyczny sposób postępujemy z programem Excel. Praca na serwerze dobiegła końca. Logujemy się na kliencie w celu zdalnego wywołania aplikacji. za pomocą start -> wpisujemy ścieżkę do serwera ((w moim przypadku \\win2008) i z udostępnionych udziałów wybieramy Remote_App.
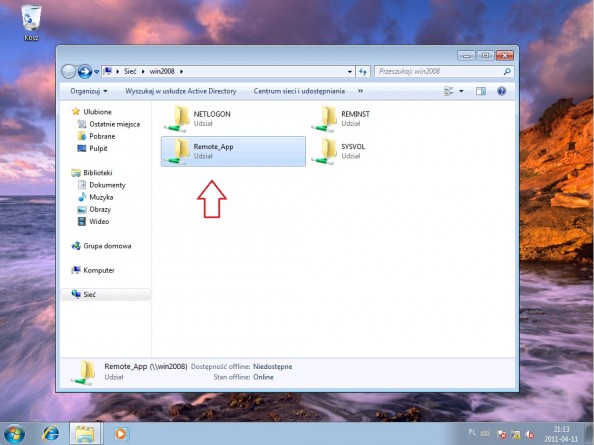
Podwójnym kliknięciem myszki wchodzimy do udziału Remote_App i wybieramy pakiet rdp który chcielibyśmy uruchomić. Na potrzeby tej prezentacji zdalnie uruchomimy program Excel. Od siebie dodam, że pakiet Microsoft Office 2003 nie został zainstalowany na kliencie. Aplikacje uruchamiane są zdalnie.
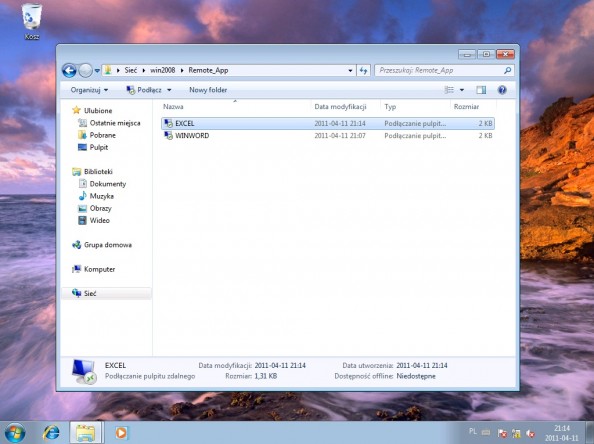
W tym momencie nastąpi łączenie z serwerem w celu uruchomienia aplikacji Microsoft Office Excel 2003.
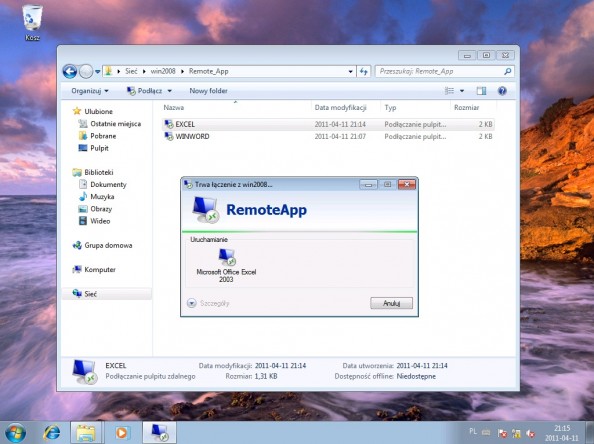
Aplikacja została uruchomiona.

Możemy iśc o krok dalej tworząc plik msi, który możemy ręcznie lub za pomocą zasad grup (GPO) zainstalawać na wszystkich jednostkach pracujących w domenie. Wracamy na serwer, dokładnie do Menedżer programów RemoteApp. Z listy dostępnych programów wybieramy np Microsoft Office Word 2003. Prawym klawiszem myszy rozwijamy menu podręczne i klikamy w opcję Utwórz pakiet Instalatora Windows.

Ponownie zostaniemy przywitani przez kreator funckcji RemoteApp. Za pomocą tego kreatora w bardzo prosty sposób utworzymy pakiet Instalatora Microsoft Windows (msi), który przeznaczony jest do dystrybucji przy użyciu zasad grup.
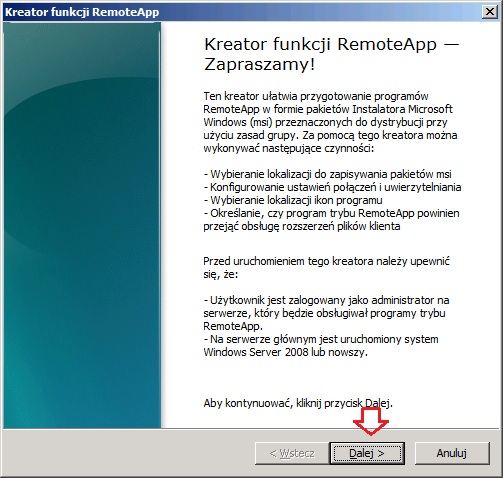
Identycznie jak w przypadku tworzenia pakietów rdp wprowadzamy ścieżkę, w której zapiszemy nowo utworzone pakiety msi. Po zdefiniowaniu lokalizacji klikamy Dalej.
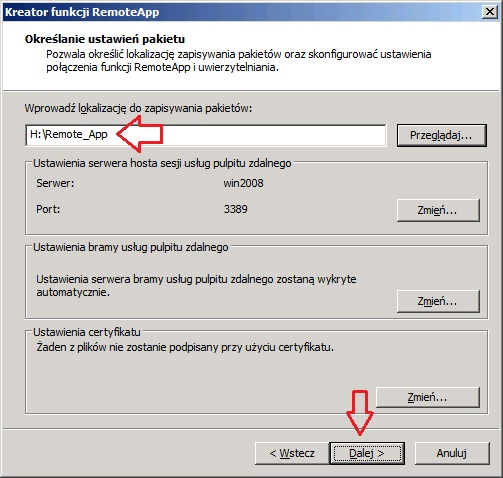
Kolejne okno kreatora pozwala na zdefiniowanie sposobu wyświetlania pakietów programow instalowanych na komputerach klienckich. Zaznaczamy utwórz skrót na puplicie oraz zaznaczamy folder menu start i wpisujemy nazwę zakładki. Oczywiście nazwę można wpisać dowolną np Microsoft Office 2003. Można też zaznaczyć, by plik utworzony w Wordzie został skojarzony i domyślnie otwierany w programie Word dostarczonym przez RemoteApp. Po postawieniu ptaszków w wybranych miejscach klikamy Dalej.

W tym miejscu możemy powrócić do poprzednich ustawień w celu dokonania zmian. Jeśli wszystko jest tak jak zaplanowaliśmy klikamy Zakończ, aby utworzyć pakiet msi we wskazanej ścieżce.
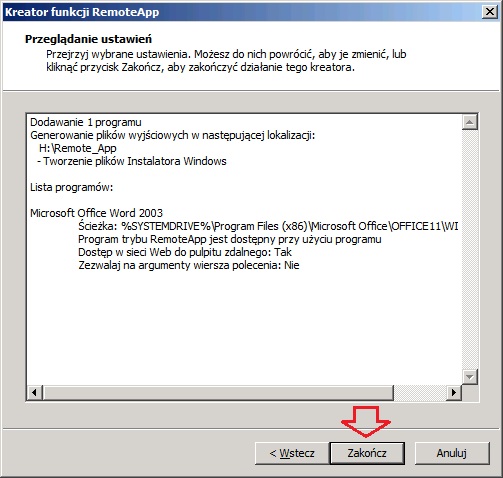
Plik instalatora został utworzony. W identyczny sposób możemy postąpić z programem Excel.
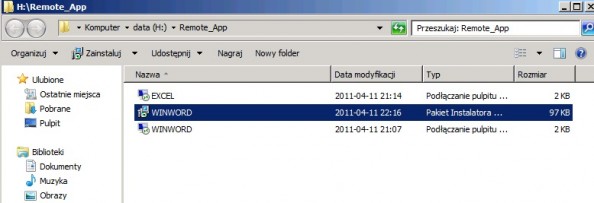
Następnie ponownie logujemy się na kliencie. Otwieramy ścieżkę sieciową zawierającą aplikacje Remote_app i podwójnym kliknięciem myszy uruchamiamy nowo utworzony pakiet msi.

Pakiet msi został poprawnie zainstalowany. Na poniższym screenie widzimy, że tak jak wcześniej zdefiniowaliśmy, skrót do programu Word został utworzony na pulpicie oraz w menu start pojawiła się nowa zakładka o nazwie Programy zdalne w której umeszczony został Word.
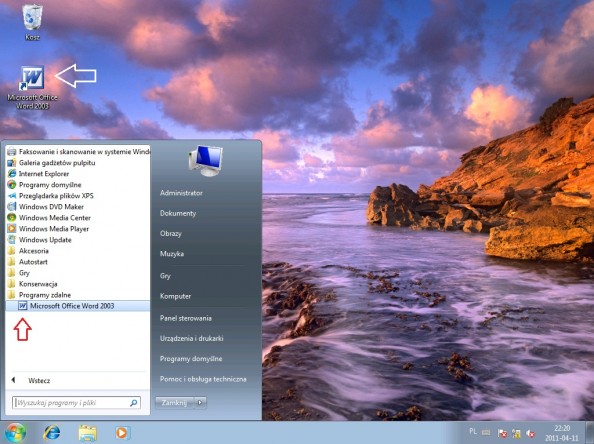
Kliknięcie w ikonę Microsoft Office Word 2003 spowoduje wywołanie okna RemoteApp, które uruchomi aplikację.

Program Word został uruchomiony.

Bezdotykową instalację pakietów msi za pomocą zasad grup (gpo) opisałem Tutaj.

Od roku 2005 zawodowo związany z branżą informatyczną. Wieloletnie doświadczenie zaowocowało uzyskaniem prestiżowego, międzynarodowego tytułu MVP (Most Valuable Professional) nadanego przez firmę Microsoft. W wolnych chwilach prowadzi blog oraz nagrywa, montuje i publikuje kursy instruktażowe na kanale YouTube.
