Instalacja nienadzorowana polega na utworzeniu niewielkiego pliku odpowiedzi zawierającego informacje, o które pyta nas instalator podczas procesu instalacji systemu Windows XP. Utworzenie przez Nas pliku odpowiedzi spowoduje, że instalator bez naszej ingerencji sam przejdzie przez wszystkie etapy wgrywania systemu.
Proces tworzenia instalacji nienadzorowanej na przygotowanym do tego celu systemie Windows XP rozpoczniemy od utworzenia na dysku c folderu o nazwie sysprep.
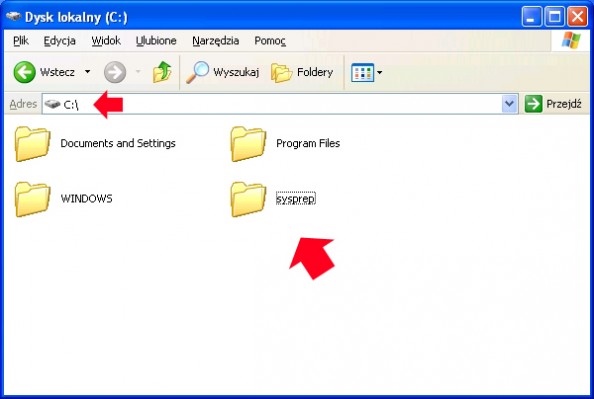
W napędzie CD/DVD umieszczamy nośnik, który zawiera instalację sytemu Windows Xp. Na płycie w katalogu support\tools znajduje się plik deploy.cab, a w nim dwa plik setupmgr, który kopiujemy na dysk c, do folderu sysprep.
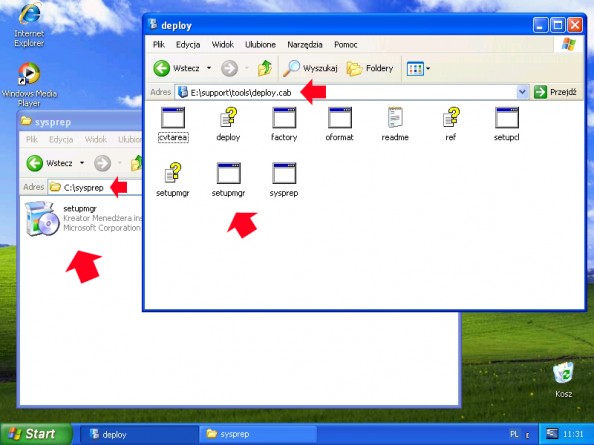
Po dwukrotnym kliknięciu na setupmgr.exe naszym oczom ukarze się Kreator Menadżera instalacji systemu Windows

Tworzymy nowy plik odpowiedzi
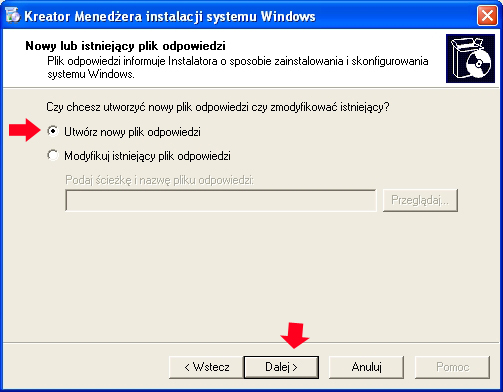
Zaznaczmy opcję instalacja programu sysprep i klikamy dalej.
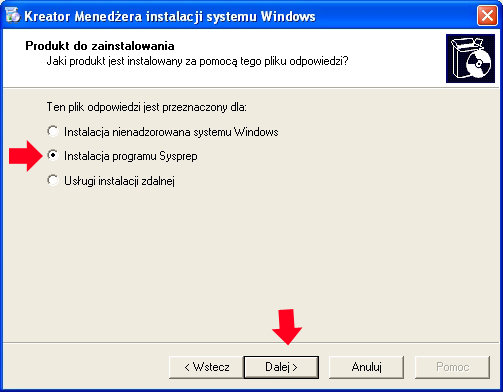
Wybieramy platformę, którą ten plik będzie instalował. W naszym przypadku będzie to Windows XP Pro.
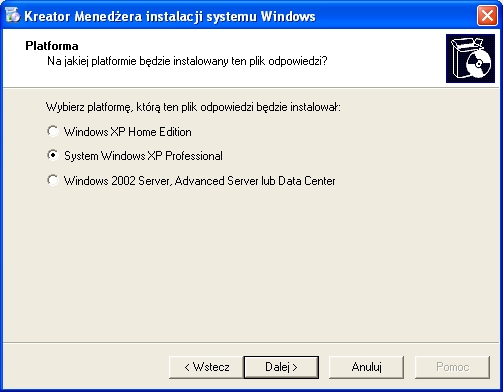
Zaznaczamy opcję TAK, w pełni zautomatyzuj tę instalację i ponownie klikamy opcję Dalej.
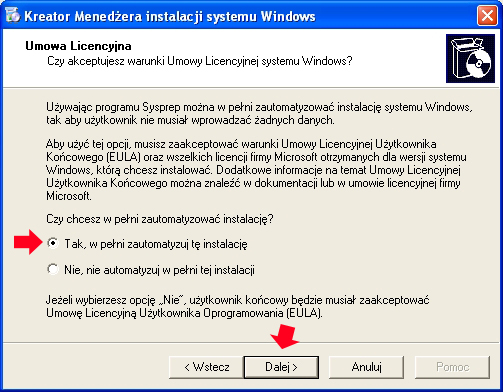
Po wykonanych wcześniej krokach aktywuje się nam Menadżer Instalacji systemu Windows. W zakładce dostosowywanie oprogramowania wpisujemy nazwę i organizację.
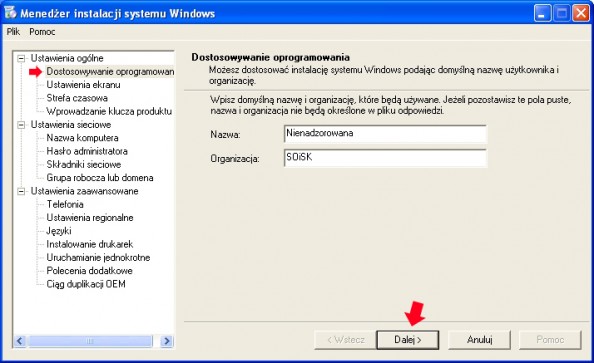
W kolejnej zakładce wybieramy ustawienia ekranu.
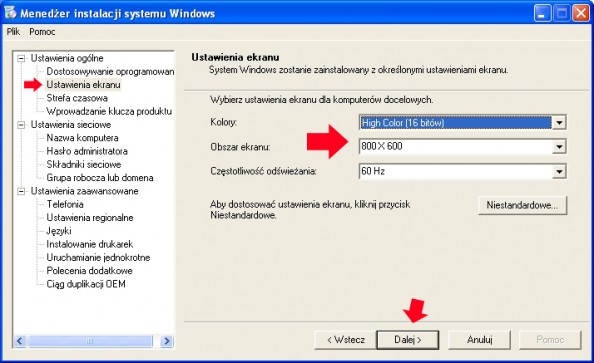
W kolejnym kroku ustawiamy naszą strefę czasową
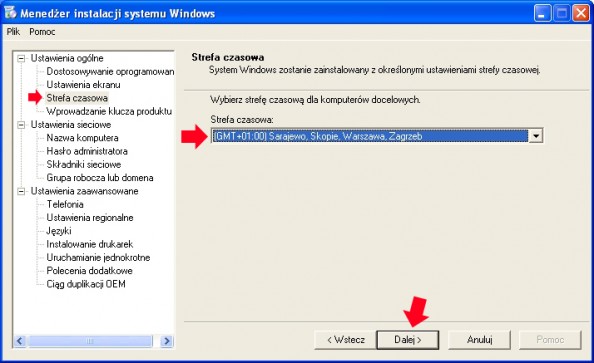
Następnie wprowadzamy poprawny klucz systemu Windows
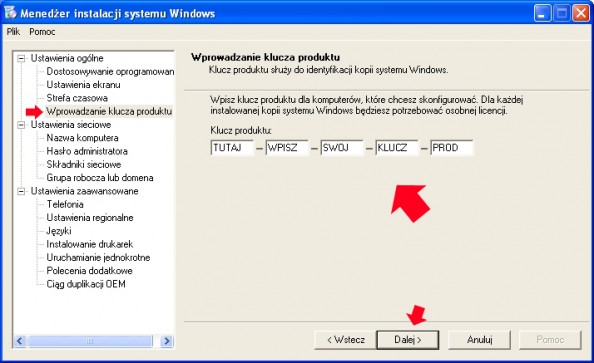
Wprowadzamy sieciową nazwę komputera, możemy również pozwolić na losowe wybranie nazwy na podstawie organizacji do której należy ten komputer
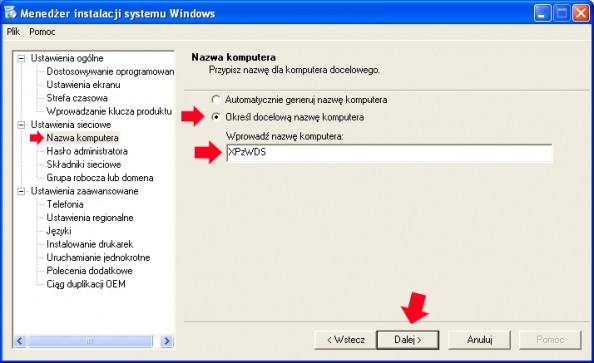
Definiujemy hasło administratora systemu. Opcja “Szyfruj hasło administratora w pliku odpowiedzi” chroni nasze hasło przed podejrzeniem ich przez osoby trzecie.
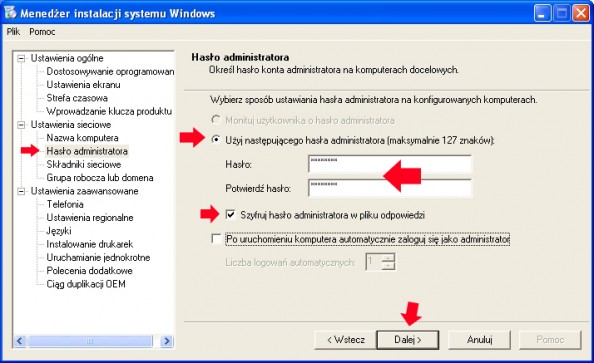
W oknie składniki sieciowe możemy wybierać oraz skonfigurować składniki otoczenia sieciowego, np. serwery DNS, ustawienie własnego IP. W tym przypadku zaznaczamy ustawienia standardowe, gdyż wszelkie informacje zoastaną pobrane z serwera za pomocą usługi DHCP.
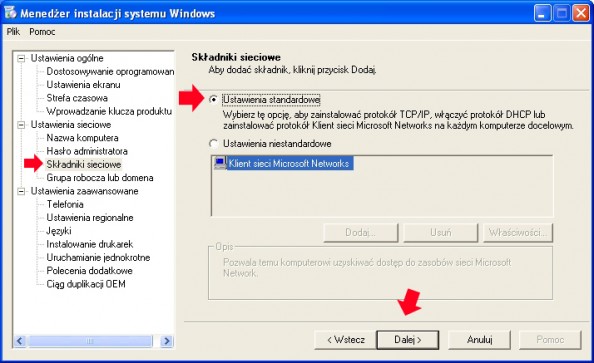
Teraz wpisujemy nazwę grupy roboczej lub dane potrzebne przy podłączaniu komputera do domeny.
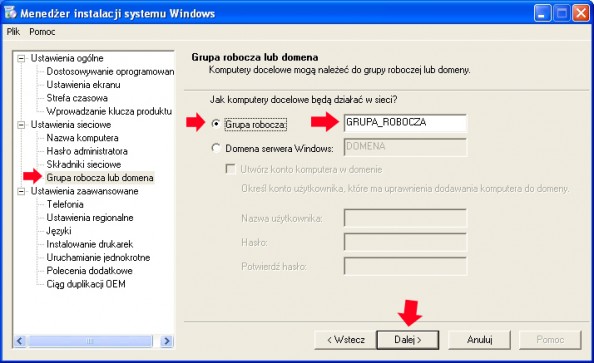
Ustawiamy tzw. Telefonię. Jeśli łączymy się z Internetem za pomocą sieci lokalnej. Te ustawienia możemy pominąć.
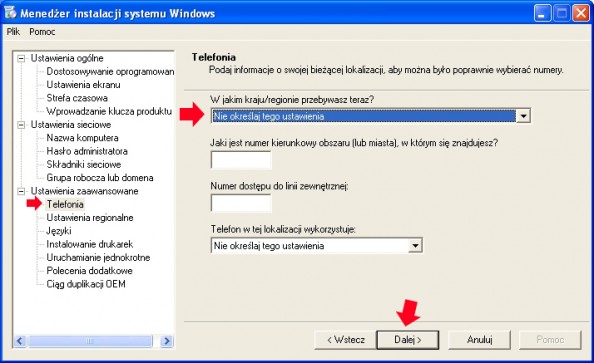
Wybieramy opcje regionalne.
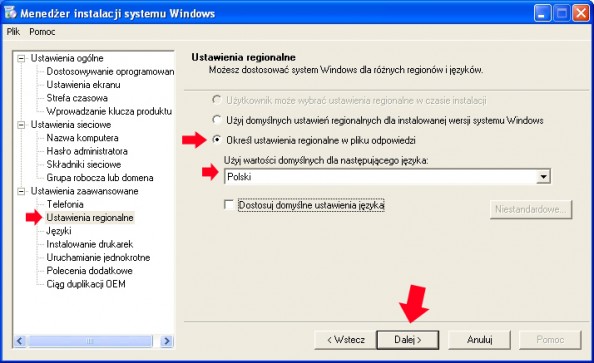
W opcji języki warto wybrać obsługę języka chińskiego tradycyjnego i uproszczonego (głownie tych dwóch), ponieważ jeśli będziemy używać IE nie spotka nas monit o doinstalowanie obsługi właśnie tych czcionek czego efektem będą śliczne chińskie literki, które będą milsze dla oka niż setki znaków zapytania.
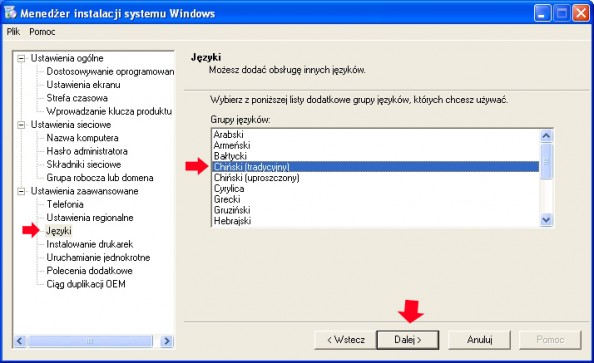
Instalowanie drukarek – tutaj możemy dodać nazwy drukarek sieciowych, które będą zainstalowane (jeśli takich nie mamy zostawiamy pole puste)
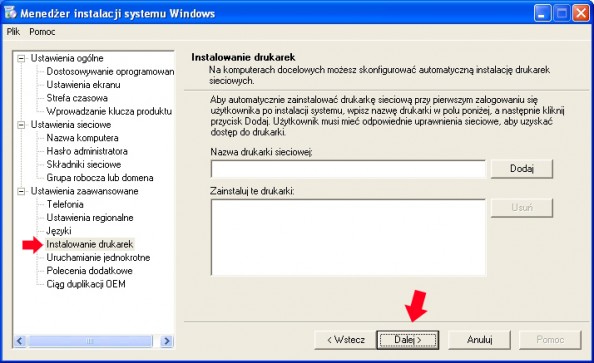
Opcja “Uruchamianie jednokrotne” pozwala na zaprogramowanie komend, które będą wykonywane tylko raz (przy pierwszym zalogowaniu się użytkownika). Pole można pozostawić puste.
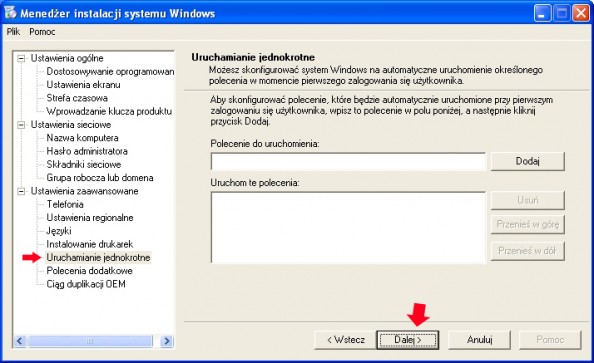
Ostatnim krokiem w Menadżerze jest opcja “Polecenia dodatkowe”, tutaj możemy dodać polecenia, które będą wykonane po zakończeniu instalacji nienadzorowanej. Tak samo i w tym przypadku pole można pozostawić puste.
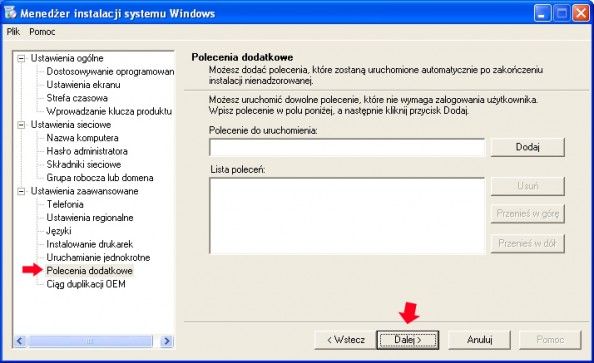
W zakładce ciąg duplikacji OEM możemy wpisać informację na temat instalacji programu sysprep, które zostaną umieszczone w rejestrze. Ta funkcja jest pomocna przy określaniu, który obraz programu sysprep został zainstalowany na danym komputerze. Można to śmiało pominąć.
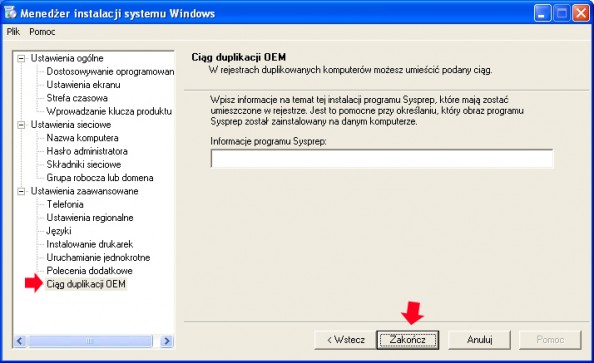
Teraz naciskamy Zakończ i zapisujemy plik jako sysprep.inf
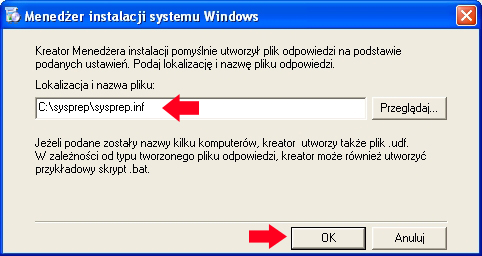
Sprawdzamy czy plik został poprawnie zapisany ( na dysku c, w folderze sysprep)

Z tego miejsca możemy podejrzeć zawartość wygenerowanego pliku sysprep w windowsowym notatniku.
;SetupMgrTag
[Unattended]
OemSkipEula=Yes
[GuiUnattended]
AdminPassword=50c1da83dff4f924c187b8085fe1d9df49cfb0e24c387e3b9f6c34e74c71347a
EncryptedAdminPassword=Yes
OEMSkipRegional=1
TimeZone=100
OemSkipWelcome=1
[UserData]
ProductID=TUTAJ-WPISZ-SWOJ-KLUCZ-PROD
FullName="Nienadzorowana"
OrgName="SOiSK"
ComputerName=XPzWDS
[Display]
BitsPerPel=16
Xresolution=800
YResolution=600
Vrefresh=60
[RegionalSettings]
LanguageGroup=9,2
Language=00000415
[SetupMgr]
DistFolder=C:\sysprep\i386
DistShare=whistlerdist
[Identification]
JoinWorkgroup=GRUPA_ROBOCZA
[Networking]
InstallDefaultComponents=Yes
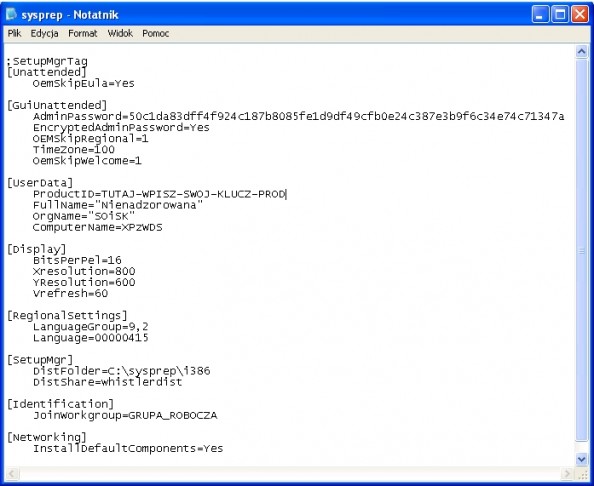
W napędzie CD/DVD , w którym umieściliśmy nośnik, który zawiera instalację sytemu Windows Xp, w katalogu support\tools odnajdujemy plik deploy.cab, a w nim dwa pliki o nazwie setupcl oraz sysprep i kopiujemy je na dysk c, do folderu sysprep.
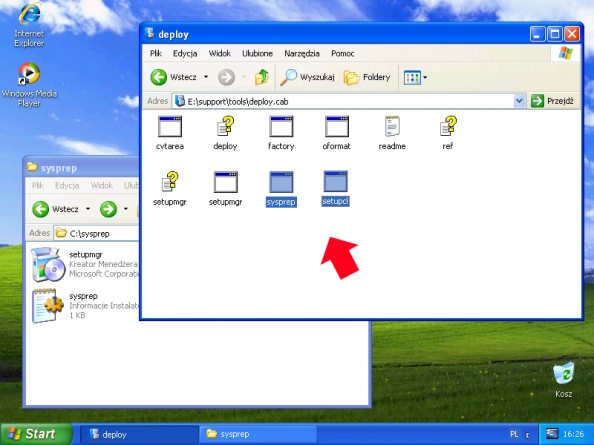
Narzędzie Sysprep.exe jest programem przeznaczonym do automatyzacji wdrażania systemu Windows. Podwójnym kliknięciem uruchamiamy program.
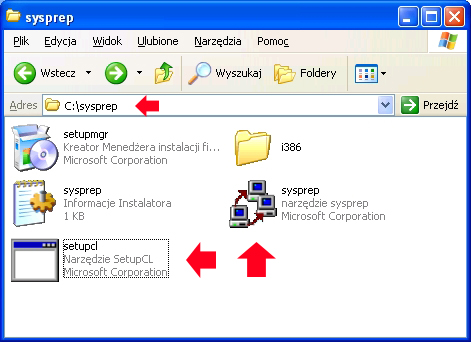
Klikamy ok.

W zakładce zamknij zaznaczamy Reeboot, co spowoduje ponowne uruchomienie komputera po jego zapieczętowaniu. Wciskamy zapieczętuj i czekamy na restart.
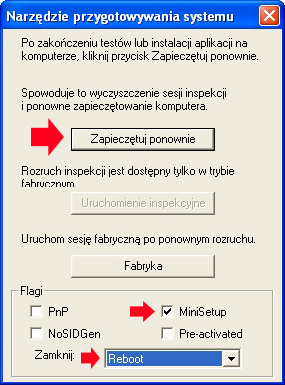
Nastąpił oczekiwany ponowny rozruch systemu. Wciskamy klawisz F12 w celu podłączenia się do usługi WDS.
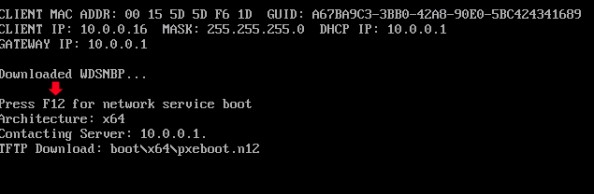
Wciśnięcie F12 uruchomiło Menedżera rozruchu. Zaznaczamy opcję przechwytywanie systemu Windows i wciskamy Enter.
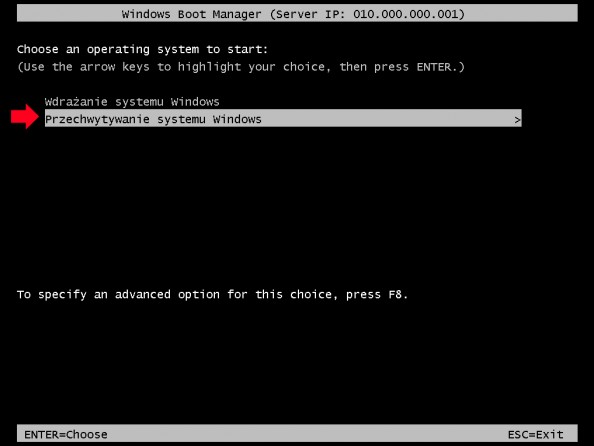
Obraz przechwytywania systemu zostaje uruchomiony.
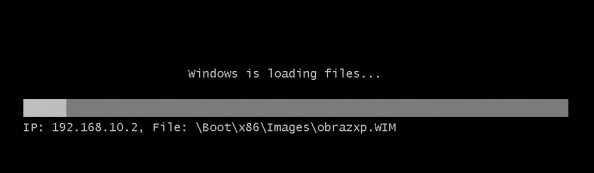
Pierwszym oknem jakie nam się ukaże będzie okno kreatora przechwytywania obrazu. Po zapoznaniu się z niewielkim wstępem klikamy Dalej.
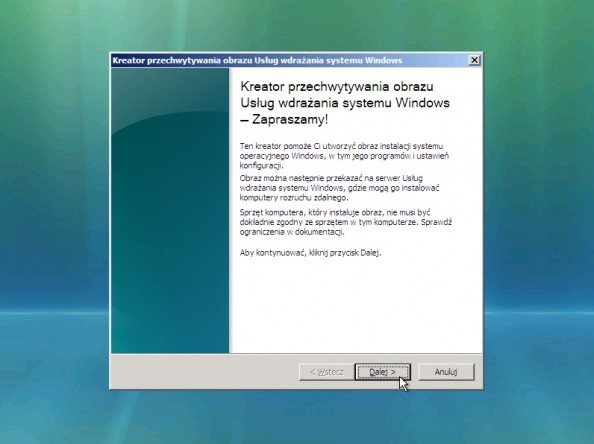
Jeśli nasz system został zapieczętowany wg. powyższych wskazówek w zakładce “Wolumin do przechwycenia” znajdzie się Nasz dysk c:.Wybieramy go, nadajemy nazwę obrazu oraz opis. Klikamy Dalej.
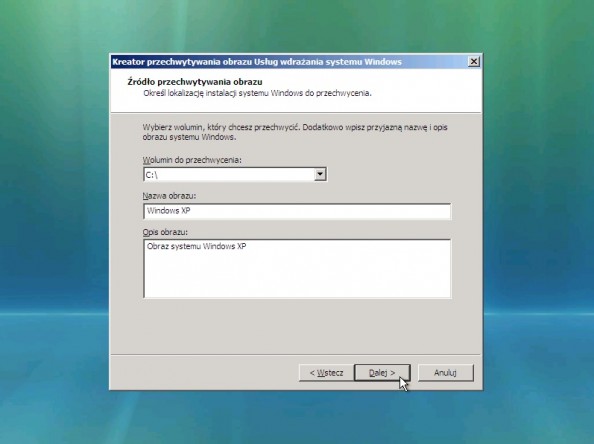
W zakładce “Nazwie i lokalizacja” poprzez wciśnięcie przycisku przeglądaj definiujemy nazwę oraz położenie dla naszego obrazu. Dodatkowo możemy wysłać obraz na serwer WDS poprzez zaznaczenie ptaszkiem opcji “Przekaż obraz na serwer Usług wdrażania systemu Windows”. Wpisujemy nazwę Naszego serwera na którym działa w/w usługa i klikamy Podłącz.
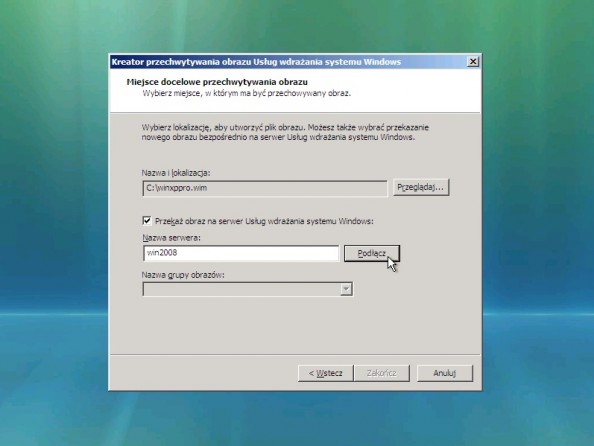
W oknie łączenie wpisujemy login administratora domeny wraz z nazwą domeny oraz hasło. Klikamy ok
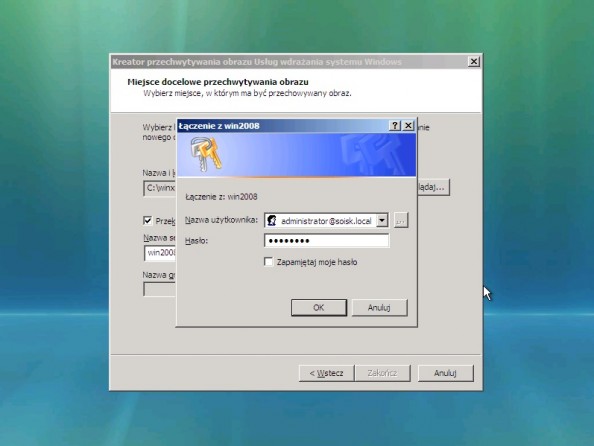
Gdy zostaliśmy poprawnie uwierzytelnieni możemy w zakładce “Nazwa grup obrazów” wybrać wcześniej utworzoną u usłudze WDS grupę Windows XP. Klikamy Zakończ.
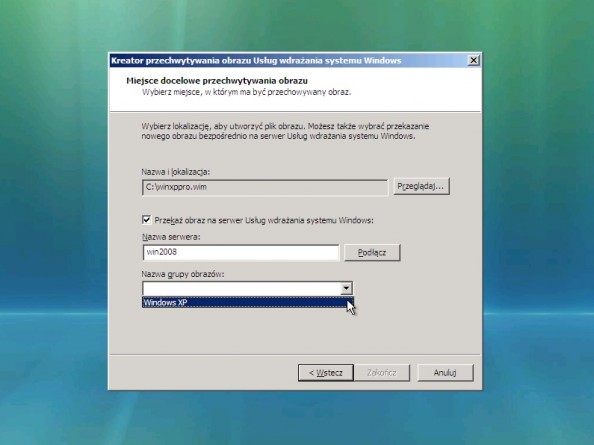
Proces przechwytywania systemu został rozpoczęty i potrwa dosłownie kilka minut.
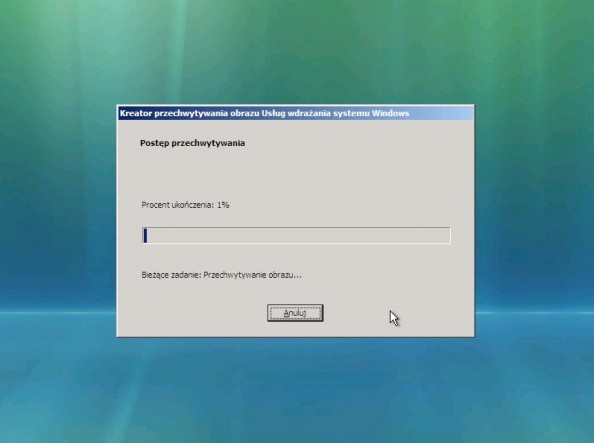
Następnie obraz zostanie wysłany do serwera usług wdrażania.
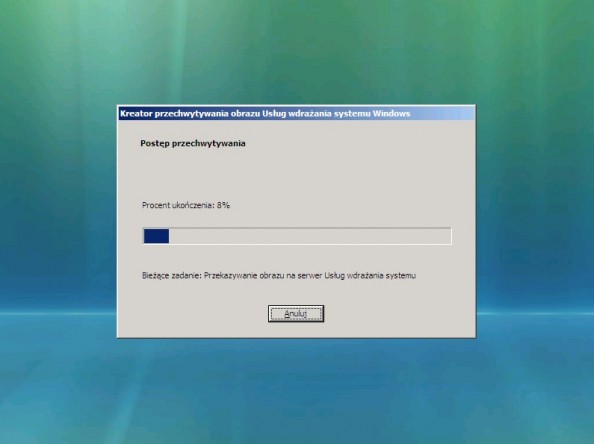
Po zakończeniu całego procesu klikamy zakończ.
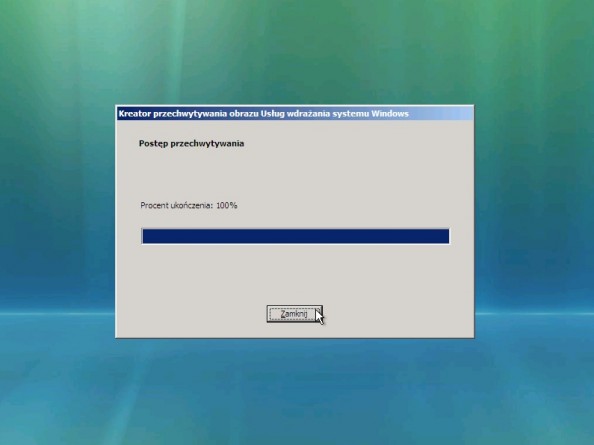
Nasz obraz został zaimplementowany co widać na poniższym screenie.
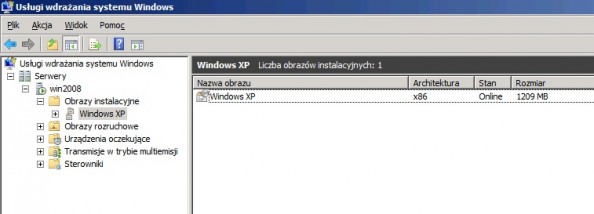
Od tego momentu wdrażanie systemu na innych stacjach to czysta przyjemność gdyż wszystkie komunikaty podczas wdrażania (instalowania) systemu Windows XP zostaną przeklikane bez ingerencji użytkownika czyli tzw. bezdotykowo. Opis wdrażania systemu Windows XP za pomocą usługi WDS opisałem TUTAJ Oczywiście wszystkie kroki począwszy od rysunku 12 zostaną pominięte automatycznie :)

Od roku 2005 zawodowo związany z branżą informatyczną. Wieloletnie doświadczenie zaowocowało uzyskaniem prestiżowego, międzynarodowego tytułu MVP (Most Valuable Professional) nadanego przez firmę Microsoft. W wolnych chwilach prowadzi blog oraz nagrywa, montuje i publikuje kursy instruktażowe na kanale YouTube.
